Operační systém Ubuntu Linux vyniká svým specifickým grafickým prostředím. Na levé straně obrazovky se nachází dok s ikonami pro rychlý přístup k aplikacím, zatímco v horní části je umístěn panel umožňující uživatelům spravovat připojení k Wi-Fi, nastavení zvuku a další systémové funkce. Toto uživatelské rozhraní je vcelku jedinečné a intuitivní, avšak nemusí vyhovovat každému. Naštěstí Ubuntu Linux nabízí velkou flexibilitu a umožňuje uživatelům volit z široké škály alternativních grafických prostředí. Tento článek vám ukáže, jak nainstalovat a vyzkoušet různé desktopové prostředí na Ubuntu.
KDE Plasma
KDE Plasma je jednou z nejoblíbenějších alternativ k výchozímu prostředí Ubuntu, Gnome Shell. Nabízí řadu vizuálních efektů a možností přizpůsobení. Na rozdíl od Gnome Shell, KDE Plasma se více podobá tradičnímu rozhraní Windows.
Díky struktuře Ubuntu je poměrně snadné proměnit výchozí Gnome Shell v plnohodnotné prostředí Kubuntu. Pro zahájení této transformace otevřete terminál a nainstalujte meta-balíček Kubuntu Desktop.
sudo apt install kubuntu-desktop -y
Během instalace systém Dpkg zjistí, že meta-balíček Kubuntu se pokouší nastavit správce zobrazení KDE namísto stávajícího. V terminálu se objeví fialové dialogové okno, kde budete vyzváni k výběru mezi správcem zobrazení KDE (SDDM) nebo Gnome. Pomocí kláves se šipkami vyberte možnost „SDDM“ a potvrďte volbu stisknutím klávesy Enter.
Po dokončení instalace Kubuntu restartujte Ubuntu. Při opětovném spuštění si všimnete, že úvodní obrazovka Ubuntu byla nahrazena obrazovkou Kubuntu. V přihlašovací nabídce SDDM by mělo být Kubuntu nastaveno jako výchozí. Pokud tomu tak není, vyhledejte „session“ a nastavte ji na Kubuntu. Po zadání přihlašovacích údajů budete moci používat prostředí KDE Plasma.
XFCE4
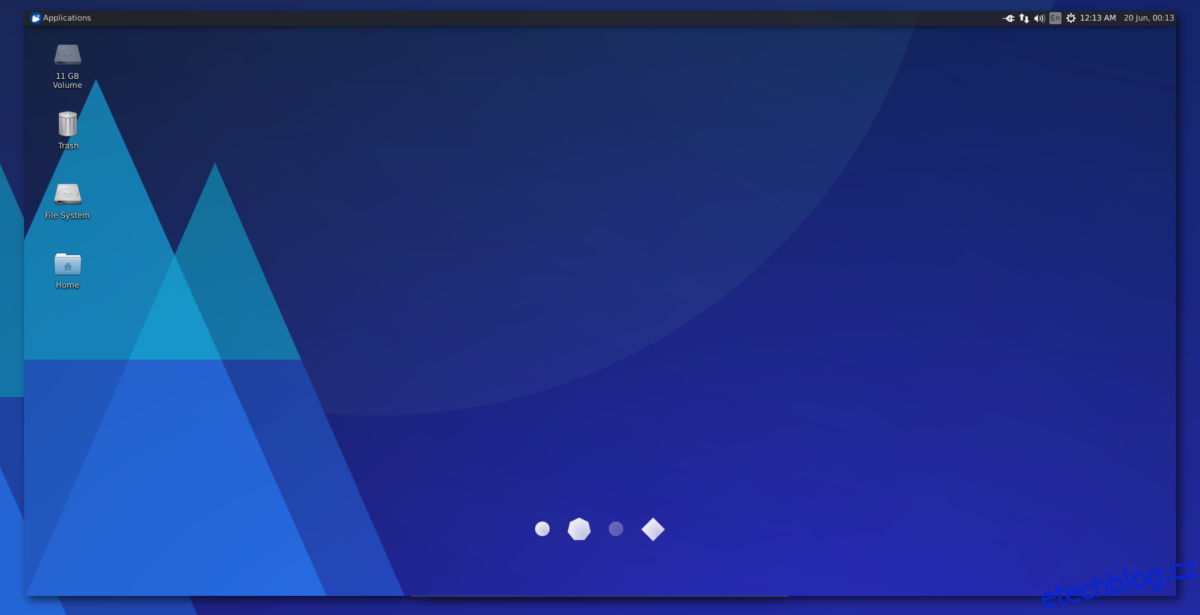
Výchozí prostředí Ubuntu Gnome je vizuálně atraktivní, avšak tato krása může negativně ovlivnit výkon. Pokud jste si Ubuntu nainstalovali a zjistili jste, že systém nereaguje tak, jak byste si přáli, a spotřebovává příliš mnoho paměti, není nutné se vzdávat. Místo toho můžete vyzkoušet jednu z odlehčených alternativních prostředí, jako je například XFCE4, které je základem Xubuntu.
XFCE4 není jediné lehké prostředí, nicméně patří mezi nejlepší volby pro starší počítače. Pro instalaci je třeba nainstalovat meta-balíček Xubuntu desktop. Tento balíček stáhne XFCE4 a všechny další nezbytné aplikace a nástroje.
sudo apt install xubuntu-desktop -y
Po instalaci a restartování počítače si všimnete, že se zobrazuje úvodní obrazovka Xubuntu. Na přihlašovací obrazovce najděte položku „session“, v nabídce vyberte „Xubuntu“ a přihlaste se do svého nového prostředí.
LXQt
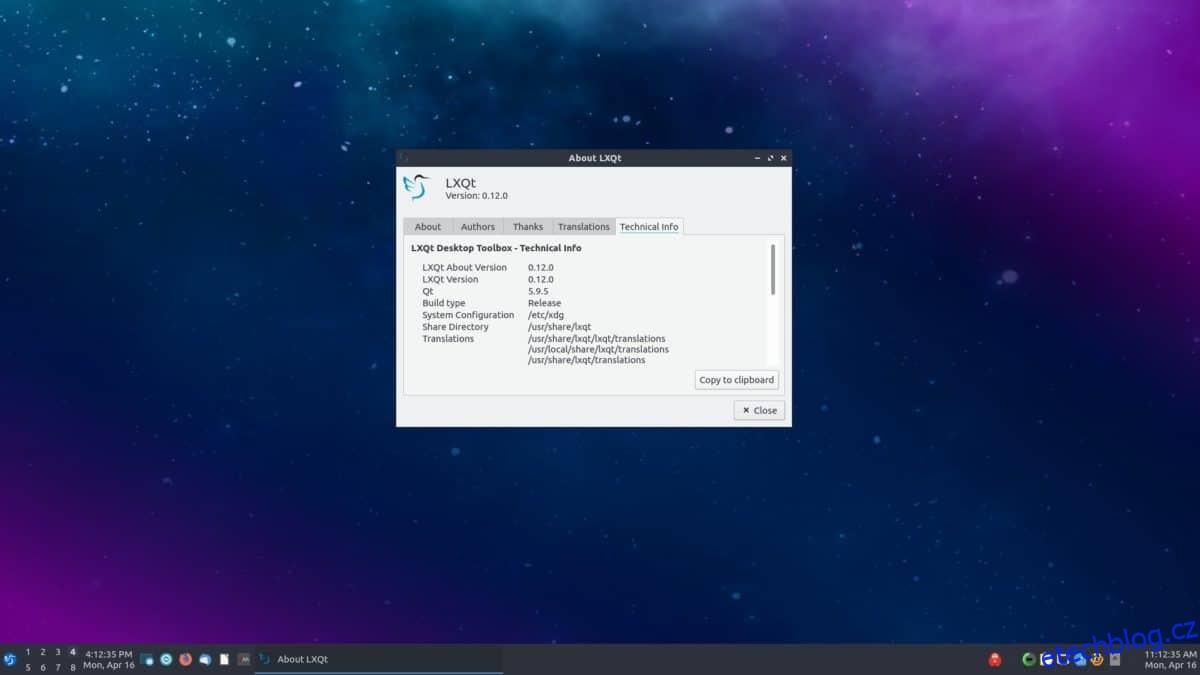
LXQt je extrémně odlehčené a vysoce přizpůsobitelné prostředí, založené na nejnovějších technologiích Qt. V Ubuntu je dostupné prostřednictvím Lubuntu.
Lubuntu, kromě prostředí LXQt, obsahuje i odlehčené varianty vašich oblíbených aplikací, které se objevují v základním Ubuntu. Pokud máte zájem, nainstalujte si meta-balíček Lubuntu.
sudo apt install lubuntu-desktop -y
Instalace meta-balíčku Lubuntu vás vyzve k výběru mezi výchozím správcem zobrazení Gnome (GDM) a SDDM, který se obvykle používá v Lubuntu. V terminálu vyberte „sddm“ a potvrďte volbu. Po restartu počítače v SDDM vyberte „Lubuntu“ nebo „LXQt“ a přihlaste se do nového prostředí.
Budgie
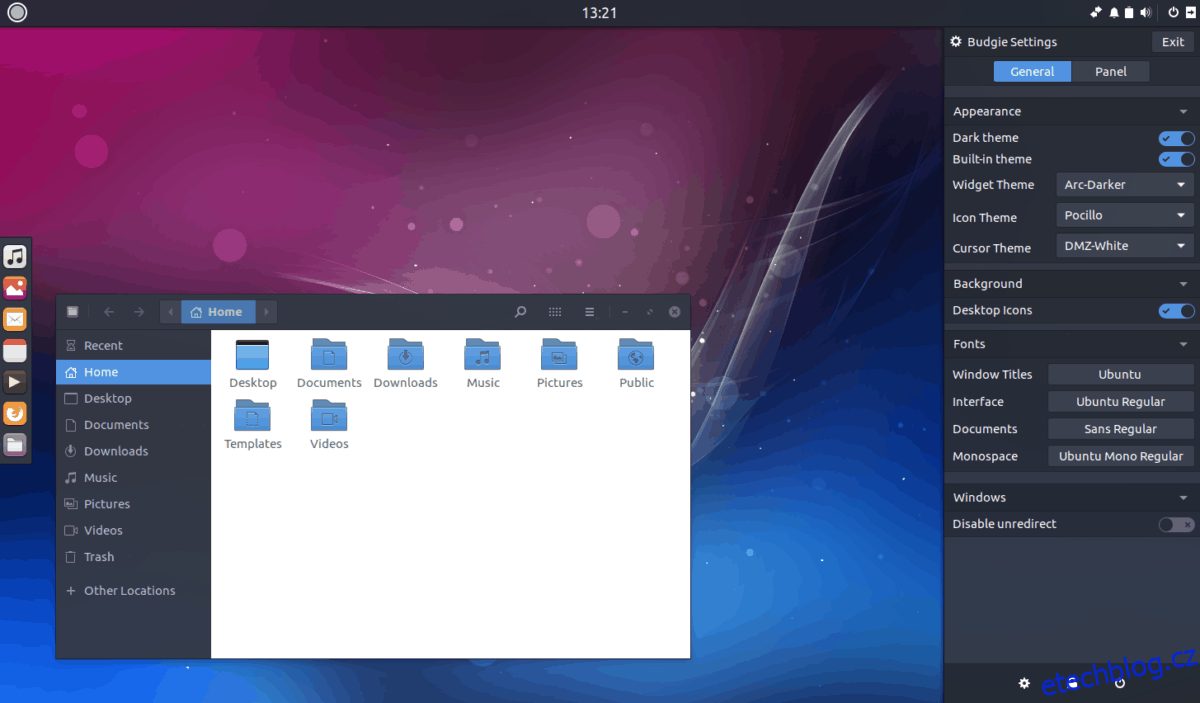
Budgie Desktop je primárním prostředím pro linuxovou distribuci Solus. Díky tomu existuje i varianta Ubuntu, která jej používá jako výchozí grafické prostředí.
Budgie je založeno na Gnome Shell, proto se chová podobně. Uživatelé si tak mohou užít zážitek blízký Gnome, ale zároveň se tradičnějším rozložením podobným Windows. Pokud chcete vyzkoušet Budgie na Ubuntu, nainstalujte si meta-balíček Ubuntu Budgie.
sudo apt install ubuntu-budgie-desktop -y
Budgie funguje dobře i s Gnome, takže můžete ponechat výchozí GDM Ubuntu. Vývojáři ale preferují použití s LightDM. Pro přepnutí na LightDM vyberte „lightdm“ v dialogu, který se objeví v terminálu. Po instalaci meta-balíčku Ubuntu Budgie restartujte počítač. Při opětovném spuštění zadejte přihlašovací údaje. Pokud se rozhodnete používat GDM, musíte před přihlášením kliknout na „session“ a následně na „Ubuntu Budgie“ nebo „Budgie“.
Mate
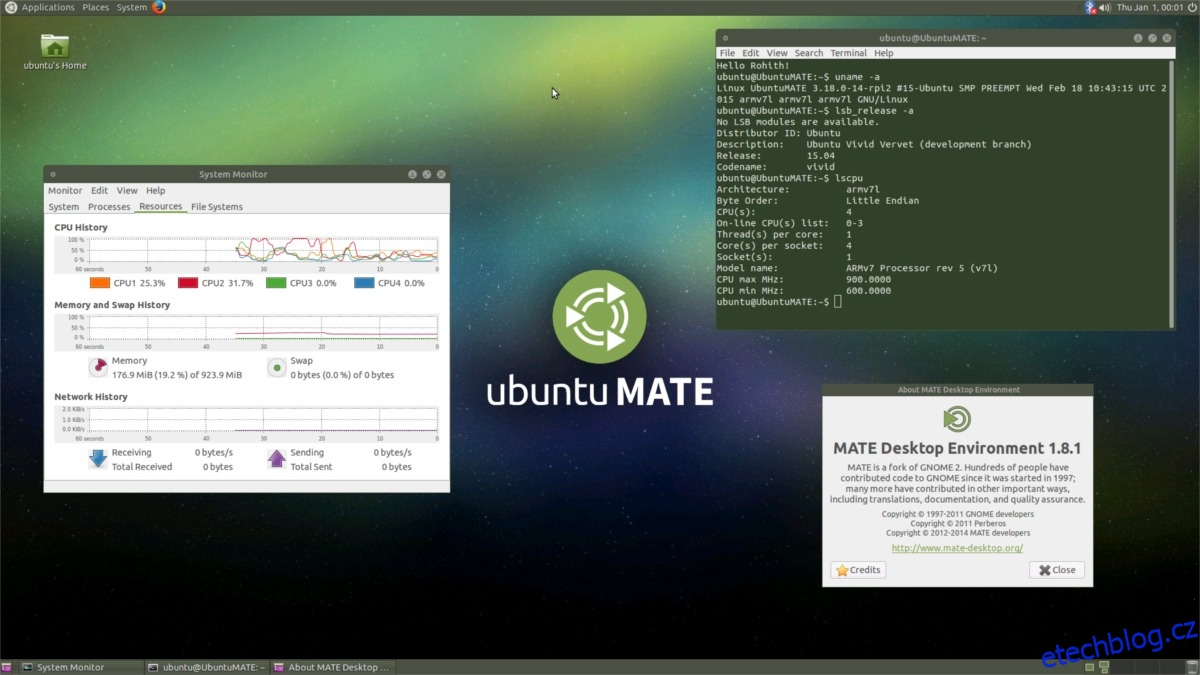
Mate Desktop je pokusem o zachování starého prostředí Gnome 2 z minulých let. Navzdory tomu je to stále moderní a efektivní prostředí. Je ideální pro ty, kteří nehledají komplikované efekty a potřebují pracovat. Mate je dostupné na téměř všech běžných distribucích Linuxu. V Ubuntu si jej můžete snadno nainstalovat prostřednictvím meta-balíčku Ubuntu Mate.
Stejně jako ostatní meta-balíčky, instalace Ubuntu Mate zahrnuje základní komponenty Mate, aplikace a veškeré potřebné nástroje. Ubuntu Mate nainstalujte pomocí následujícího příkazu v terminálu.
sudo apt install ubuntu-mate-desktop -y
Stejně jako u ostatních prostředí, Ubuntu Mate používá LightDM. Během instalace nezapomeňte vybrat možnost „lightdm“. Po dokončení restartujte počítač a po opětovném spuštění klikněte na ikonku „session“ a vyberte „Mate“, poté se přihlaste a užijte si nové prostředí Ubuntu Mate.