Po uvedení iPadu Pro a Apple Pencil se tvůrčí komunita domnívala, že se otevírá zcela nový svět možností. Mělo se jednat o konkurenta pro Wacom Cintiq a ohrozit pozici tabletů Surface. Nicméně, veškeré tyto předpoklady se ukázaly jako přehnané. V nejlepším případě byl iPad Pro považován za kvalitní čtečku elektronických knih, v horším případě za nástroj s omezenými možnostmi pro psaní poznámek. Nicméně, klíčem k úspěchu zařízení Apple nejsou samotné hardwarové parametry, ale dostupné aplikace. A zde přichází na scénu Procreate pro iPad, oceněná společností Apple za design v roce 2013. Procreate je aplikace, která uživatelům umožňuje vytvářet digitální malby, kaligrafii a další umělecké výtvory. Tato aplikace se stala klíčovým nástrojem pro kreativní profesionály. I když zatím nedosahuje komplexnosti Adobe Photoshop, velmi se mu blíží. Níže naleznete návod, jak s aplikací Procreate začít.
K používání Procreate není nutné mít Apple Pencil ani žádné další externí zařízení. Stejně dobře můžete vytvářet umělecká díla s pomocí dotykového ovládání. Stylus je vhodný pro vyšší přesnost, ale není nezbytný. Procreate pro iPad podporuje mimo jiné Apple Pencil, Pencil for FiftyThree a Adobe Ink.
Úprava stávajícího projektu
Po spuštění aplikace se objeví obrazovka se všemi vašimi uloženými projekty. Chcete-li upravit starší projekt, stačí na něj kliknout a Procreate vás na něj rovnou přesměruje. Pokud s daným obrázkem chcete provést další akce, jako je smazání, duplikování nebo sdílení, stačí na něm přejet prstem doleva.
Dlouhým stisknutím můžete vybrat více kreseb pro hromadné úpravy, nebo je můžete seskupit pomocí standardního přetažení.
Vytvoření nového plátna
Po spuštění aplikace klikněte na tlačítko plus v pravém horním rohu. Zobrazí se seznam různých velikostí pláten, se kterými můžete pracovat. Výchozí nastavení odpovídá rozlišení vašeho iPadu Pro. Pokud vám žádná z nabízených velikostí nevyhovuje, klikněte na možnost Nové plátno a zadejte vlastní rozměry a rozlišení.
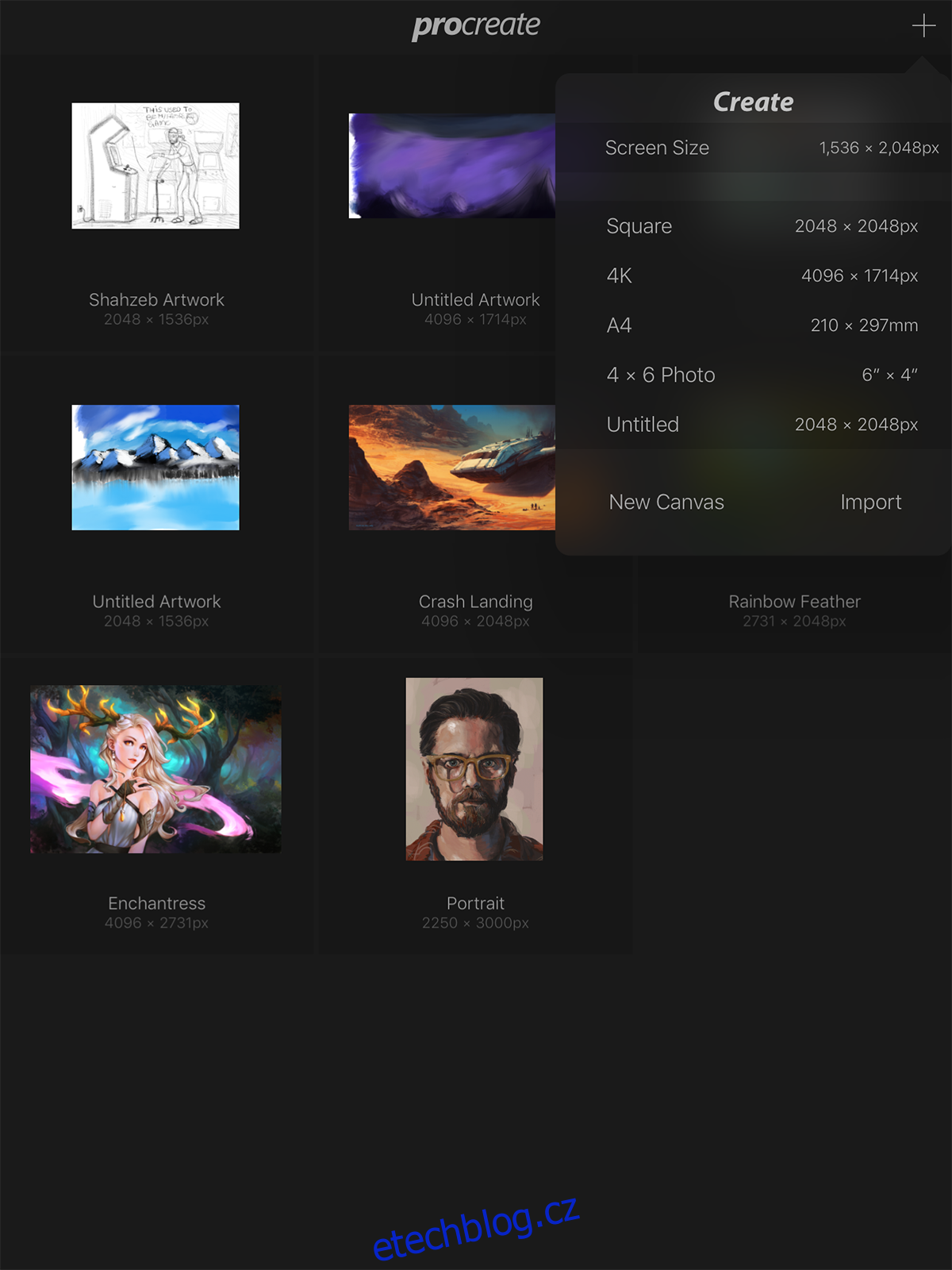
Maximální možné rozlišení:
iPad Pro 12,9″ – 16384 x 4096 nebo 8192 x 8192
iPad Pro 9,7″, iPad Air 2, iPad mini 4 – 8192 x 4096
iPad Air 1, iPad 4, iPad 3, iPad mini 3, iPad mini 2 – 4096 x 4096
iPad 2, iPad mini 1 – 4096 x 2616
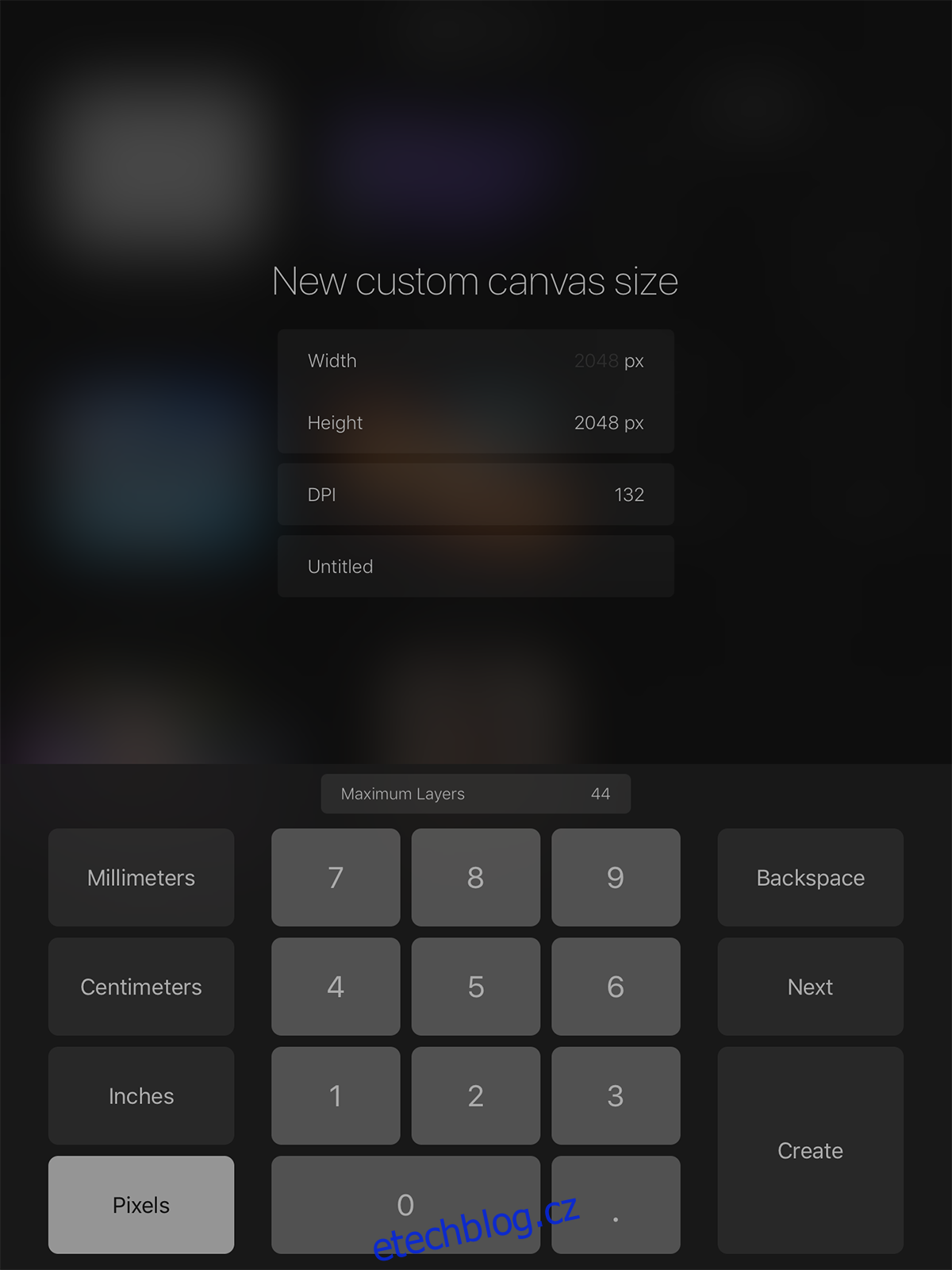
Import plátna
Do Procreate můžete také importovat plátna. Tato funkce se hodí v případě, že chcete pokračovat v práci na projektu z jiné platformy či zařízení, nebo pokud chcete pracovat s jinou šablonou. Veškeré soubory jsou uloženy ve formátu [filename].procreate, ale lze importovat i soubory PSD. Vyberte si požadovaný soubor a můžete začít.
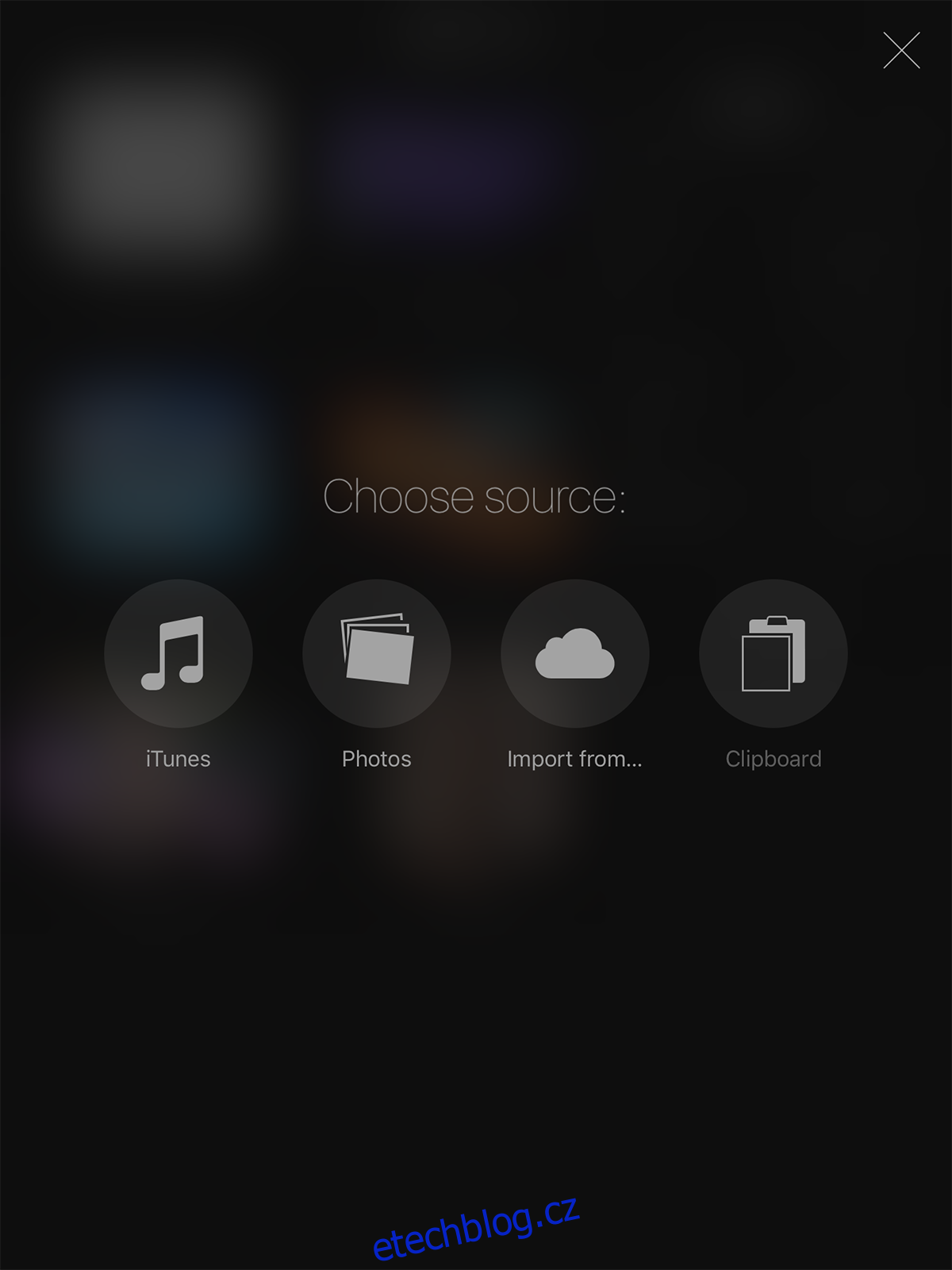
Ovládací prvky uživatelského rozhraní
Níže uvedený snímek obrazovky zobrazuje jednotlivé nástroje, které jsou v Procreate k dispozici. Naleznete zde nástroje pro výběr prvků, malování, výběr barvy, gumu, práci s vrstvami a další.
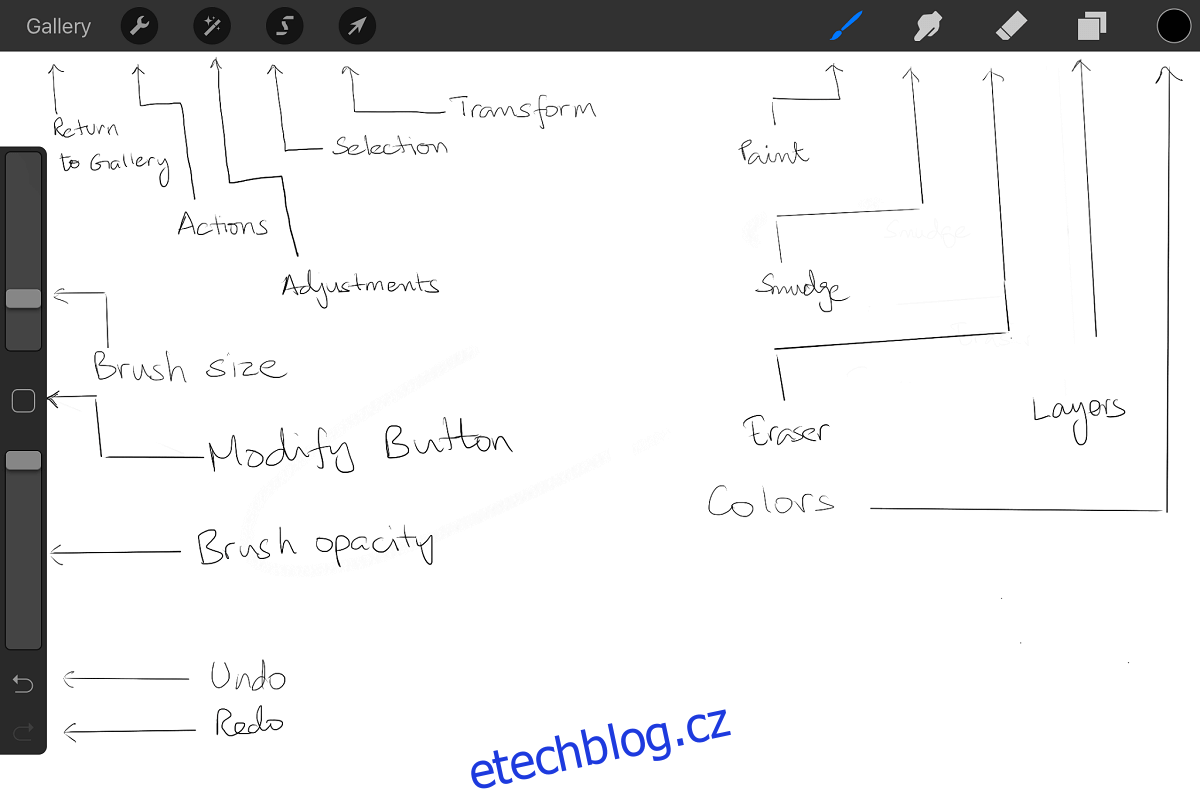
Akce Zpět/Znovu
Procreate umožňuje vrátit zpět až 250 akcí. Klepnutím dvěma prsty na obrazovku vrátíte zpět jednu akci. Podržením dvou prstů můžete vrátit zpět více akcí najednou.
Pokud jste omylem vrátili zpět příliš mnoho akcí, klepněte na obrazovku třemi prsty pro provedení znovu. Klepnutím a podržením třemi prsty můžete provést více akcí znovu.
Základy kreslení
Pro nakreslení rovné čáry, začněte kreslit z výchozího bodu a táhněte až do cíle, aniž byste zvedli pero, stylus nebo prst. Aplikace automaticky vyrovná nakreslenou čáru. Dokud pero, stylus nebo prst nezvednete, můžete s čarou pohybovat, dokud nenajdete vhodnou polohu.
Pro vymazání obsahu celé vrstvy, použijte tři prsty k přejetí po obrazovce. Tato akce vymaže celou vrstvu.
Přibližování a oddalování se provádí pomocí stažení nebo roztažení dvou prstů. Můžete také držet dva prsty na obrazovce a otáčet plátnem podle potřeby. Jedná se o jednoduché gesto, ale je potřeba trochu cviku. Stačí stisknout obrazovku směrem dovnitř a po dokončení stisku zvednout prsty. Obraz se automaticky přizpůsobí rozměrům obrazovky. Opakem tohoto gesta vrátíte obraz do původního zobrazení.
Přejetím třemi prsty dolů zobrazíte nabídku pro vyjmutí, kopírování a vložení.
Klepnutím na obrazovku čtyřmi prsty přepnete na celoobrazovkový režim. Dalším klepnutím čtyřmi prsty se vrátíte zpět.
Práce s vrstvami
Klepnutím na tlačítko vrstev zobrazíte všechny dostupné vrstvy. Pro sloučení více vrstev, sevřete první a poslední vrstvu a stiskněte. Všechny vrstvy mezi nimi se sloučí do jedné vrstvy. Přejetím prstem zleva doprava na vrstvě se zobrazí nabídka, která umožňuje pracovat s více vrstvami najednou. Klepnutím dvěma prsty na miniaturu vrstvy se zobrazí možnosti krytí pro danou vrstvu. Přejetím dvěma prsty zleva doprava zamknete průhlednost vrstvy. Pokud chcete vybrat celý obsah vrstvy, stačí na ni klepnout a podržet ji dvěma prsty.
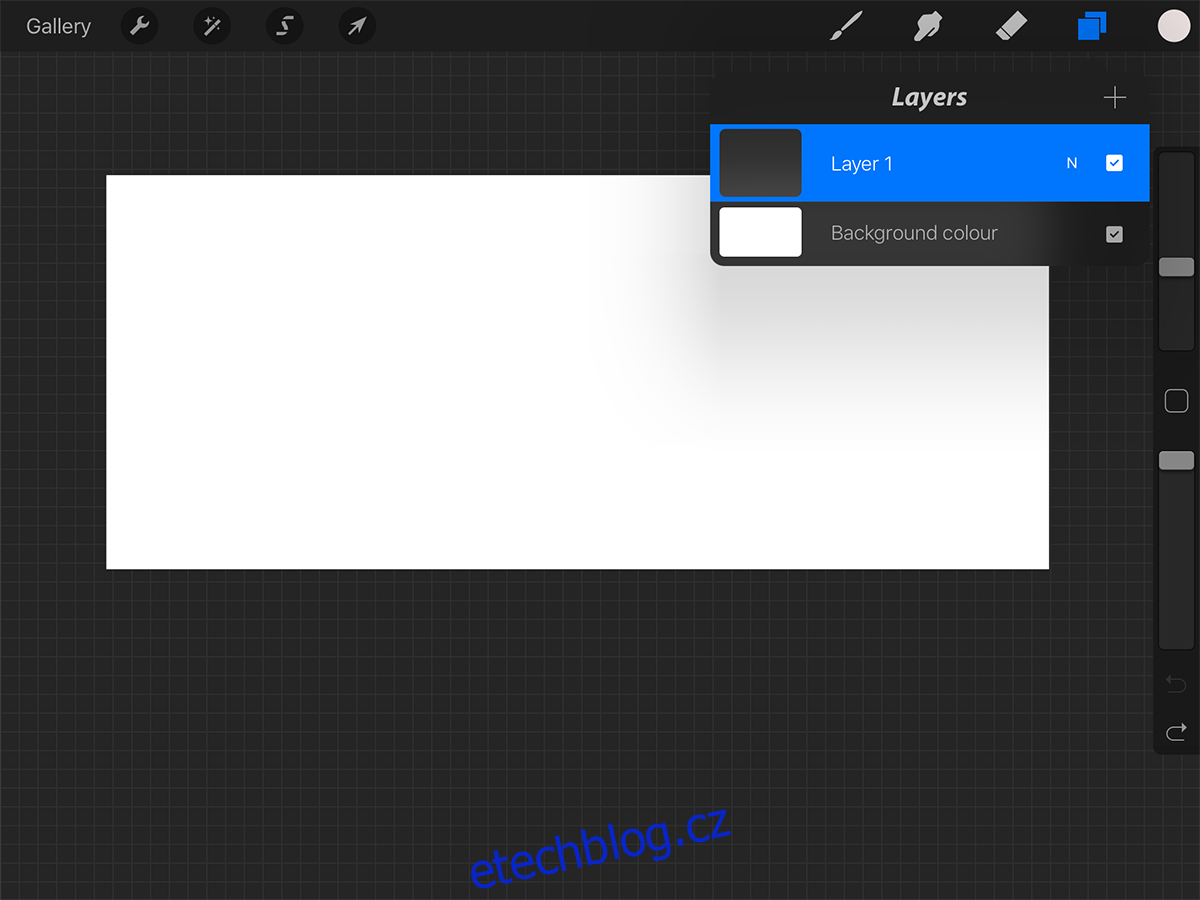
Štětce
Žádný kreslící nástroj by nebyl kompletní bez štětců. Jednoduše klepněte na nástroj štětec a vyberte si z mnoha dostupných sad, které aplikace nabízí. Každý štětec má své specifické vlastnosti, které lze v kresbě využít. Profesionální umělci většinou vědí, jaké štětce potřebují. Začátečníci mohou experimentovat s různými typy, aby našli ty nejvhodnější.
Pokud vám někdo poslal štětec (e-mailem, přes iTunes, nebo jste si ho sami vytvořili), importujte ho klepnutím na tlačítko + vedle štítku Štětce. Nové štětce se uloží do samostatné složky s názvem Importované. Přejetím prstem na poslední panel Sada štětců ho najdete a můžete ho přetáhnout a nahradit jiným štětcem.
Různé štětce můžete použít i pro gumu.
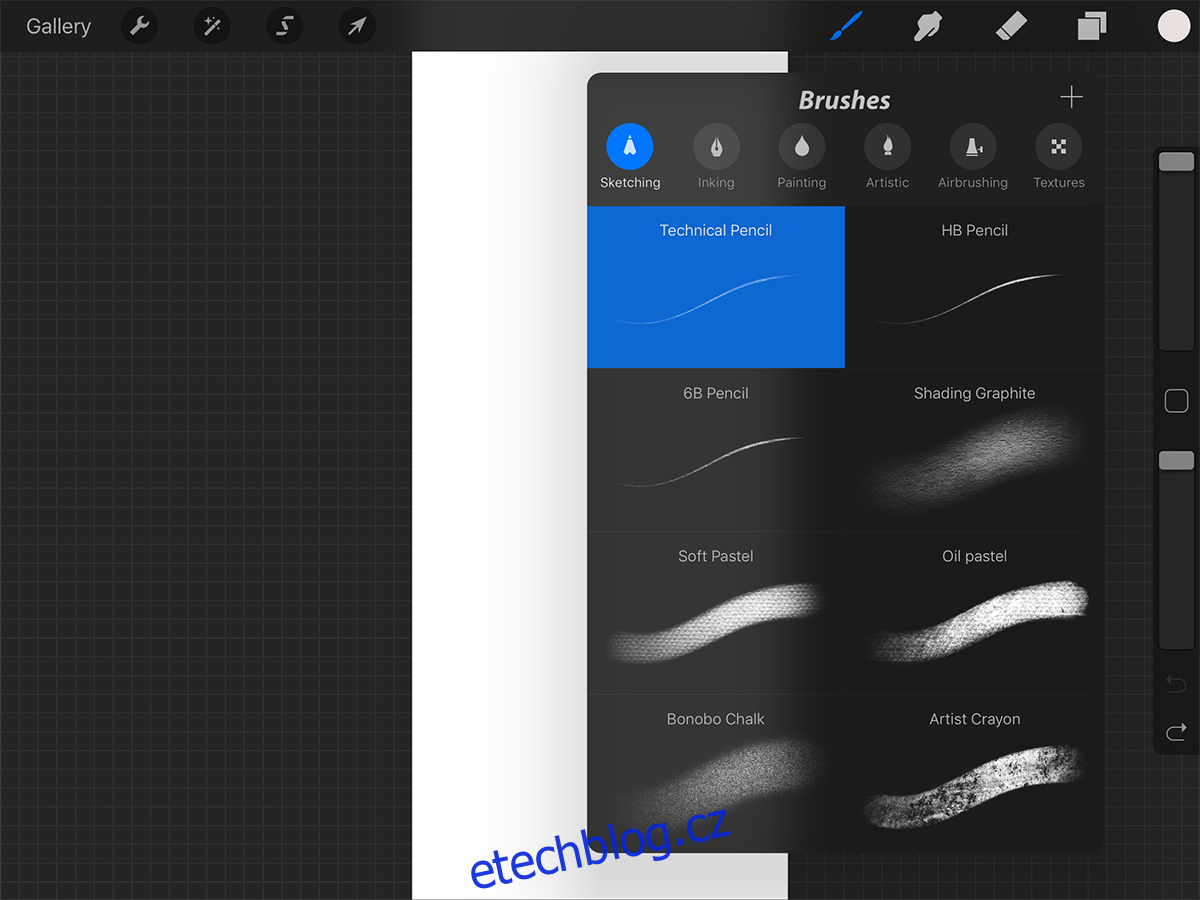
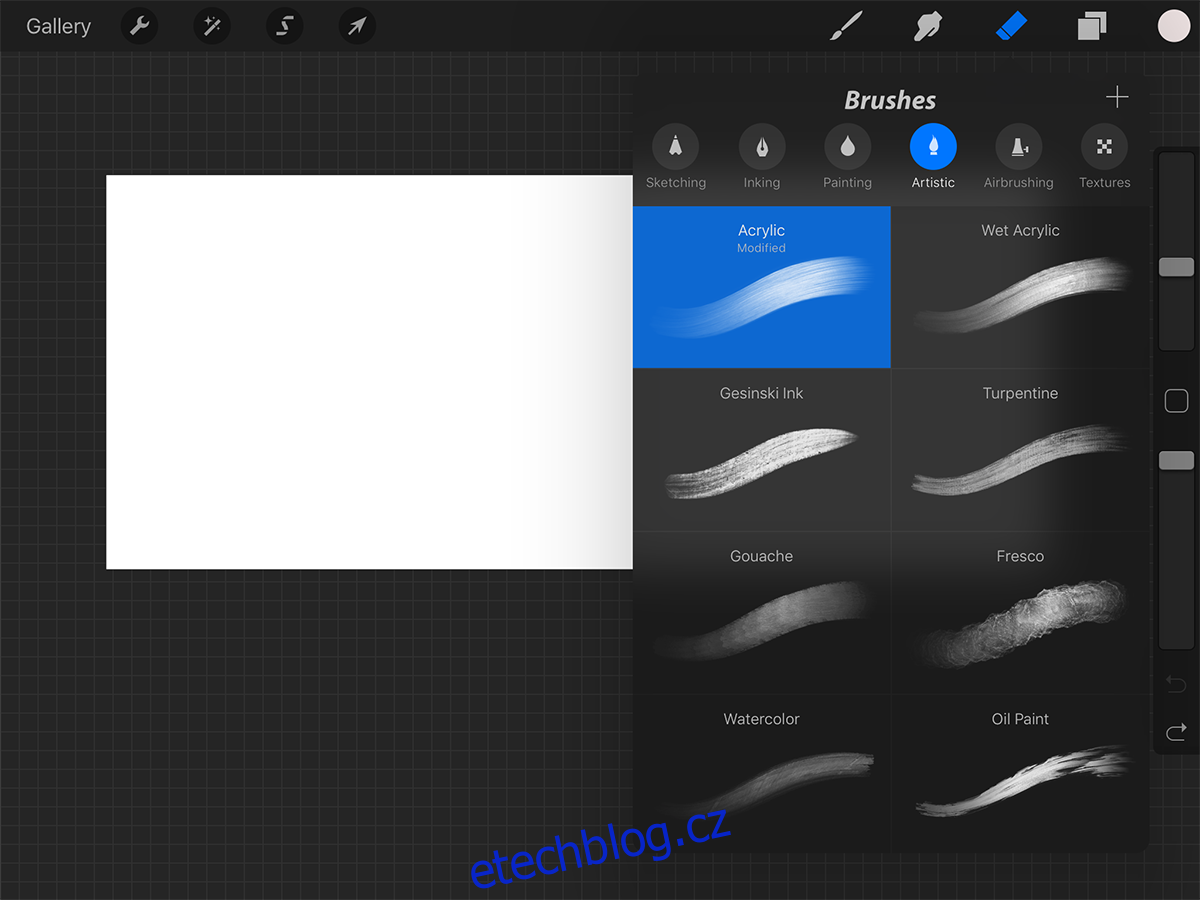
Předvolby a výběr barvy
V nabídce Akce se nachází tlačítko Předvolby. Zde můžete přepínat mezi kreslícími rukami, zvolit si barvu rozhraní (můžete přejít na světlé místo výchozího tmavého) a upravit další pokročilé možnosti. Tyto pokročilé možnosti doporučujeme neměnit, dokud nemáte s aplikací více zkušeností.
Po zvolení klasického výběru barev, uvidíte tradičnější paletu, která zobrazuje jednu barvu a všechny její možné odstíny. Tato možnost je velmi užitečná pro stínování.
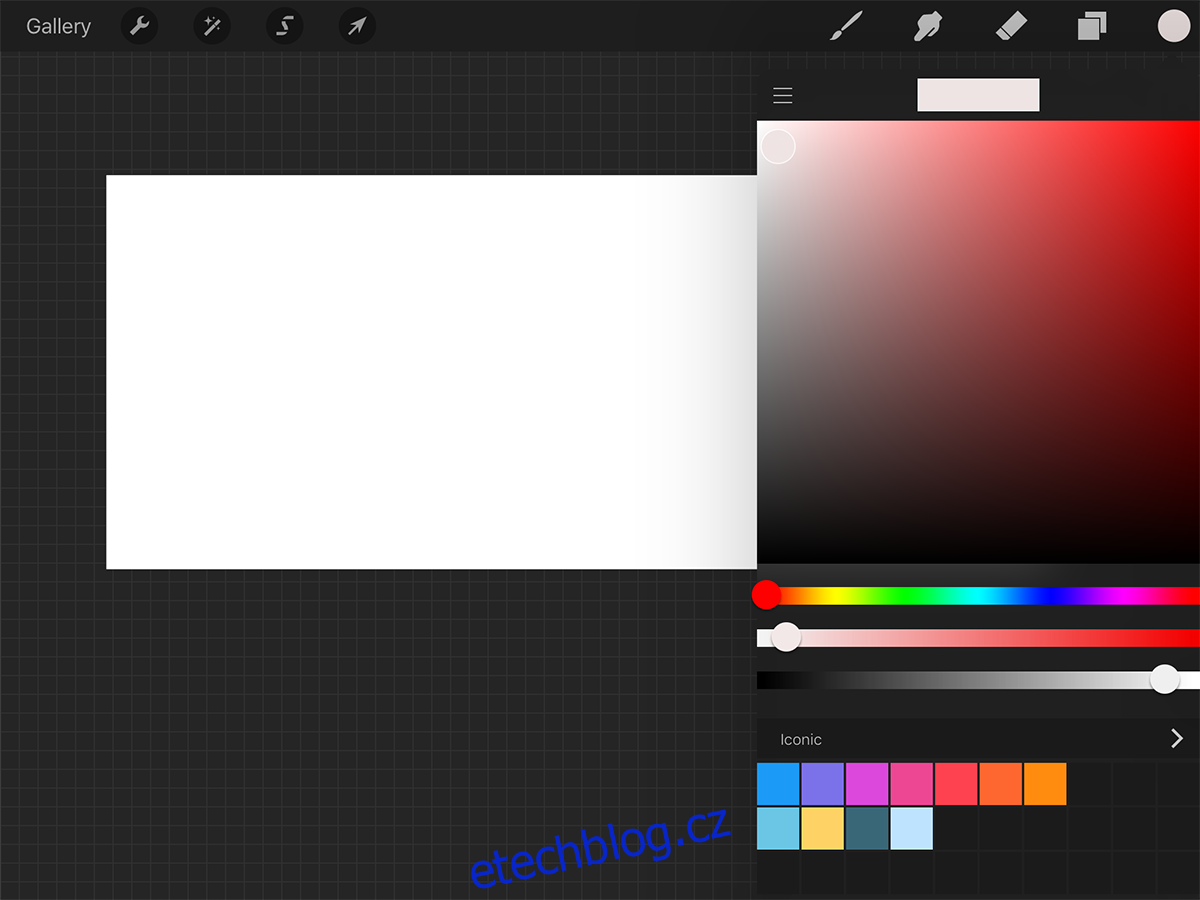
Alternativně si můžete zvolit nový výběr barev, který vám poskytne jak gradient, tak škálu barev pro snadnější výběr.
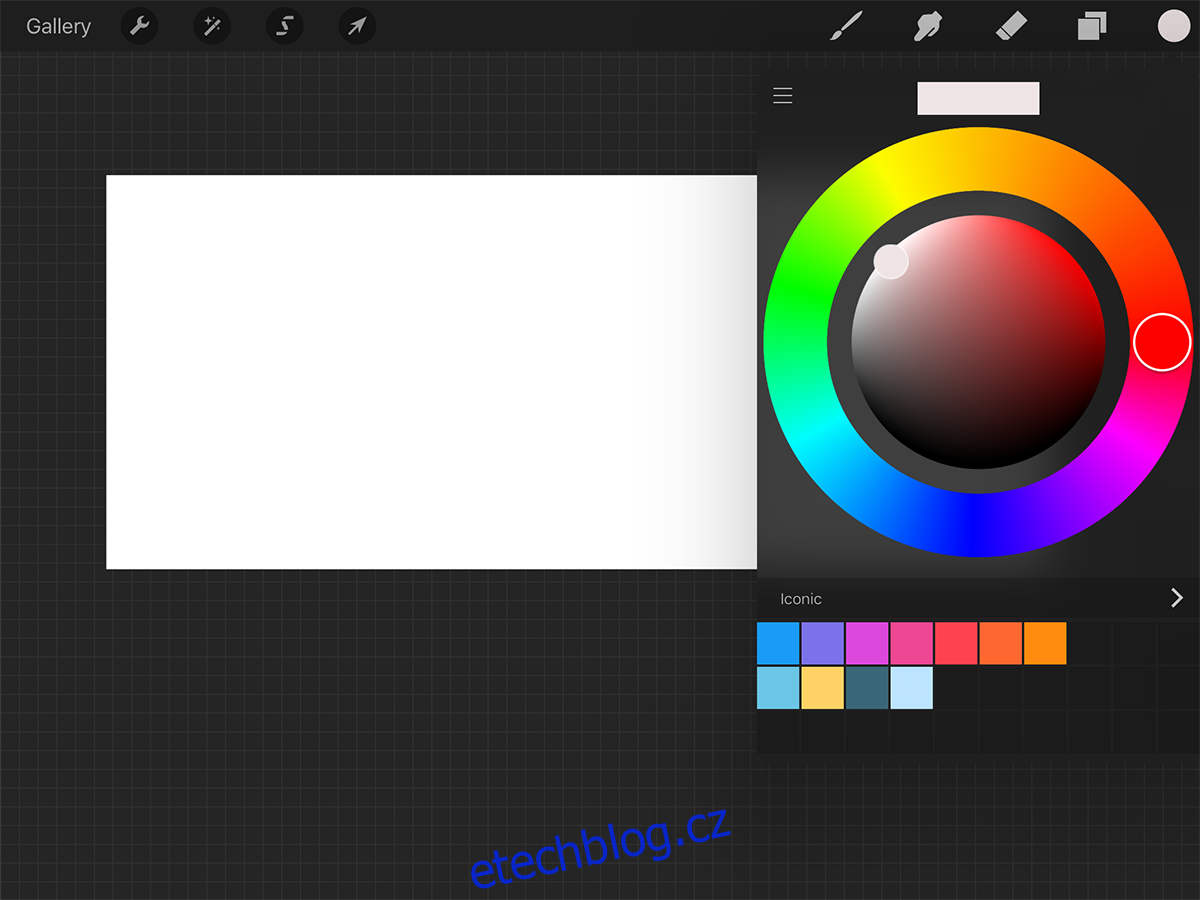
Časosběrné video
Výhodou práce v aplikaci Procreate je možnost prohlédnout si záznam vaší tvorby ve formě časosběrného videa. Aplikace zaznamenává každý tah (kromě nedokončených tahů) a umožňuje vám jej exportovat jako video. Tato funkce je užitečná pro profesionály, kteří chtějí analyzovat svůj pracovní proces, nebo pro sdílení své tvorby s ostatními umělci.
Nyní můžete s Procreate začít. Pokud máte další dotazy, neváhejte se na nás obrátit v komentářích a rádi si o nich popovídáme.