Při vkládání číselných údajů do tabulkového editoru Excel se stává, že úvodní nuly jsou automaticky odstraňovány. Tato vlastnost může být problematická zejména při práci s telefonními čísly nebo identifikačními kódy. V následujícím textu se podíváme na různé způsoby, jak tomuto chování předejít a udržet nuly na začátku čísel.
Zachování úvodní nuly při zadávání
Nejjednodušším způsobem, jak zajistit, že Excel ponechá úvodní nulu, je před samotným zadáním číselné hodnoty vložit apostrof (‚). Tento znak Excelu signalizuje, že má s hodnotou zacházet jako s textem a nikoli s číselným údajem.
Tímto postupem Excel uloží vaši hodnotu jako text. Po stisknutí klávesy Enter se v levém horním rohu buňky objeví malý zelený trojúhelník. To znamená, že Excel vyhodnocuje danou buňku a nabízí možnosti jejího formátování.
Po kliknutí na ikonu s trojúhelníkem se zobrazí seznam dostupných akcí. Pokud si přejete zachovat zadanou hodnotu jako text, zvolte možnost „Ignorovat chybu“.
Poté by měl zelený trojúhelník z buňky zmizet.
Použití formátování pro zachování úvodních nul
Přestože je vkládání apostrofu během psaní rychlé a snadné, efektivnější je nastavit formát buňky na text ještě před samotným vkládáním dat.
Označte myší rozsah buněk, který chcete formátovat jako text. Poté přejděte na záložku „Domů“, klikněte na šipku vedle nabídky „Číslo“ a vyberte možnost „Text“.
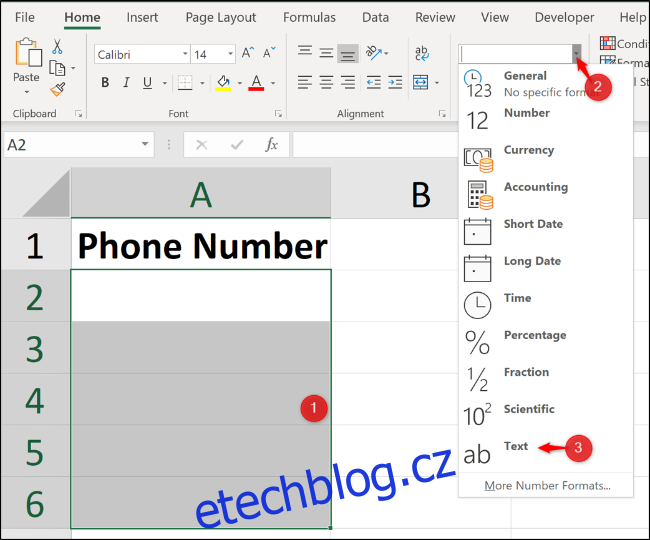
Nyní budou všechny hodnoty, které do takto formátovaných buněk zadáte, automaticky ukládány jako text, včetně úvodních nul.
Vlastní formátování čísel
Zatím popsané metody jsou vhodné pro většinu běžných situací. Nicméně, co když potřebujete, aby daná hodnota byla uložena jako číslo, protože s ní potřebujete provádět výpočty?
Představte si například seznam identifikačních čísel faktur, které mají vždy pět číslic, jako například 00055 nebo 03116. Pro provádění jednoduchých aritmetických operací, jako je přičtení jedničky k číslu faktury, je nutné, aby byla data uložena jako číselné hodnoty.
Vyberte buňky, které chcete formátovat. Klikněte pravým tlačítkem myši na označenou oblast a z kontextového menu zvolte „Formát buněk“.
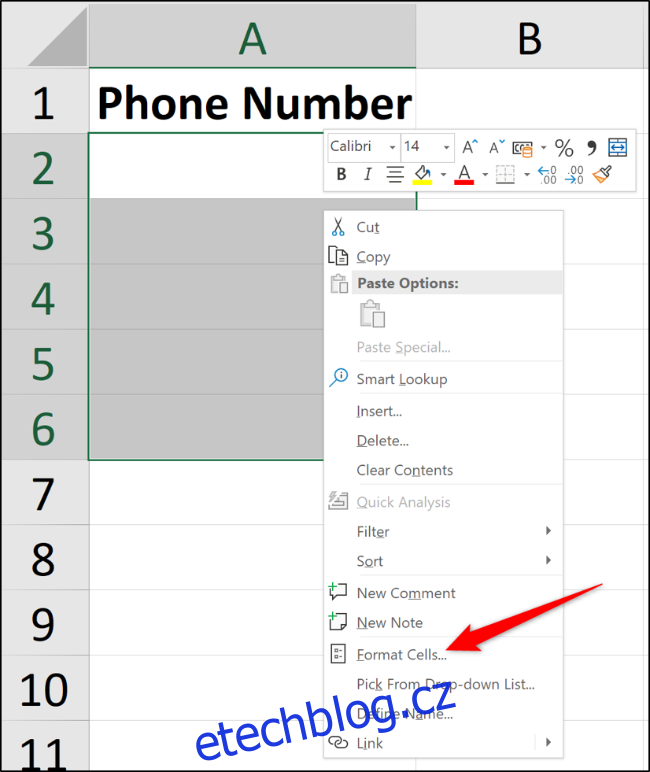
V nově otevřeném okně v záložce „Číslo“ vyberte z nabídky „Kategorie“ možnost „Vlastní“. Do pole „Typ“ zadejte „00000“.
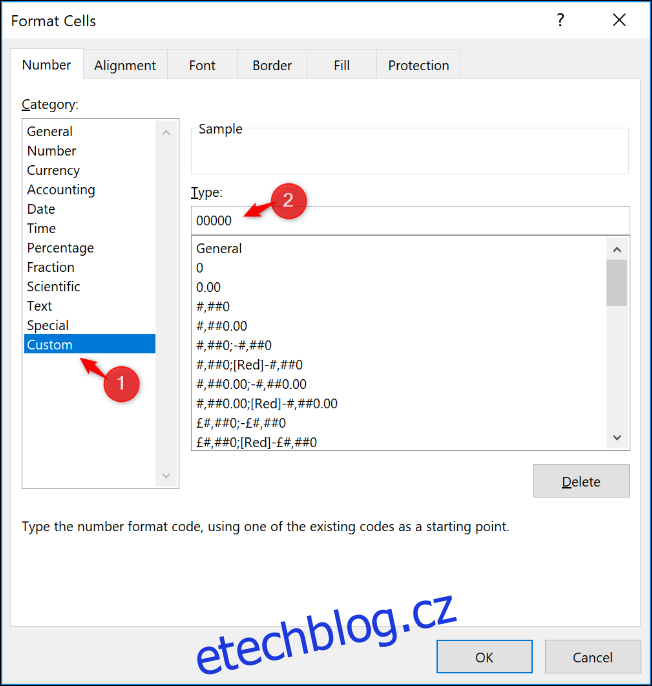
Zadání pěti nul zajistí, že číselné hodnoty budou vždy zobrazeny s pěti číslicemi. Pokud zadáte například pouze tři číslice, Excel automaticky doplní na začátek potřebné nuly.
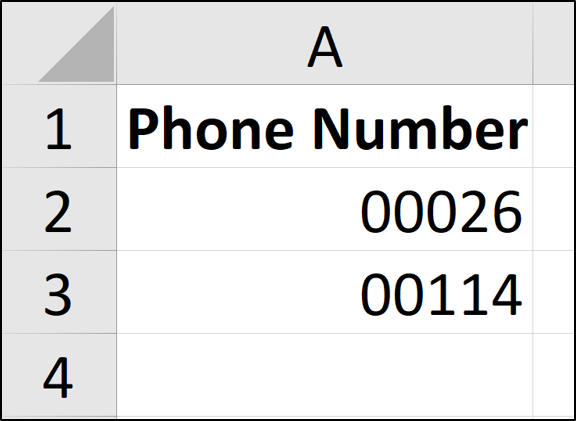
S vlastním formátováním čísel si můžete pohrát a dosáhnout přesně takového zobrazení, jaké požadujete.
Možnost formátování buněk v Excelu je skvělým nástrojem, který pomáhá udržet konzistentní formátování telefonních čísel, čísel kreditních karet, identifikačních kódů a dalších dat, zejména při zadávání informací více uživateli.