Pokud preferujete jiná desktopová prostředí než Gnome Shell, a přesto se vám líbí rozhraní Unity, pak byste měli zvážit úpravu svého KDE Plasma. V tomto článku si ukážeme, jak pomocí několika kroků docílit toho, aby vaše KDE Plasma 5 vypadala jako klasické Ubuntu Unity.
Pro tento návod doporučujeme používat nejnovější verzi KDE Plasma 5. Většina linuxových distribucí by měla obsahovat relativně aktuální verzi, nicméně pro jistotu zkontrolujte dostupné aktualizace a nainstalujte je.
Poznámka: Pokud vaše distribuce Linuxu běží na verzi Plasma nižší než 5.9, zvažte přechod na jinou distribuci.
Nejaktuálnější verzi Plasma naleznete na mnoha místech, ovšem KDE Neon je tou nejlepší volbou. Jestliže tedy používáte starší distribuci, přemýšlejte o přechodu na Neon. Můžete si stáhnout nejnovější ISO obraz a za pomoci nástroje jako USB nástroje Etcher si vytvořit instalační médium. Po spuštění Neonu na vašem počítači pokračujte podle níže uvedených instrukcí k úpravě vzhledu a chování na Ubuntu Unity.
Instalace vzhledu „United“
Nejrychlejší cesta k dosažení vzhledu Ubuntu Unity v KDE Plasma 5 je použití funkce „Vzhled a dojem“. Jedná se o unikátní vlastnost pracovního prostředí, která umožňuje tvůrcům motivů předem nakonfigurovat vzhled plazmového desktopu. Zahrnuje nastavení tapety, rozložení panelu, motivů ikon, motivů správce oken a další.
Pro přístup k funkci „Vzhled a dojem“ stiskněte klávesu Windows na vaší klávesnici a vyhledejte „vzhled a dojem“ – ne „průzkumník vzhledu a dojem“ či něco podobného.
V okně aplikace „Vzhled a dojem“ naleznete několik předinstalovaných vzhledů. Jde o výchozí možnosti, které nyní můžete ignorovat. Klikněte na tlačítko „Získat nový vzhled“ a otevřete nástroj pro stahování. V něm vyhledejte motiv „United“. Instalujte ho stisknutím tlačítka „Instalovat“ vedle náhledu.
Po úspěšné instalaci klikněte na „Zavřít“ v dolní části stahovacího nástroje, čímž se vrátíte do průzkumníka vzhledu a chování. Zde **nezapomeňte** zaškrtnout políčko vedle možnosti „Použít rozložení plochy z motivu“.
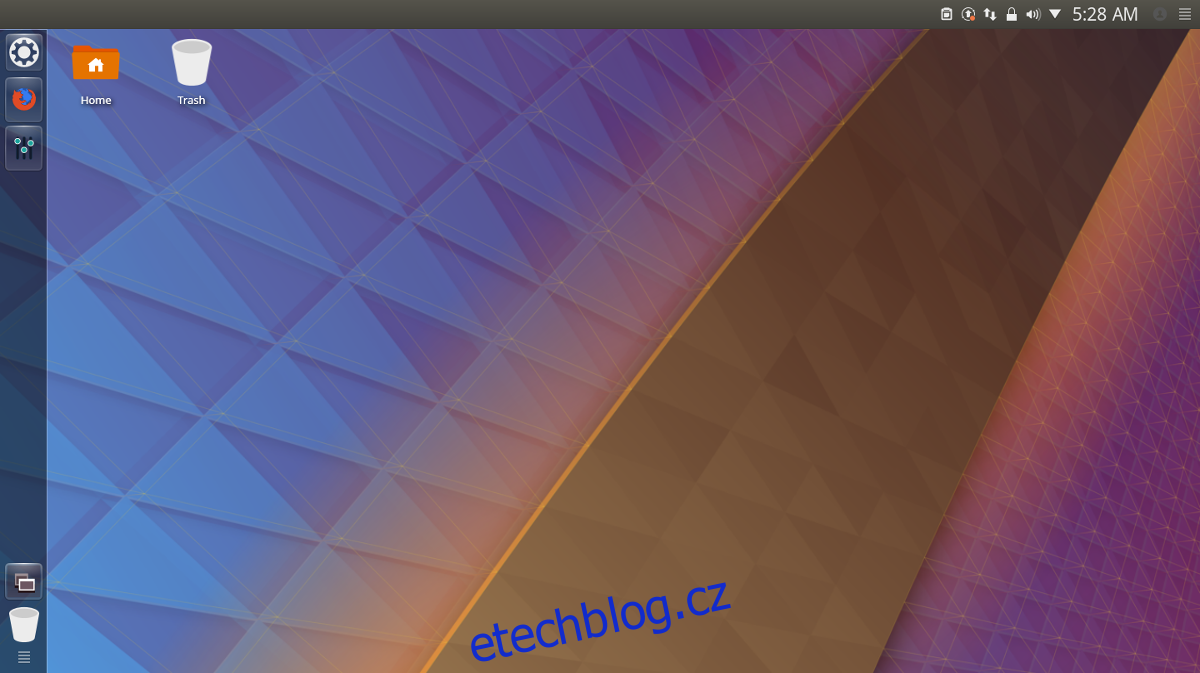
Nyní vyberte motiv „United“ a stiskněte „Použít“. Tím se KDE Plasma 5 promění na rozhraní podobné Ubuntu Unity.
Ikony Ubuntu
Výchozí sada ikon KDE se příliš neshoduje s celkovým vzhledem Unity, a proto je potřeba ji vyměnit. Existuje spousta variant ikon, ale pro tuto situaci se nejlépe hodí Ubuntu Flat Remix. Můžete si je stáhnout z tohoto odkazu a poté pokračujte podle našeho návodu k instalaci do systému.
Po nainstalování nového motivu ikon se můžete podívat do našeho průvodce, kde najdete informace o tom, jak je aplikovat na vaše pracovní prostředí KDE.
Téma Ubuntu Kwin
Téma KDE United sice funguje s motivem Plasma/Unity docela dobře, ovšem pro ty, kteří preferují více „Ubuntu-like“ zážitek to nemusí stačit. Skvělým vylepšením je instalace motivu Ambiance Kwin. I když je k dispozici mnoho různých motivů, Blender Ambiance je zřejmě tou nejlepší volbou. Chcete-li jej nainstalovat, stiskněte klávesu Windows a vyhledejte „dekorace oken“.
V této oblasti se zobrazí seznam motivů dekorace oken Kwin. Ignorujte je a zvolte možnost „Získat nové dekorace“ pro otevření stahovacího nástroje KDE KWin. Zadejte „Blender Ambiance“ do vyhledávacího pole a stiskněte klávesu Enter. Prohlédněte si výsledky a klikněte na tlačítko „Instalovat“ u motivu Blender Ambiance.
Po instalaci motivu klikněte na „Zavřít“ pro opuštění stahovacího nástroje a návrat do oblasti „Dekorace oken“. Zde vyberte „Blender Ambiance“ a stiskněte „Použít“ pro aktivaci nového tématu.
Tlačítka Kwin
Unity je známo svými ovládacími prvky okna umístěnými na levé straně, nikoli v tradiční pozici. Pro přenesení tohoto prvku do KDE Plasma, klikněte na záložku „Tlačítka“ v nastavení „Dekorace oken“. Pomocí nástroje přetáhněte tlačítka Zavřít, Minimalizovat a Maximalizovat z pravé strany na levou. Vzhledem k tomu, jak KDE funguje, to může být trochu komplikované.
Poznámka: Tlačítka Kwin lze resetovat do výchozího stavu pomocí možnosti „Výchozí“ a následného stisknutí tlačítka „Použít“.
Po přesunutí všech tlačítek na levou stranu klikněte na „Použít“. Nezapomeňte také přetáhnout tlačítko KDE, tlačítko špendlíku a otazníku z titulku.