Při každé instalaci rozsáhlejší aktualizace systému nebo při vytvoření nového uživatelského profilu se při prvním přihlášení zobrazí úvodní animace. Pokud si ji již nepřejete dále zobrazovat, tento návod vám ukáže, jak ji vypnout.
Úvodní animace při přihlašování je série zpráv, které se objeví na obrazovce po provedení významné aktualizace, změně verze systému, nebo při přihlašování k novému uživatelskému účtu. Tyto zprávy zahrnují například: „Ahoj“, „Připravujeme pro vás vše potřebné“, „Máme pro váš počítač aktualizace“ a „Může to chvíli trvat.“
Proč ale vlastně animaci deaktivovat? Je start nového účtu bez animace rychlejší?
Pro ověření, zda se rychlost skutečně zlepší, jsme provedli malý test na 10 nových uživatelích: pět se přihlašovalo se zapnutou animací a pět bez ní.
Po pěti přihlášeních s aktivní animací byl průměrný čas, než se systém Windows dostal k výzvě k přihlášení služeb, 33,5 sekundy. Přihlášení bez animace dosáhlo průměrného času 23,5 sekundy. To představuje zrychlení o celých 10 sekund.
I když se jedná o menší vzorek dat – a specificky pouze pro první přihlášení nových uživatelů – zdá se, že úplné vypnutí animace může uživatelům ušetřit značný čas.
Zakázání animace prvního přihlášení pro domácí uživatele pomocí registru
Pokud máte Windows 10 Home, budete muset provést úpravy v registru Windows. Tento postup lze použít i v edicích Windows 10 Professional nebo Enterprise, pokud vám je práce s registrem bližší než s Editorem zásad skupiny. Nicméně pro uživatele s edicí Pro nebo Enterprise doporučujeme použít jednodušší Editor zásad skupiny, který je popsán v následující části.
Důležité upozornění: Editor registru je mocný nástroj a jeho nesprávné používání může vést k nestabilitě nebo dokonce nefunkčnosti systému. Tento zásah je relativně jednoduchý a při dodržení pokynů by neměly nastat žádné problémy. Pokud jste s editorem registru ještě nepracovali, doporučujeme si nejprve prostudovat jeho použití. Před jakýmikoli změnami si také zálohujte registr (a celý počítač!).
Před pokračováním vytvořte bod obnovení systému. Windows to pravděpodobně udělají automaticky při instalaci aktualizace Anniversary Update, ale ruční vytvoření bodu obnovení je pro jistotu vhodné – pokud se něco pokazí, můžete se vrátit zpět.
Nyní otevřete Editor registru stisknutím kláves Windows+R, zadejte „regedit“ do pole a stiskněte Enter.
Přejděte k následujícímu klíči v levém panelu:
HKEY_LOCAL_MACHINESOFTWAREMicrosoftWindows NTCurrentVersionWinlogon
Pokud v rámci složky CurrentVersion nevidíte klíč (složku) „Winlogon“, klikněte pravým tlačítkem na složku CurrentVersion a vyberte Nový > Klíč. Pojmenujte ho „Winlogon“.
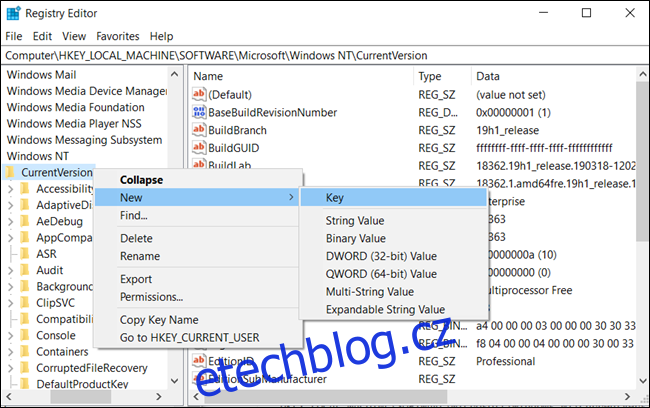
Klikněte pravým tlačítkem na klíč „Winlogon“ (složku) v levém panelu a vyberte Nový > Hodnota DWORD (32bitová).
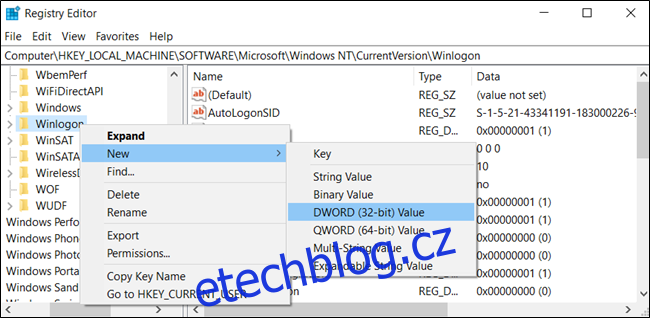
Pojmenujte hodnotu „EnableFirstLogonAnimation“. Dvakrát na ni klikněte a nastavte hodnotu na „0“.
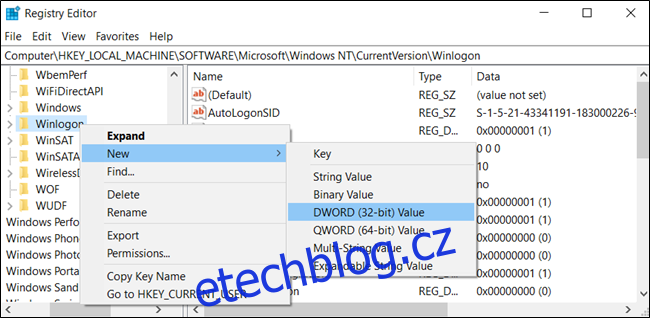
Nyní můžete Editor registru zavřít. Změny se projeví okamžitě, není nutné se odhlašovat ani restartovat počítač. Nicméně animace se neprojeví, dokud se nepřihlásí nový uživatel.
Chcete-li změnu vrátit a opět zobrazovat animaci prvního přihlášení, vraťte se sem, najděte hodnotu „EnableFirstLogonAnimation“ a nastavte ji zpět na „1“.
Stáhněte si náš hack registru jedním kliknutím
Místo ruční úpravy registru si můžete stáhnout náš hack registru Disable First Logon Animation. Stačí otevřít stažený soubor .zip, dvakrát kliknout na soubor „Disable First Logon Animation.reg“ a potvrdit přidání informací do registru. Zahrnuli jsme také soubor „EnableFirstLogonAnimation.reg“, pokud byste chtěli animaci znovu povolit.
Tyto soubory .reg mění pouze stejná nastavení registru, která jsme popsali výše. Pokud chcete vidět, co soubor .reg dělá před jeho spuštěním, můžete na něj kliknout pravým tlačítkem myši a vybrat „Upravit“ a otevřít ho v programu Poznámkový blok. Sami si můžete jednoduše vytvářet vlastní hacky registru.
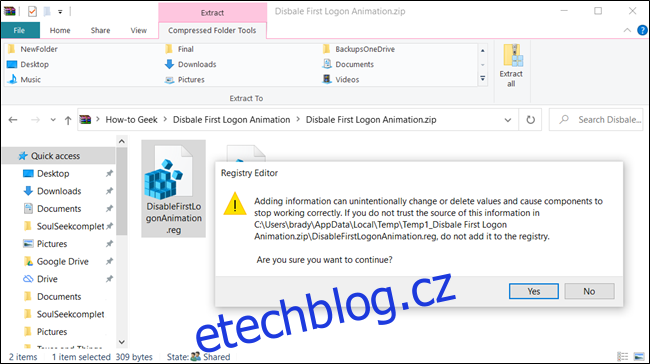
Zakázání animace prvního přihlášení pro uživatele Pro a Enterprise pomocí zásad skupiny
Pro uživatele Windows 10 Professional nebo Enterprise je nejjednodušší způsob, jak zakázat animaci při přihlášení, pomocí Editoru místních zásad skupiny. Jedná se o velmi mocný nástroj, takže pokud jste ho ještě nepoužili, vyplatí se věnovat čas jeho poznání. Pokud jste součástí firemní sítě, pro jistotu se poraďte se svým administrátorem. Pokud je váš pracovní počítač připojen do domény, je velmi pravděpodobné, že se na něj vztahují zásady skupiny domény, které přepíší místní nastavení.
Před pokračováním doporučujeme vytvořit bod obnovení systému. Systém Windows to pravděpodobně udělají automaticky při instalaci aktualizace Anniversary Update. Ruční vytvoření bodu obnovení je však jistota – pokud se něco pokazí, máte možnost se vrátit zpět.
Pro spuštění editoru zásad skupiny stiskněte klávesy Windows+R, zadejte „gpedit.msc“ do pole a stiskněte klávesu Enter.
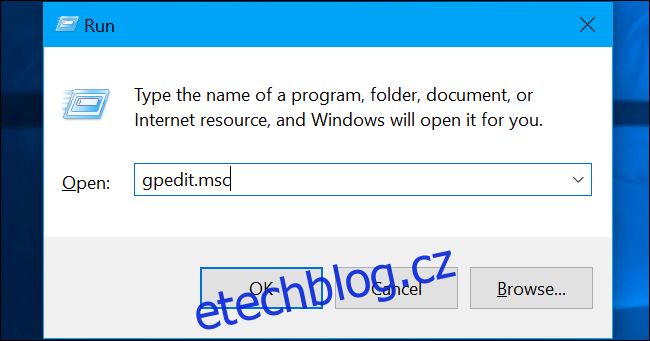
Přejděte do Konfigurace počítače > Šablony pro správu > Systém > Přihlášení.
V pravém panelu vyhledejte nastavení „Zobrazit animaci prvního přihlášení“ a dvakrát na něj klikněte.
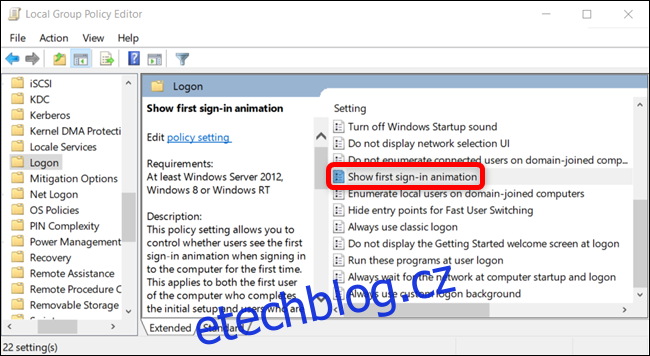
Nastavte možnost „Zobrazit animaci prvního přihlášení“ na „Zakázáno“ a kliknutím na „OK“ uložte změny.
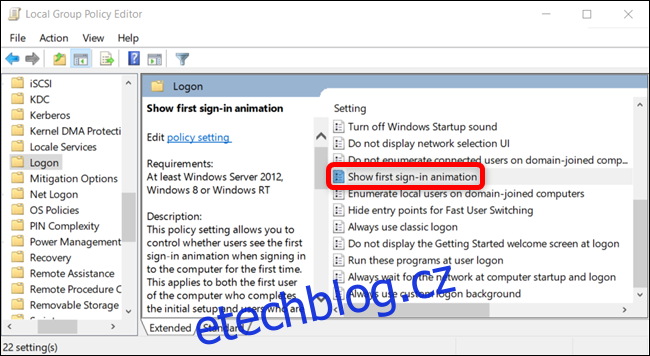
Nyní můžete editor zásad skupiny zavřít. Všechny změny byly uloženy a projeví se okamžitě. Není nutné restartovat počítač.
Chcete-li animaci znovu povolit, vraťte se sem, dvakrát klikněte na nastavení „Zobrazit animaci prvního přihlášení“ a změňte ho na „Nekonfigurováno“ nebo „Povoleno“.