Vaše snímky a videa jsou cenné vzpomínky, o které jistě nechcete přijít. Představujeme vám čtyři dostupné, převážně bezplatné, služby, které vám umožní automatické zálohování fotografií a videí a zajistí k nim přístup odkudkoliv.
Většina z nás používá telefon jako hlavní fotoaparát. V takovém případě zařízení obsahuje nejdůležitější okamžiky vašeho života, nebo života vašich dětí. O tyto vzpomínky rozhodně nechcete přijít. V případě ztráty, krádeže či poškození telefonu, byste mohli přijít o všechna uložená data. Naštěstí existuje řada služeb, z nichž většina je zdarma, které umožňují bezpečné ukládání vašich fotografií a videí do cloudu. Velkou výhodou cloudových úložišť je snadný přístup a možnost sdílení fotografií odkudkoliv.
Google Fotky
Google Fotky představují jeden z nejlepších a nejjednodušších způsobů, jak zabezpečit vaše fotografie z Android zařízení. Většina zařízení nabízí neomezené úložiště fotografií a videí, s jedním malým omezením: fotografie a videa jsou ukládány ve „vysokém rozlišení“ namísto původního. Google využívá strojové učení pro zmenšení velikosti souborů, přičemž zachovává vysokou úroveň detailů a ostrosti. Většina uživatelů tento rozdíl ani nezaznamená. Výjimku tvoří telefony Pixel (kromě 3a), které získávají bezplatné neomezené úložiště v původním rozlišení.
Pokud nevlastníte telefon Pixel a nejste spokojeni s variantou „vysoká kvalita“, Google vám umožní ukládat fotky a videa v originální kvalitě s využitím dostupného místa na vašem Google Disku. Bezplatný plán nabízí 15 GB, což se na první pohled zdá dost, ale vášniví fotografové tento prostor mohou rychle zaplnit. Pro potřeby většího úložiště je možné dokoupit další prostor na Disku.
Kromě bezplatného neomezeného úložiště, Google Fotky nabízejí i asistenta, který vám pomůže lépe využít vaše snímky. Automaticky navrhuje filtry pro fotografie, s tím, že původní fotografie zůstává neovlivněna. Umožňuje prohlížet vzpomínky typu „Tento den před dvěma lety“. Dále umožňuje vyhledávání tváří, které jsou vám blízké (pokud se vám to nezdá příliš znepokojivé). Rovněž umí vyhledávat podle míst či předmětů, jako například „New York“ nebo „sochy“.
Google Fotky byste měli mít v telefonu již předinstalované. Pokud tomu tak není, můžete si aplikaci stáhnout z obchodu Google Play. Po otevření aplikace budete vyzváni k přihlášení ke svému Google účtu, který se ve výchozím nastavení shoduje s hlavním účtem v telefonu. Zobrazí se i nastavení nahrávání a ukládání. Standardně se používá možnost „Vysoká kvalita“ (s výjimkou telefonů Pixel, které mají neomezené úložiště v původní kvalitě) a nahrávání probíhá pouze přes Wi-Fi. Pro změnu těchto nastavení klepněte na „Změnit nastavení“.
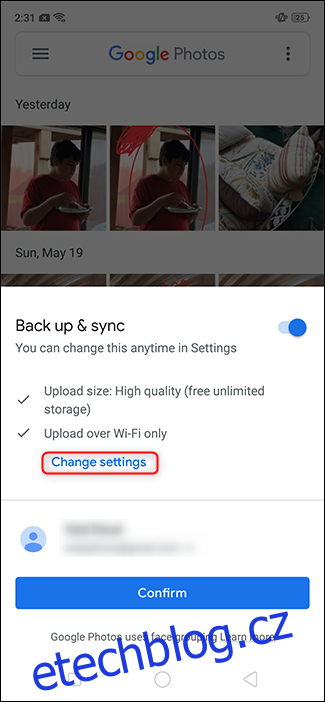
Zvolte požadované možnosti a klepněte na šipku zpět v levém horním rohu.
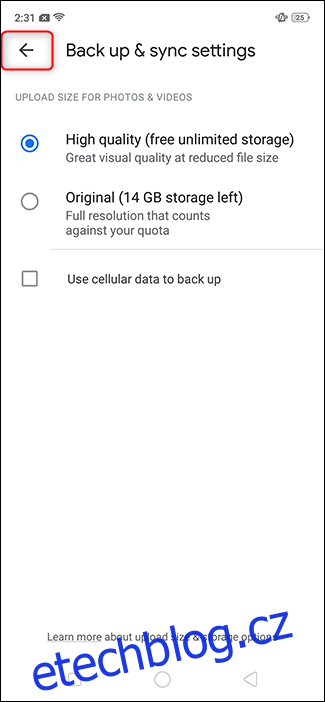
Klepněte na „Potvrdit“.
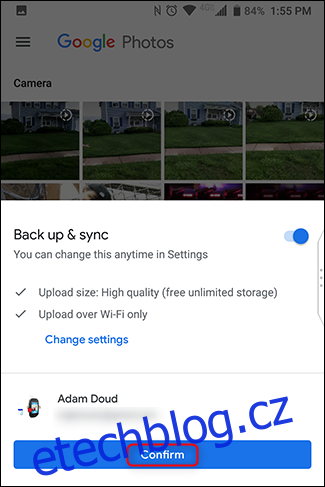
A je to! Váš telefon automaticky začne nahrávat všechny fotky na pozadí. Pokud vytvoříte novou složku v zařízení (např. Instagram, snímky obrazovky apod.), budete vyzváni k nahrávání i těchto fotografií. Od této chvíle, kdykoliv se přihlásíte do Google Fotek na jiném telefonu nebo na photos.google.com, uvidíte všechny vaše snímky.
OneDrive
OneDrive je osobní cloudové úložiště od Microsoftu, které dokáže automaticky nahrávat a ukládat vaše fotografie. Na rozdíl od Google Fotek, OneDrive nenabízí bezplatné úložiště pro fotografie, takže veškerý nahraný obsah se započítává do vašeho limitu. Funkce vyhledávání v aplikaci je poněkud omezená, avšak služba umožňuje označování fotografií, což vám může pomoci s organizací. Pozitivní je, že za 9,99 $ měsíčně získáte 1 TB úložiště a balíček Office 365, který vám zpřístupní softwarové nástroje Microsoftu – Word, Excel, Powerpoint atd. Tato nabídka se vyplatí.
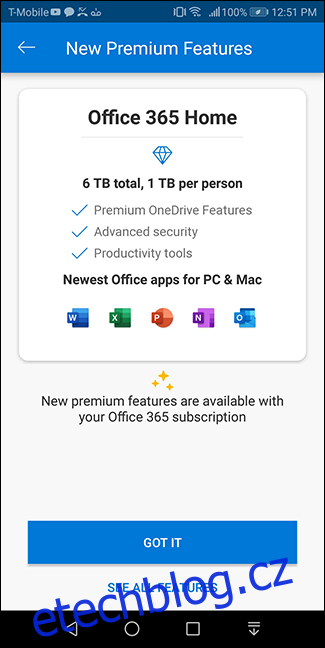
Pro začátek si stáhněte aplikaci OneDrive a klikněte na „Přihlásit se“.
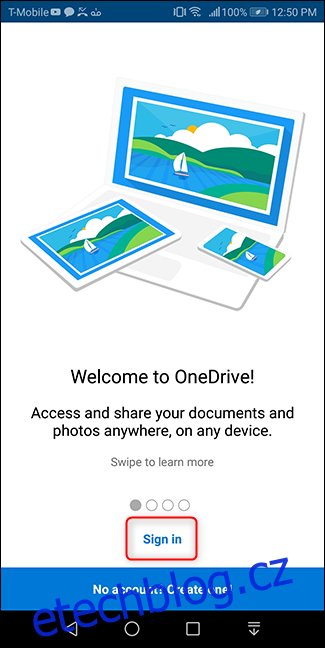
Přihlaste se svým Microsoft účtem.
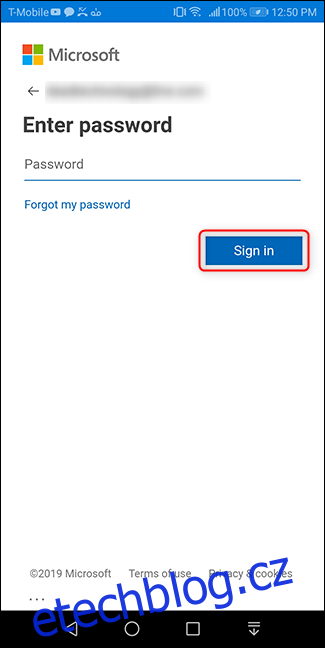
Při prvním otevření aplikace budete po přihlášení dotázáni na nahrávání fotografií. Klepněte na „Spustit nahrávání z fotoaparátu“. Poté klepněte na „Povolit“ v okně s oprávněními, které se zobrazí.
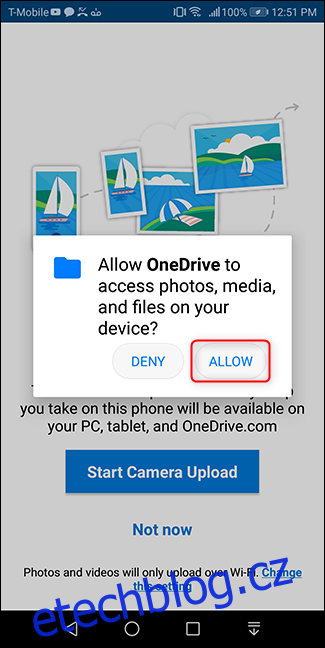
Pokud jste se již dříve přihlásili, ale funkci zálohování fotografií nepoužíváte, je zahájení tohoto procesu také velmi snadné. Otevřete aplikaci a klepněte na tlačítko „Fotografie“ ve spodní části. Poté v horní části obrazovky klikněte na „Zapnout“.
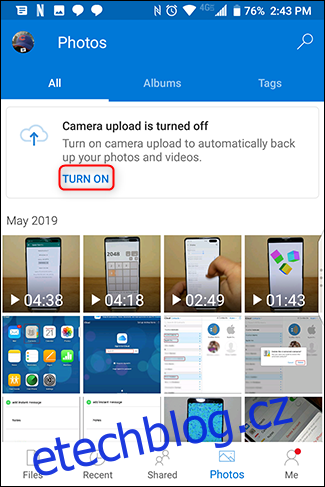
Potvrďte, že chcete zálohovat fotky do OneDrive. Poté potvrďte znovu, pro jistotu.
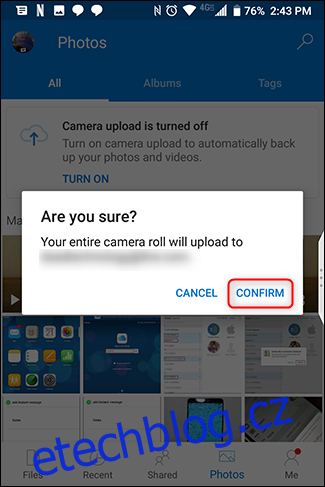
A je to hotovo! Vaše fotografie se automaticky a na pozadí synchronizují do OneDrive > Obrázky > Fotoaparát, nemusíte na to ani myslet. Nejjednodušší způsob, jak je zobrazit, je klepnout na tlačítko „Fotografie“ v aplikaci.
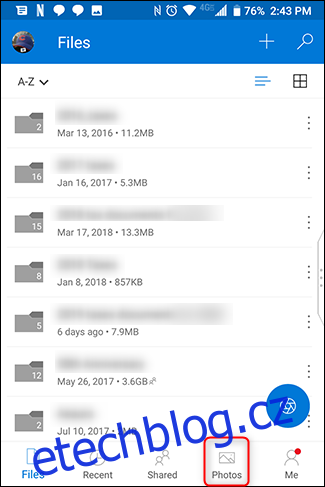
Pro úpravu nastavení synchronizace fotografií v aplikaci klepněte na tlačítko „Já“ v levém dolním rohu. Následně klepněte na „Nastavení“.
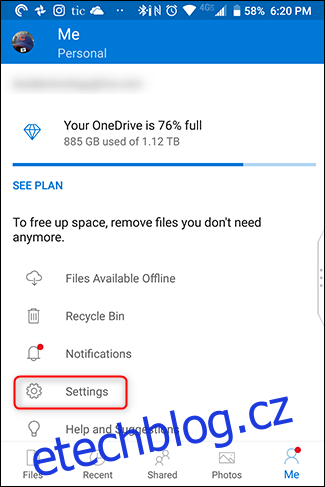
Poté klepněte na „Nahrávání z fotoaparátu“.
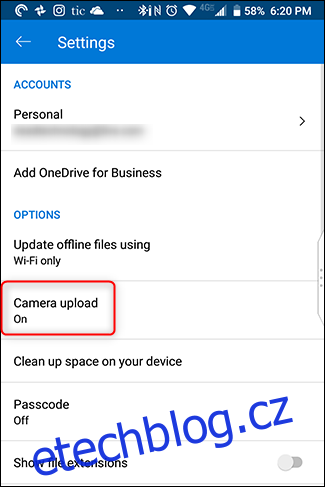
Změňte nastavení dle potřeby a můžete začít.
Dropbox
Dropbox je dlouholetou stálicí v oblasti cloudových úložišť. Je rychlý a snadno ovladatelný. Po prvním stažení aplikace se přihlaste pomocí svého účtu. Na následující obrazovce klepněte na „Povolit“.
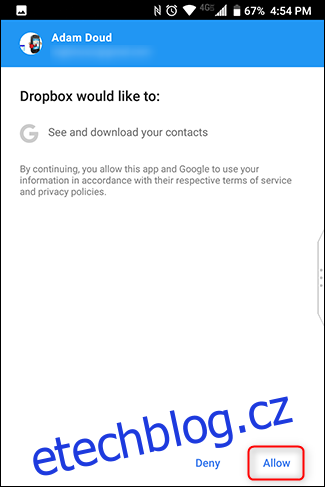
Během nastavování vám Dropbox nabídne zálohování fotografií. Klepněte na „Záložní fotografie“ (ano, mělo by být „zálohovat“). Poté klepněte na „Povolit“ v okně oprávnění, které se zobrazí.
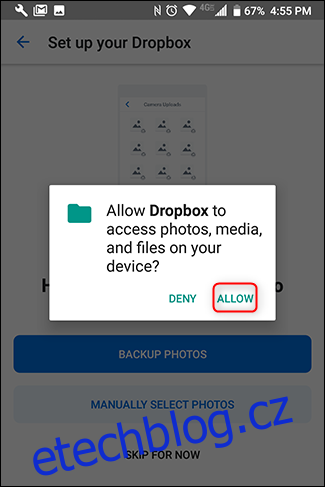
Pokud jste již uživatelem Dropboxu a chcete ho začít využívat pro zálohování fotografií, klepněte na ikonu hamburger v levém horním rohu. Následně klepněte na „Fotky“.
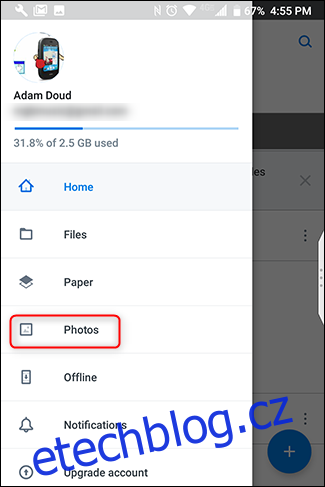
V horní části klikněte na tlačítko s nápisem „Zapnout nahrávání z fotoaparátu“.
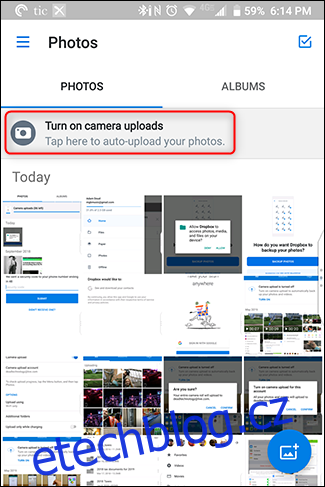
Pokud je vaše zařízení připojeno k Wi-Fi a baterie není vybitá, Dropbox automaticky začne synchronizovat vaše fotografie.
Pro změnu nastavení synchronizace klepněte na ikonu hamburger > Nastavení.
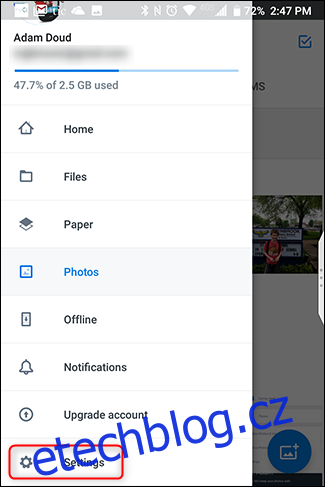
Klepněte na „Nahrávání z fotoaparátu“.
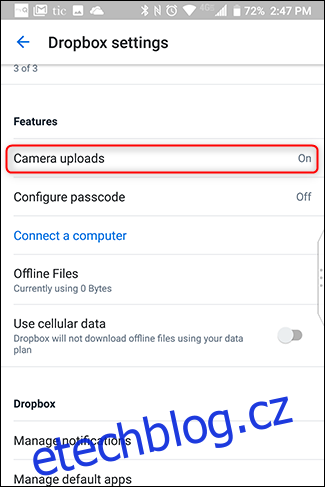
To je vše. Dropbox nenabízí bezplatné úložiště fotografií, takže vše se započítává do vašeho limitu. Zdarma dostanete 2 GB, za větší prostor si musíte zaplatit.
Amazon Prime
Tato možnost je často přehlížená, což je škoda. Pokud jste předplatitelem Amazon Prime, získáváte neomezené úložiště fotografií a 5 GB pro videa. Ostatní uživatelé mají celkem 5 GB pro fotografie a videa. Další výhodou je, že neomezené úložiště zahrnuje fotografie v plném rozlišení, ne pouze ve „vysoké kvalitě“ jako u Google. Má to ale i své nevýhody – budete se muset smířit s reklamami, nabídkami a akcemi. Nic v životě není zadarmo.
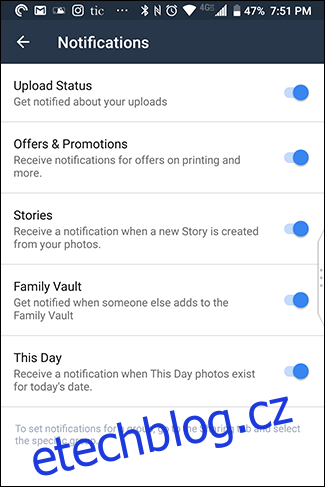
Pro začátek s Amazon Photos si stáhněte aplikaci. Při prvním otevření se musíte přihlásit (nebo vytvořit účet). Pokud již používáte jinou aplikaci Amazon, stačí účet pouze potvrdit – klepněte na „Pokračovat“.
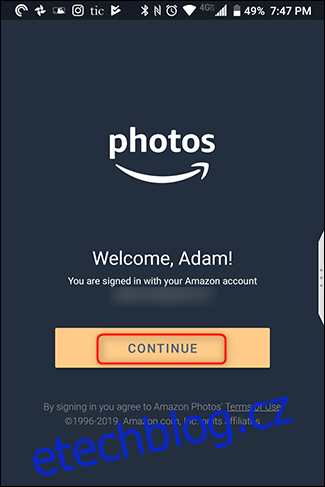
Na následující obrazovce klikněte na „OK“. Poté klepnutím na „Povolit“ udělíte aplikaci Amazon Photos přístup k médiím v zařízení.
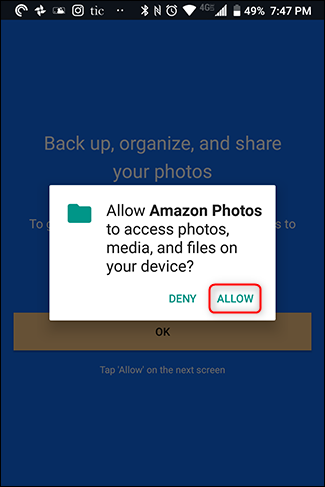
Ihned můžete konfigurovat možnosti, jako je automatické zálohování (které je ve výchozím nastavení povoleno) a možnost nahrávání přes mobilní data. Klepněte na „Hotovo“ a vaše fotografie se začnou synchronizovat.
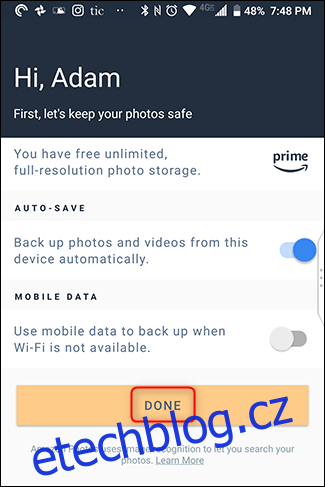
Pro úpravu nastavení v aplikaci klepněte na „Více“ v pravém dolním rohu. Sjeďte dolů a klepněte na „Nastavení“.
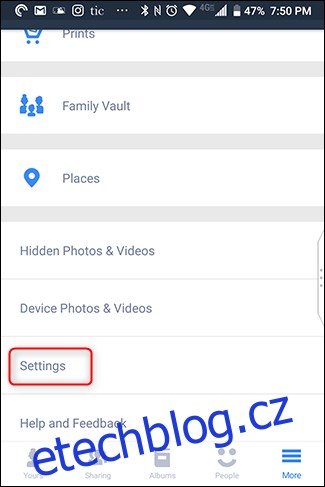
Jedno z nastavení, které doporučujeme zapnout, je „Rozpoznávání obrazu“. Tato funkce umožňuje Amazon Photos vyhledávat lidi, místa a věci, díky čemuž je vyhledávání mnohem užitečnější. Toto nastavení je ve výchozím stavu vypnuté, pro zapnutí klepněte na „Rozpoznávání obrazu“ a přepněte posuvník do polohy „Zapnuto“.
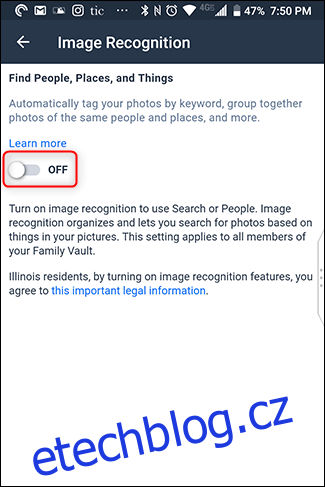
Závěr
Závěrem lze jen doporučit zálohování fotografií a videí. Nikdy nevíte, co se s vaším telefonem může stát. Bylo by škoda přijít o všechny ty cenné vzpomínky. Navíc, pokud někdy budete měnit telefon, přenos fotografií bude hračka. Pokud ještě nepoužíváte jedno z těchto řešení, doporučujeme začít co nejdříve.