Je na čase, aby váš starý Mac odešel do důchodu. Jakmile se rozhodnete pro konkrétní nový model, máte rozmyšlený rozpočet a rozbalili jste svou novou hračku, je načase pustit se do přenosu vašich dat.
Všechny potřebné nástroje jsou součástí macOS (možná budete potřebovat jeden či dva kabely nebo externí disk). A pokud si pořídíte nový Mac, Apple vám s přenosem dat zdarma pomůže.
Apple zdarma migruje vaše data
Jestliže si nepřejete přenášet data sami, může to za vás udělat pracovník společnosti Apple. Stačí, když si vezmete svůj starý Mac s sebou, když si kupujete jeho náhradu. Dříve Apple za tuto službu účtoval 99 dolarů, ale nyní je poskytována zdarma každému, kdo si koupí nový Mac.
U modelů MacBook a Mac mini to má velký smysl. Nicméně pokud máte starý iMac nebo Mac Pro, může být výhodnější přenést data z pohodlí domova.
Možnosti, které máte
Apple v systému macOS nabízí nástroj s názvem Asistent pro migraci, který vám pomůže s oběma stranami procesu přenosu dat. V rámci tohoto nástroje můžete data přenášet třemi způsoby:
- Přenos mezi dvěma počítači Mac přes lokální síť (bezdrátové připojení mezi počítači).
- Přenos mezi dvěma počítači Mac pomocí režimu cílového disku a kabelu.
- Obnovení dat ze zálohy Time Machine, uložené na externím disku.
Pokud chcete použít první možnost, existuje několik věcí, které byste měli vzít v potaz. Jestliže na obou počítačích běží macOS Sierra nebo novější verze, můžete data přenášet bezdrátově skrze lokální Wi-Fi připojení. Toto spojení probíhá přímo mezi oběma zařízeními, takže není vyžadováno, aby byly připojeny ke stejné síti.
Pokud je váš Mac starší a podporuje pouze OS X El Capitan, musíte zkontrolovat, zda jsou oba počítače připojeny ke stejné síti. Lze to provést skrze Wi-Fi nebo, pro lepší výsledky, pomocí ethernetového kabelu. Asistent pro migraci umožňuje přenos dat i ze starších počítačů Mac s OS X Snow Leopard 10.6.8 nebo novějším.
Nejste si jisti, kterou verzi macOS nebo OS X váš Mac používá? Klikněte na logo Apple v levém horním rohu obrazovky a vyberte možnost O tomto Macu. V záložce Přehled byste měli vidět název a číslo verze aktuálního operačního systému.
Možnost č. 1: Přenos mezi počítači Mac přes síť
Jednou z nejjednodušších metod (nevyžaduje žádné kabely ani externí disky) pro přenos obsahu vašeho Macu je využití síťového připojení.
Navzdory své jednoduchosti je toto nejpomalejší způsob migrace dat na nový Mac. Jestliže máte k přenesení velké množství dat (více než 200 GB), měli byste se připravit, že proces přenosu zabere několik hodin. Možná budete muset počkat i přes noc.
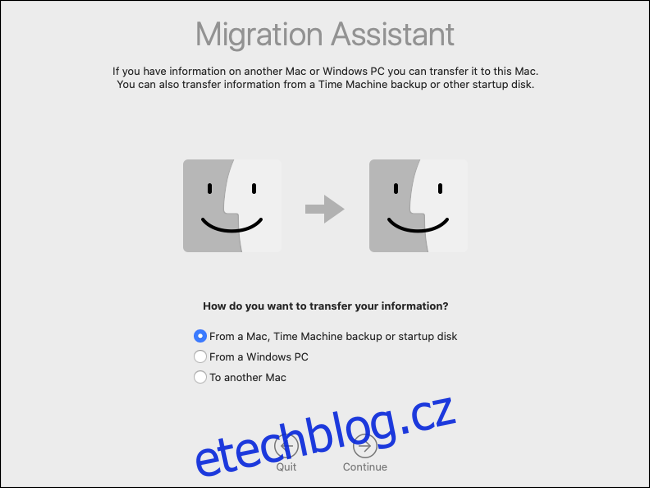
Velkou výhodou je, pokud máte k dispozici kabelové síťové připojení. Kabelový přenos je nejen spolehlivější, ale také rychlejší. „Drátové“ připojení znamená, že máte nový i starý počítač připojený k routeru pomocí ethernetového kabelu. Pro tento způsob přenosu nepotřebujete připojení k internetu, takže můžete dočasně přemístit své síťové zařízení, abyste přenos urychlili.
Pro přenos dat mezi počítači Mac skrze síť postupujte následovně:
- Na svém starém Macu spusťte Asistenta pro migraci a klikněte na „Pokračovat“.
- Po zobrazení výzvy vyberte „Na jiný Mac“ a klikněte na „Pokračovat“.
- Na svém novém Macu spusťte Asistenta pro migraci a klikněte na „Pokračovat“.
- Po zobrazení výzvy vyberte „Z počítače Mac, zálohy Time Machine nebo spouštěcího disku“ a klikněte na „Pokračovat“.
- Po zobrazení výzvy vyberte ikonu vašeho starého Macu a klikněte na „Pokračovat“.
- Poznamenejte si bezpečnostní kód a ověřte, zda se shoduje s kódem na vašem starém Macu (je-li to vyžadováno).
- Vyberte informace, které si přejete přenést ze starého Macu, a klikněte na „Pokračovat“.
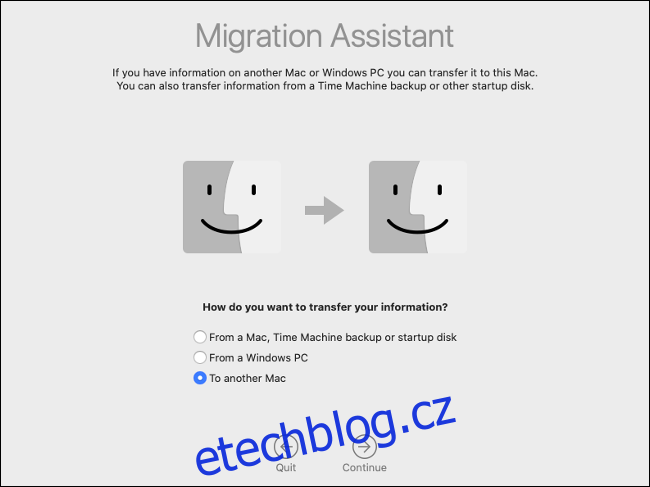
Nyní stačí vyčkat na dokončení přenosu. Pokud přenášíte data na Mac, který sdílí stejný uživatelský účet, budete dotázáni, zda chcete přejmenovat či nahradit uživatelský účet na novém Macu. Pokud se rozhodnete účet nahradit, veškerá data budou smazána, což by u nového Macu nemělo vadit.
Možnost č. 2: Přenos mezi počítači Mac přes kabel
Režim cílového disku je rychlejší metoda, než přenos dat přes síť. Pokud propojíte starý Mac s novým pomocí vysokorychlostního kabelu, můžete výrazně zkrátit celkovou dobu přenosu.
Režim cílového disku funguje přes Thunderbolt 3, USB 3.0 nebo novější, Thunderbolt 2 a FireWire. I přes podporu USB 3.0, budete pro připojení skrze USB Type-A muset použít Mac z roku 2012 nebo novější. Váš nový Mac bude muset mít USB Type-C konektor.

Zde je několik věcí, které byste měli mít na paměti:
- Můžete vytvořit spojení z Thunderbolt 3 na Thunderbolt 3 nebo Thunderbolt 3 na USB 3.0 Type-C s pomocí kabelu Apple Thunderbolt 3 (USB-C).
- Pokud kopírujete z rozhraní Thunderbolt 2, můžete použít standardní kabel Thunderbolt 2 s adaptérem Thunderbolt 2 na Thunderbolt 3 (USB-C).
- Chcete-li kopírovat z USB Type-A na USB Type-C, ujistěte se, že máte kabel, který podporuje USB 3.0 nebo novější (USB 2.0 nebude fungovat).
- Kabel USB Type-C, který používáte k nabíjení MacBooku, nelze použít.
Aby tato metoda fungovala, je potřeba restartovat starý Mac v režimu cílového disku. Po restartování se starý Mac připojí k vašemu novému Macu jako externí svazek. Pokud jste disk ochránili pomocí šifrování FileVault, budete muset po připojení zadat heslo k jeho dešifrování.
Pro přenos dat mezi počítači Mac skrze kabel postupujte následovně:
- Připojte přenosový kabel ze starého Macu k novému.
- Zapněte starý Mac a při spouštění držte klávesu „T“. Pokud je již zapnutý, přejděte do Předvolby systému > Spouštěcí disk a klikněte na „Režim cílového disku“. Počkejte, dokud se nerestartuje.
- Na svém novém Macu počkejte, dokud se neobjeví disk starého Macu. Pokud budete vyzváni, zadejte heslo FileVault. Pokud starý Mac nevidíte, spusťte Diskovou utilitu a zkontrolujte postranní panel. Až se svazek objeví, vyberte ho, klikněte na Soubor > Připojit a zadejte své heslo FileVault.
- S připojeným diskem spusťte Asistenta pro migraci a klikněte na „Pokračovat“.
- Po zobrazení výzvy vyberte „Z počítače Mac, zálohy Time Machine nebo spouštěcího disku“ a klikněte na „Pokračovat“.
- Vyberte ikonu příslušného spouštěcího disku.
- Vyberte data, která chcete přenést do nového Macu, a klikněte na „Pokračovat“.
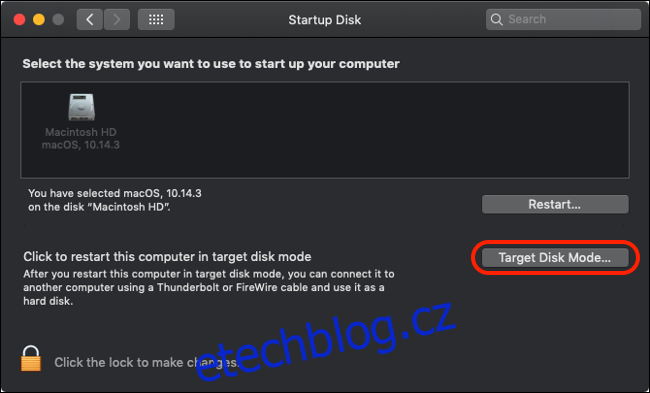
Nemůžete zobrazit starý Mac? Ujistěte se, že pro propojení obou zařízení používáte správný kabel nebo adaptér. Pro dosažení nejlepších výsledků při připojení Thunderbolt 2 nebo 3 používejte pouze kabely značky Apple.
Doba přenosu závisí na použitém kabelu. Aktivní měděné kabely Thunderbolt 3 jsou sice dražší, ale nabízejí rychlost až 40 Gbps (maximálně 5 GB za sekundu). Kabely Thunderbolt 2 poskytují zhruba polovinu (20 Gb/s), zatímco USB 3.1 a 3.0 zvládnou 10 Gb/s a 5 Gb/s.
Po dokončení přenosu vysuňte disk starého Macu stejně jako jakýkoli jiný externí disk.
Metoda č. 3: Ze zálohy Time Machine
Tento způsob přenosu dat je ideální, pokud pro zálohování Macu používáte externí disk s Time Machine. Jediné, co musíte udělat, je připojit záložní disk k novému Macu a poté importovat data pomocí Asistenta pro migraci. Než budete pokračovat, ujistěte se, že máte vytvořenou aktuální zálohu Time Machine na starém Macu.
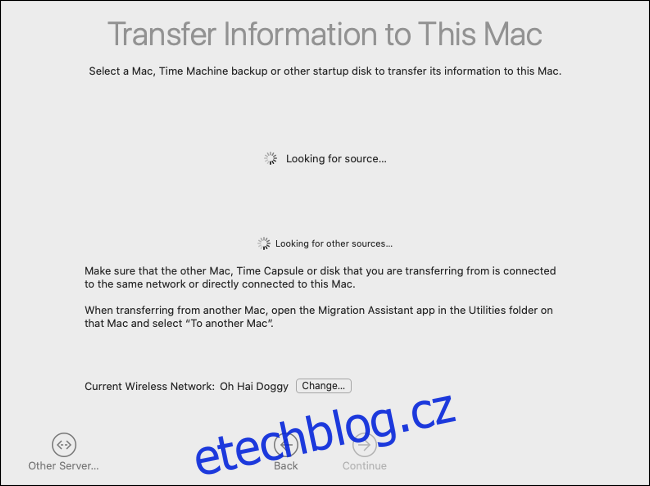
Tato metoda je zpravidla rychlejší než použití síťového připojení – obzvlášť pokud máte disk s podporou USB 3.0 nebo novějším.
Pro přenos dat ze zálohy Time Machine postupujte následovně:
- Na novém Macu spusťte Asistenta pro migraci a klikněte na „Pokračovat“.
- Po zobrazení výzvy vyberte „Z počítače Mac, zálohy Time Machine nebo spouštěcího disku“ a klikněte na „Pokračovat“.
- Po zobrazení výzvy vyberte ikonu Time Machine a klikněte na „Pokračovat“.
- Když se zobrazí seznam dostupných záloh, vyberte jednu (pravděpodobně budete chtít tu nejnovější).
- Vyberte data, která chcete přenést ze starého Macu, a klikněte na „Pokračovat“.
Nezapomeňte bezpečně vysunout disk Time Machine. Pokud tento disk hodláte používat pro zálohování nového Macu, budete muset Time Machine znovu nastavit.
Velká migrace dat
Použití Asistenta pro migraci není nutné, ale život si tím značně zjednodušíte. Alternativně můžete starý Mac připojit v režimu cílového disku a ručně zkopírovat všechny soubory, které si chcete ponechat. Nebo můžete celý disk zpřístupnit přes síť v Předvolbách systému > Sdílení.
Nyní je čas rozhodnout, co uděláte se svým starým Macem. Můžete ho použít jako síťový disk Time Machine, vymazat disk a nainstalovat macOS od nuly nebo ho prodat a získat zpět část peněz, které jste investovali do nového.