V posledních letech se stal tmavý režim velice populární mezi uživateli různých zařízení. Jeho hlavní výhodou je snížení únavy očí a větší komfort při pohledu na digitální obrazovky. Vývojáři a výrobci reagují na tuto poptávku a tmavý režim implementují do svých produktů. Microsoft taktéž aktualizoval svůj balík Office a zavedl tmavý režim i do aplikace Microsoft Outlook. Tento článek vás provede krok za krokem, jak aktivovat tmavý režim v aplikaci Outlook 365 i v aplikaci Outlook pro Android. Připravte se ztlumit světla.
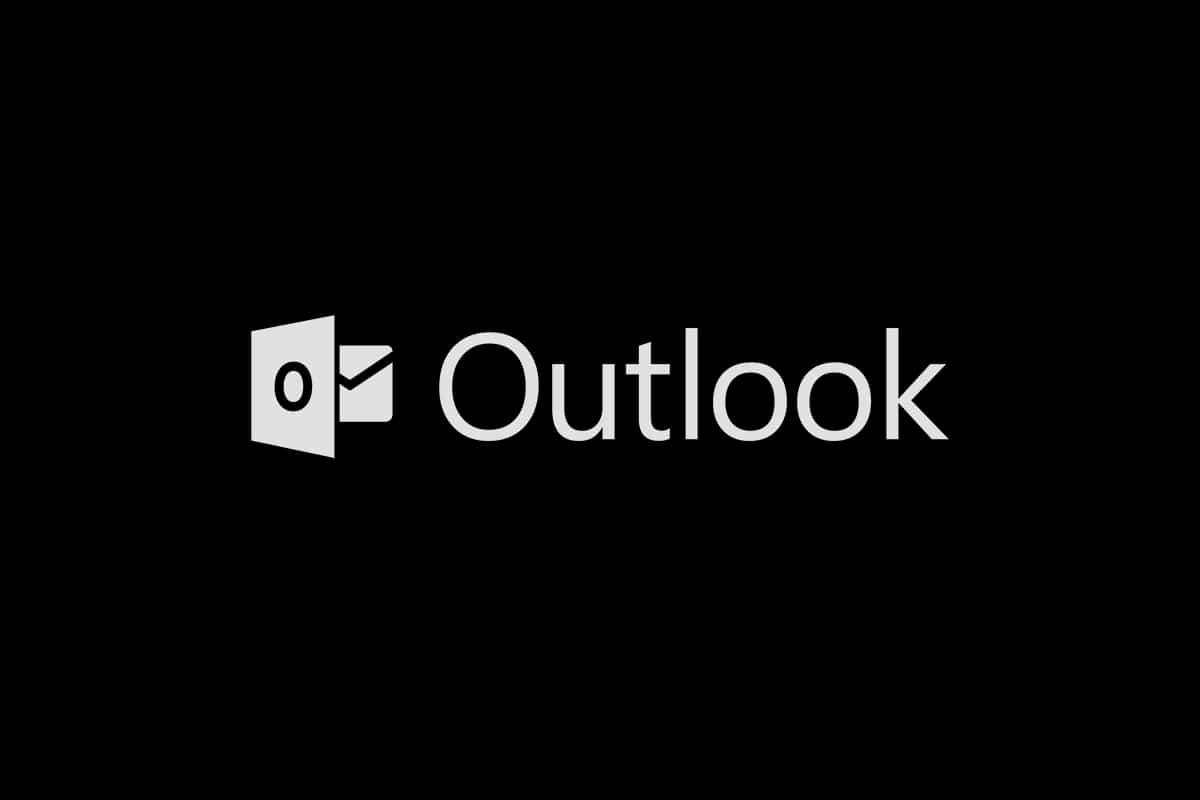
Aktivace tmavého režimu v Microsoft Outlook
Je důležité zmínit, že tmavý režim v aplikaci Microsoft Outlook je dostupný pouze pro uživatele s předplatným Microsoft 365 (dříve Office 365). Uživatelé Office 2016 a Office 2013 mají k dispozici pouze tmavě šedý motiv. Je také nutné si uvědomit, že nastavení motivu Office je globální a ovlivní všechny aplikace v sadě, a to i na jiných zařízeních spojených s vaším uživatelským účtem.
Poznámka: Pokud si nejste jisti, jaký typ předplatného Office máte, klikněte pravým tlačítkem na tlačítko Start a vyberte „Aplikace a funkce“. V seznamu aplikací najděte své předplatné Office a zobrazí se vám jeho verze.
Možnost I: Pro PC
Pro zapnutí tmavého režimu v aplikaci Microsoft Outlook na počítači postupujte následovně:
1. Spusťte libovolnou aplikaci z balíku Office, například Word, PowerPoint nebo Excel. Můžete to provést poklepáním na ikonu na ploše nebo vyhledáním aplikace a kliknutím na „Otevřít“.
2. V levém horním rohu okna aplikace klikněte na „Soubor“.
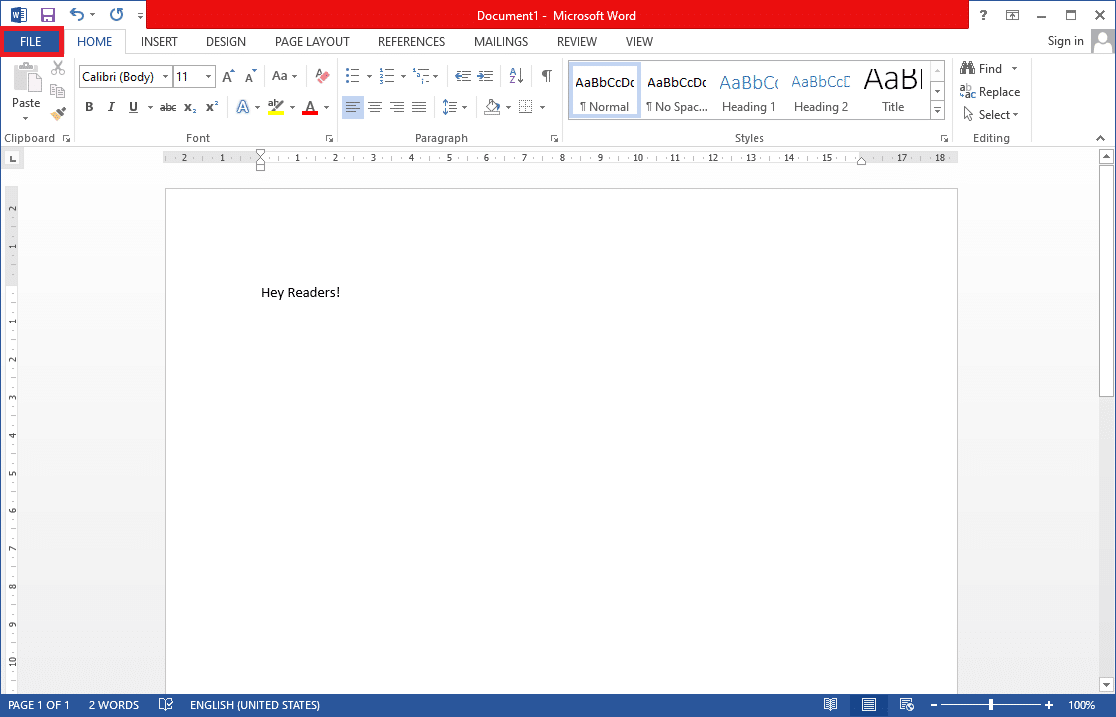
3. V dolní části postranního panelu klikněte na „Účet“.
4. Na pravém panelu rozbalte nabídku „Motiv Office“ a vyberte možnost „Černá“. (Další dostupné motivy jsou „Barevné“ (výchozí), „Tmavě šedá“ a „Bílá“. Tmavě šedý motiv je vizuálně podobný černému, takže ho můžete vyzkoušet. Můžete si také upravit „Pozadí Office“ a nastavit ho na „žádné“, pokud si to přejete.)
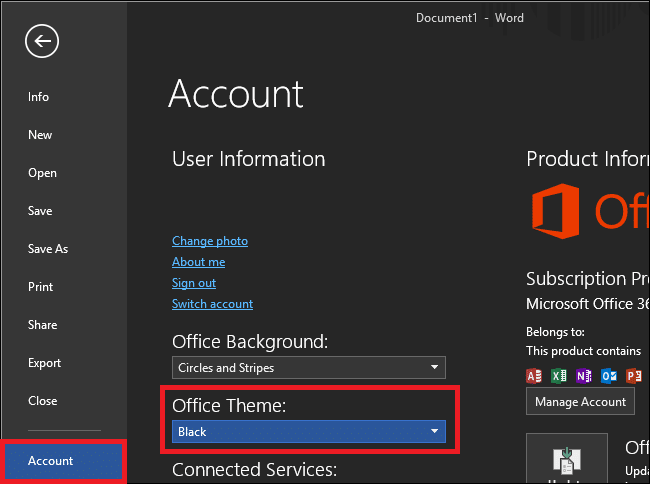
Další způsob, jak aktivovat tmavý režim v aplikaci Microsoft Outlook, je tento:
1. V nabídce „Soubor“ klikněte na „Možnosti“.
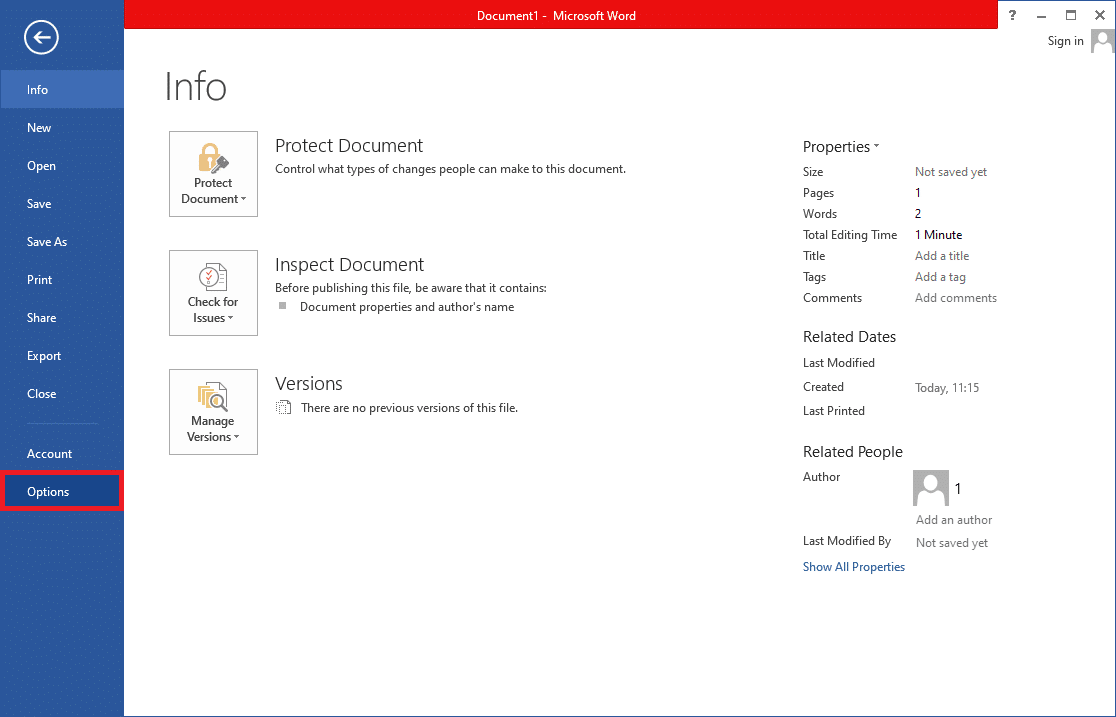
2. Na kartě „Obecné“ v sekci „Personalizujte svou kopii sady Microsoft Office“ otevřete nabídku „Motiv Office“ a vyberte možnost „Černá“. Změny se projeví po kliknutí na „OK“.
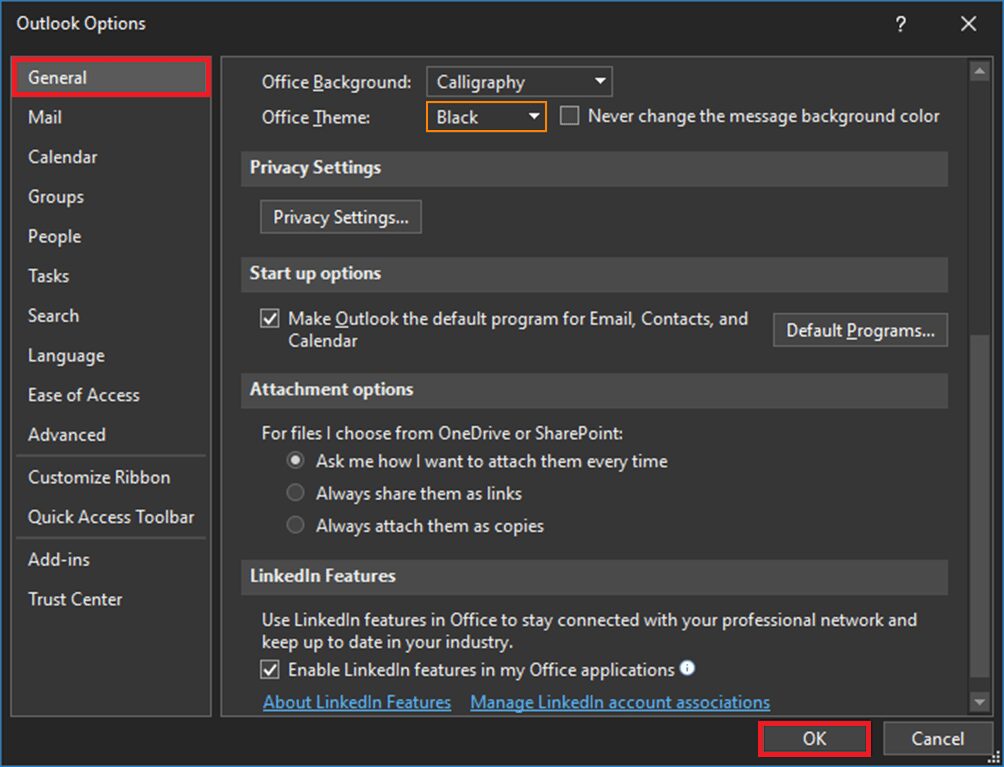
Všechny aplikace Office nainstalované ve vašem systému, včetně Outlooku, se nyní přepnou do tmavého motivu.
3. V aplikaci Outlook můžete také snadno přepnout pozadí podokna pro čtení (obsah zprávy) do světlého nebo tmavého režimu kliknutím na tlačítko „Zapnout/vypnout světla“, které se v novějších verzích nachází vedle tlačítka „Odpovědět“.
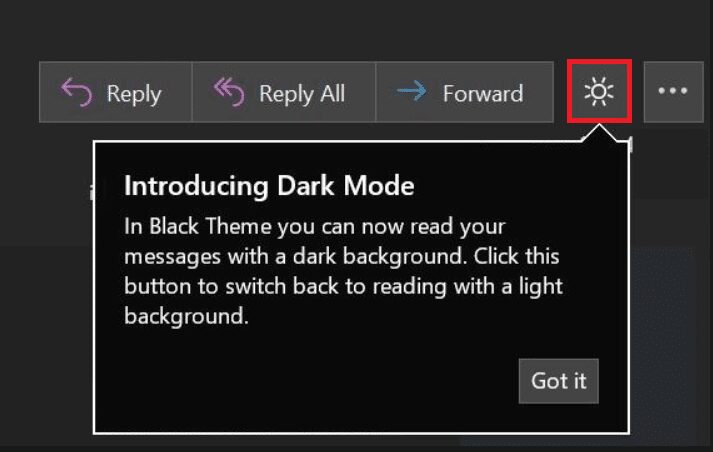
4. V závislosti na verzi aplikace Outlook může být možnost „Přepnout pozadí“ také v pásu karet na kartě „Domů“ nebo „Zpráva“.

5. Tmavý režim aplikace Microsoft Outlook je k dispozici i ve webovém klientovi. Jednoduše klikněte na ikonu nastavení (ozubené kolečko) v pravém horním rohu webové stránky a zapněte přepínač tmavého režimu (ujistěte se, že je motiv nastaven na „Modrý“). Stejně jako v desktopové aplikaci, i zde můžete kliknutím na ikonu žárovky/měsíce přepínat mezi bílým a tmavým pozadím podokna pro čtení.
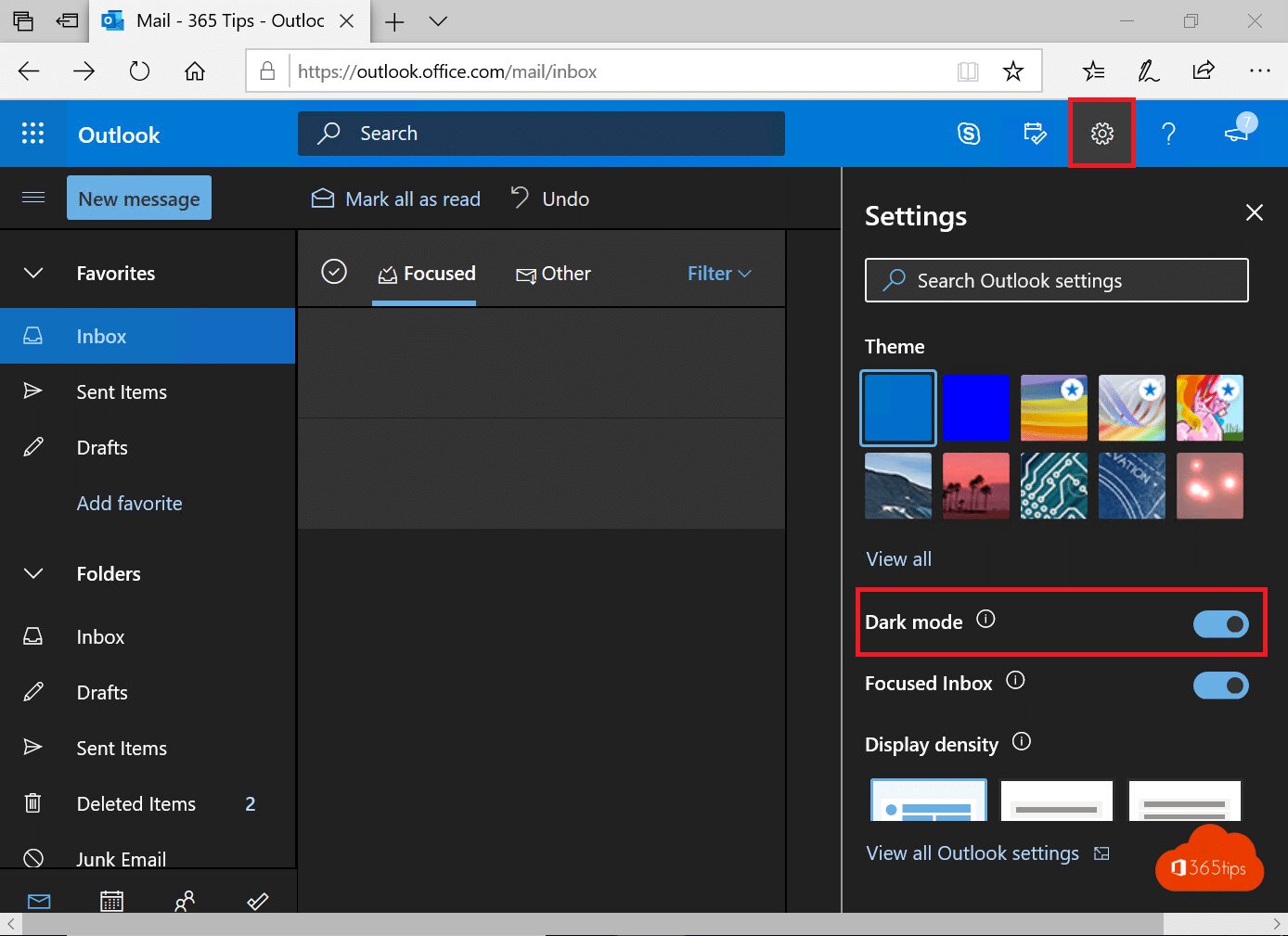
Možnost II: V Androidu
Všechna mobilní zařízení mají podobný postup pro aktivaci tmavého režimu v aplikaci Outlook. Pokud nevidíte možnost změny motivu, ujistěte se, že máte nejnovější verzi aplikace. Tmavý režim je dostupný od verze Android 4.0.4 (345) a vyšší. Uživatelé iOS by měli mít Outlook ve verzi 4.2.0 nebo novější. Pro zapnutí tmavého režimu na telefonu postupujte podle následujících kroků:
1. Otevřete aplikaci Outlook na svém telefonu.
2. Klepněte na ikonu svého profilu.
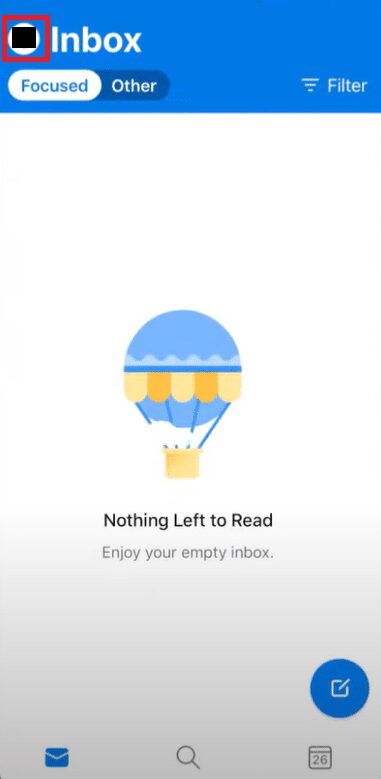
3. Klepněte na ikonu ozubeného kolečka v levém dolním rohu pro otevření „Nastavení“.
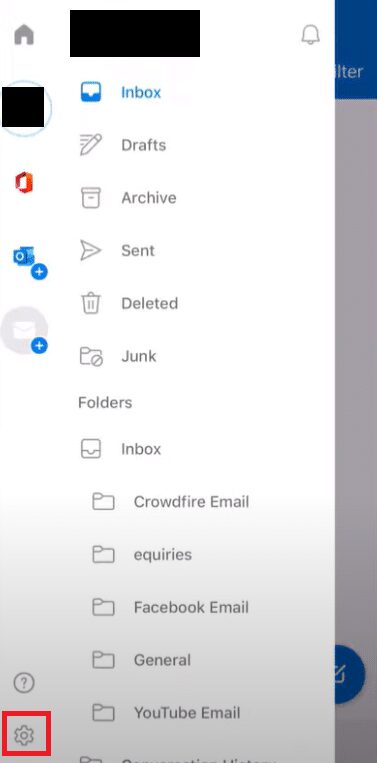
4. V „Nastavení“ přejděte dolů do sekce „Předvolby“ a klepněte na „Motiv“.
Poznámka: V systému iOS je místo „Motiv“ volba „Vzhled“.
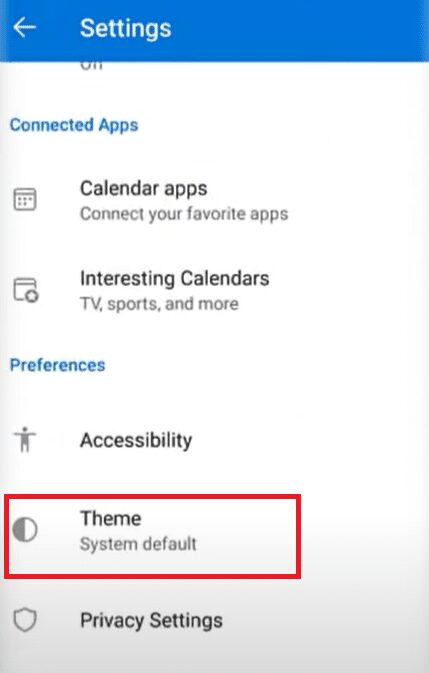
5. Klepněte na „Tmavý“.

6. Vaše aplikace by nyní měla mít tmavý motiv, jak je zobrazeno níže.

Doufáme, že aktivace tmavého režimu v aplikaci Microsoft Outlook a v ostatních aplikacích Office uleví vašim očím a usnadní vám zpracování e-mailů i v noci. Pokud často pracujete před spaním, doporučujeme instalaci aplikace f.lux. Tato aplikace upravuje teplotu barev obrazovky podle denní doby a prostředí.
***
Doufáme, že vám tento návod pomohl zapnout tmavý režim v aplikaci Microsoft Outlook. Popsali jsme také, jak povolit tmavý režim v aplikaci Outlook 365 a v aplikaci Outlook pro Android a iOS. Pokud máte jakékoli dotazy nebo návrhy, neváhejte je sdílet v sekci komentářů.