Důležité body
- Pro zamezení samovolného připojování k Wi-Fi sítím je nutné tyto sítě odstranit z nastavení systému. Nicméně, toto řešení vyžaduje opakované zadávání hesel při dalším připojení.
- Smazáním Wi-Fi sítě se tato odstraní i z ostatních Apple zařízení využívajících iCloud Keychain.
- Efektivnějším způsobem je deaktivace automatického připojování pro jednotlivé Wi-Fi sítě. Tím se zabrání samovolnému připojování, přičemž se uložená přihlašovací data zachovají.
Jestliže se váš Mac snaží neustále připojovat k dostupným Wi-Fi sítím, smazání těchto sítí v nastavení macOS je jedním z možných řešení. Alternativně lze Macu zakázat automatické připojování ke konkrétním sítím.
Důvody, proč bránit Macu v připojování k určitým sítím, mohou být různé, například nízká rychlost stahování nebo slabé šifrovací protokoly. Dále vám ukážeme, jak smazat Wi-Fi síť a jak zabránit Macu v automatickém připojování k sítím.
Odstranění Wi-Fi sítí z nastavení Macu
Můžete Macu nařídit, aby zapomněl jakoukoliv dříve uloženou Wi-Fi síť přímo v nastavení Wi-Fi. Mějte na paměti, že toto řešení vyžaduje opětovné ruční zadání hesla, pokud se budete chtít k této síti v budoucnu připojit.
Pokud využíváte iCloud Keychain, zapomenutím Wi-Fi sítě ji odstraníte i z ostatních vašich Apple zařízení.
Místo smazání Wi-Fi sítě je obvykle výhodnější změnit nastavení pro danou síť, a zajistit tak, aby se k ní váš Mac nepřipojoval automaticky (podrobnosti následují).
Pro smazání Wi-Fi sítě na vašem Macu postupujte následovně:
- Klikněte na ikonu Wi-Fi v horní liště a vyberte „Nastavení Wi-Fi“. Pokud ikonu nevidíte, otevřete „Nastavení systému“ a následně „Wi-Fi“.
- Pokud chcete smazat aktuálně připojenou síť, klikněte na ikonu tří teček (…) vedle názvu Wi-Fi v sekci „Známé sítě“.
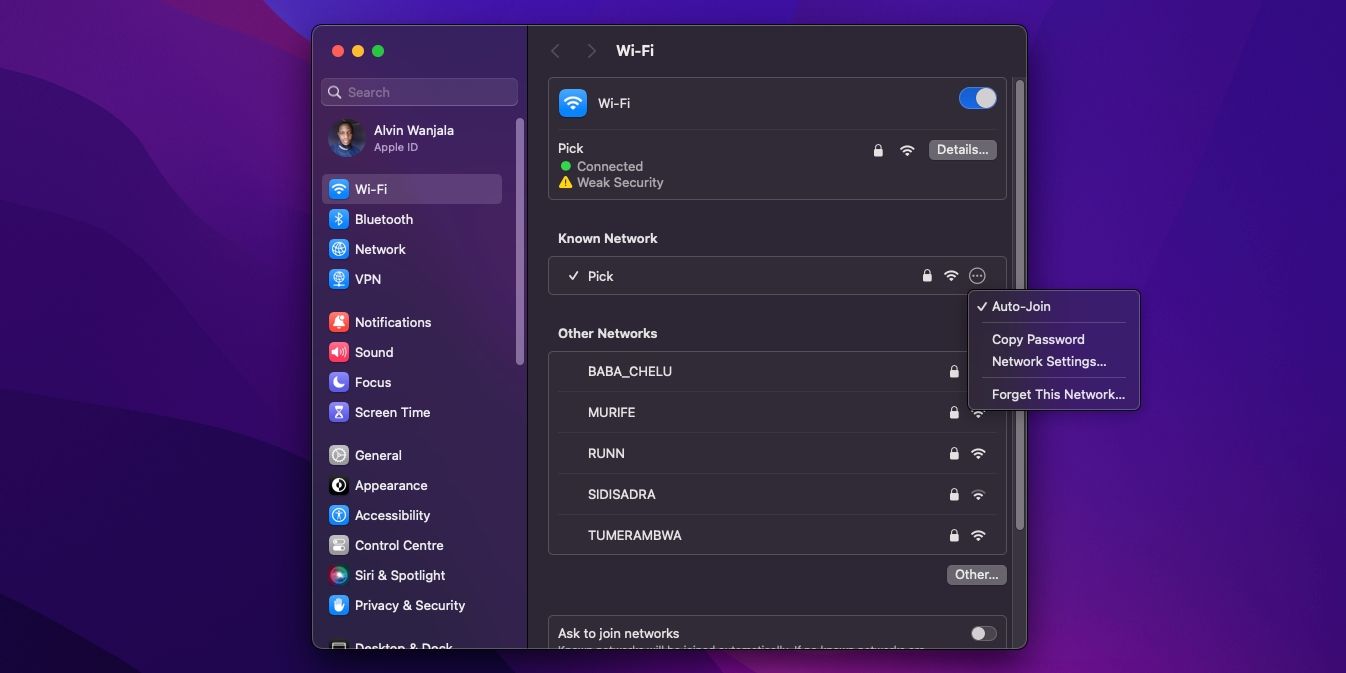
- Vyberte možnost „Zapomenout tuto síť“ a poté klikněte na „Odebrat“ v potvrzovacím okně.
- Pro smazání jakékoliv uložené sítě (i těch mimo dosah) přejděte dolů a klikněte na „Pokročilé“.
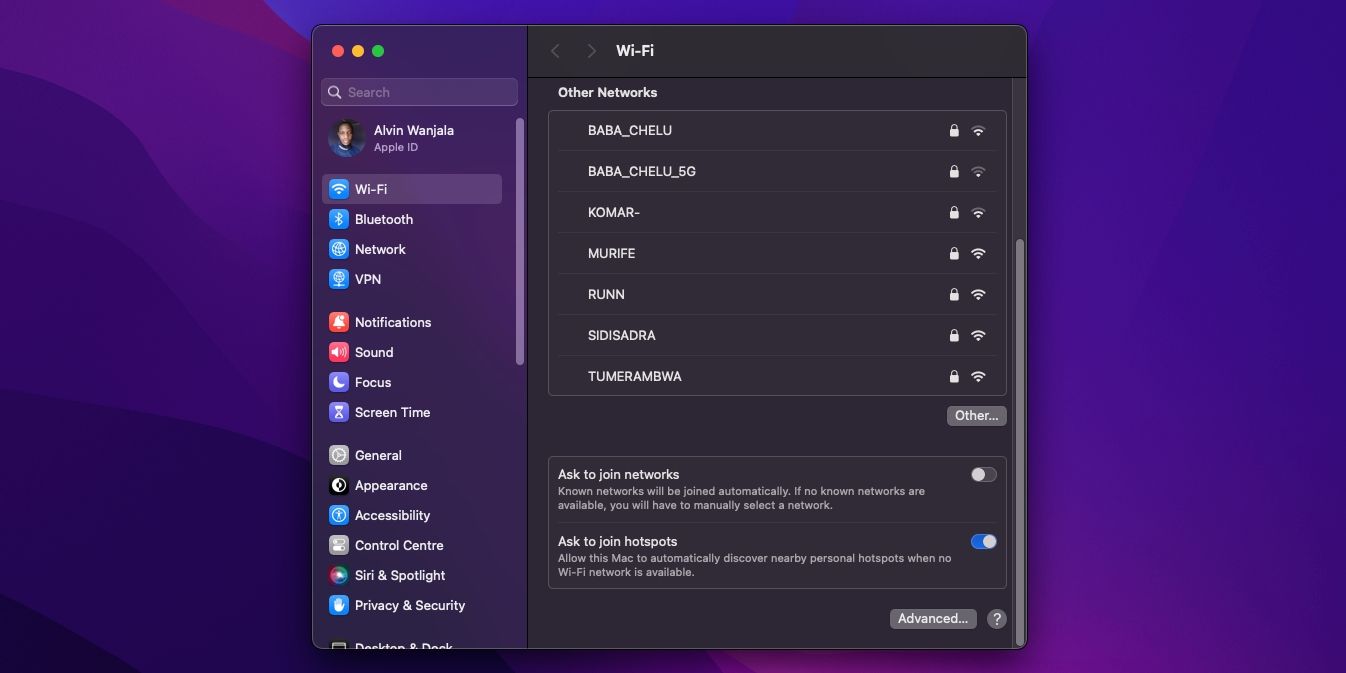
- V části „Známé sítě“ klikněte na ikonu tří teček (…) u sítě, kterou chcete smazat, a zvolte „Odebrat ze seznamu“.
- Potvrďte akci kliknutím na „Odebrat“.
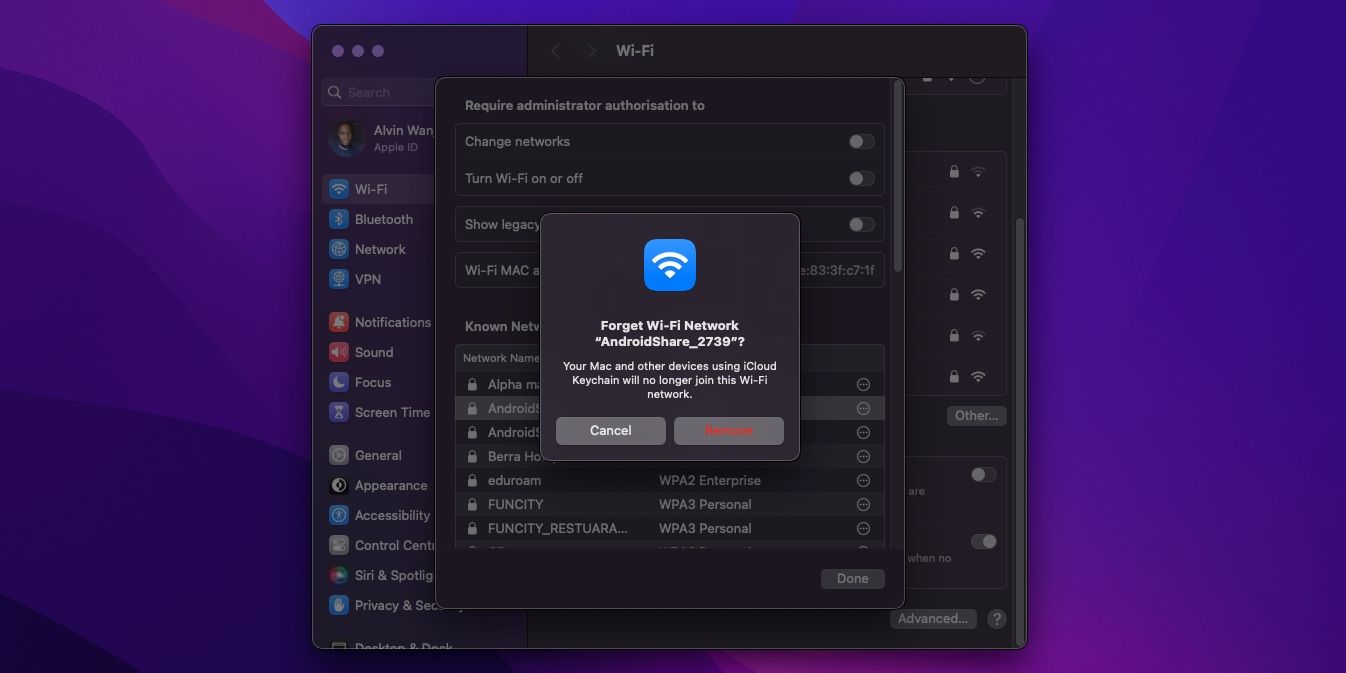
Mějte na paměti, že pro smazání sítě Wi-Fi může být vyžadováno ověření pomocí Touch ID (nebo jiné metody odemykání Macu). Nicméně, z vlastní zkušenosti vím, že zařízení síť smazalo i po odmítnutí ověření identity. Z toho vyplývá, že je možné smazat Wi-Fi síť na Macu i bez hesla administrátora.
Deaktivace automatického připojování k Wi-Fi sítím na Macu
Pokud chcete zabránit Macu v automatickém připojování ke konkrétní Wi-Fi síti, ale zároveň zachovat uložené přihlašovací údaje, stačí deaktivovat automatické připojování k této síti. Postupujte následovně:
- Klikněte na ikonu Wi-Fi v horní liště a vyberte „Nastavení Wi-Fi“. Alternativně můžete přejít do „Nastavení systému“ a následně „Wi-Fi“.
- Pokud jste aktuálně připojeni k síti, klikněte na ikonu tří teček (…) vedle názvu sítě v sekci „Známé sítě“. Poté v zobrazeném okně odškrtněte možnost „Automaticky připojit“.
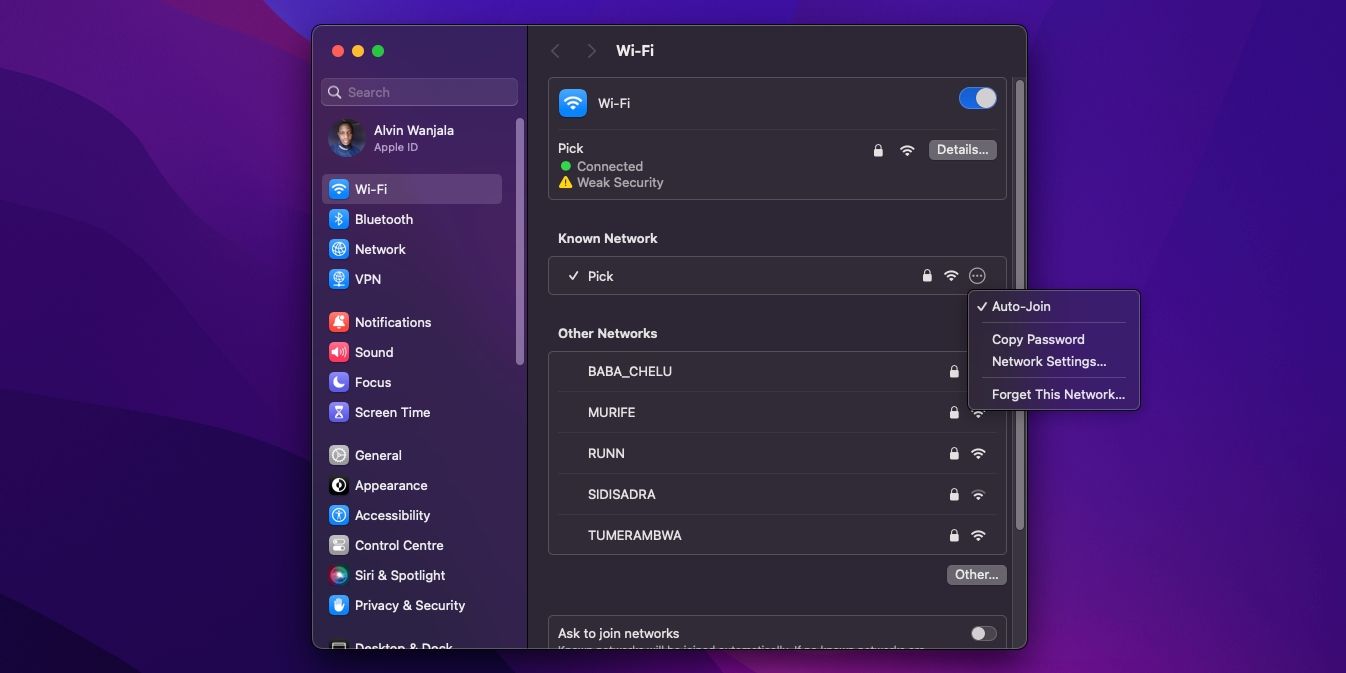
- V opačném případě přejděte dolů v nastavení Wi-Fi a klikněte na „Upřesnit“.
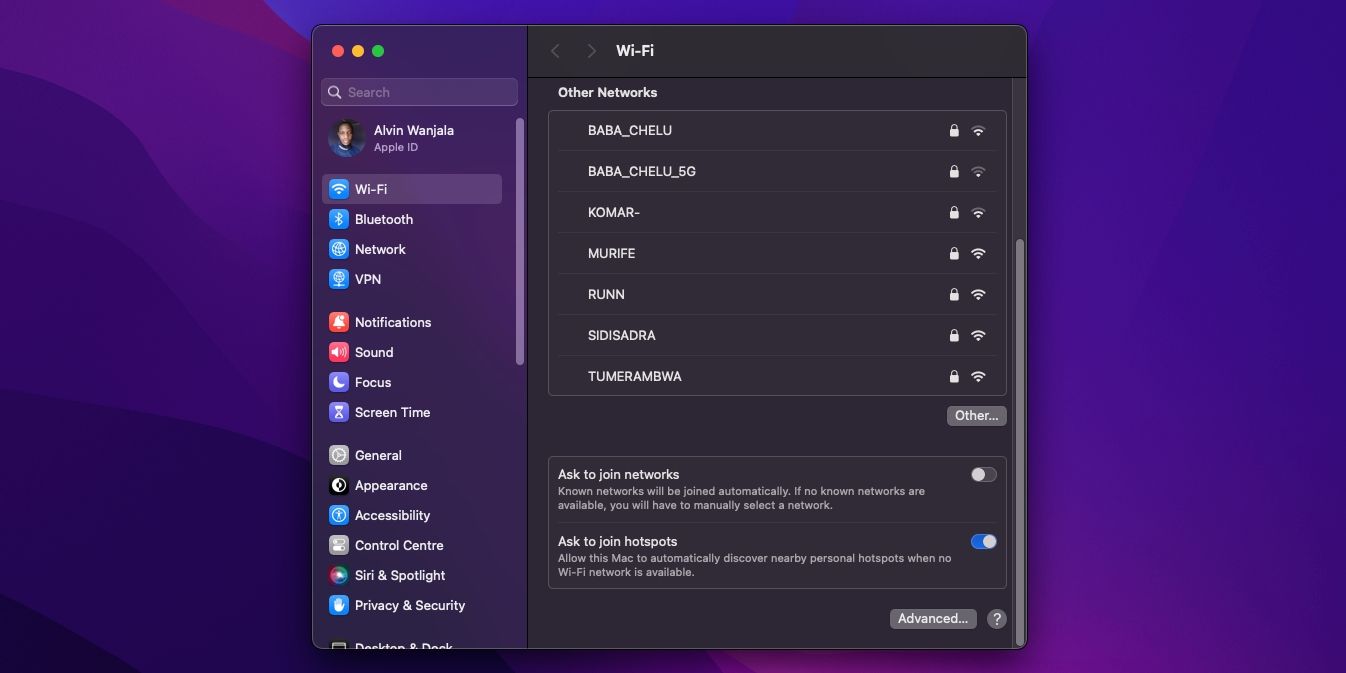
- V sekci „Známé sítě“ klikněte na ikonu tří teček (…) vedle sítě, u které chcete zrušit automatické připojování.
- Následně v okně, které se zobrazí, odškrtněte možnost „Automaticky připojit“.
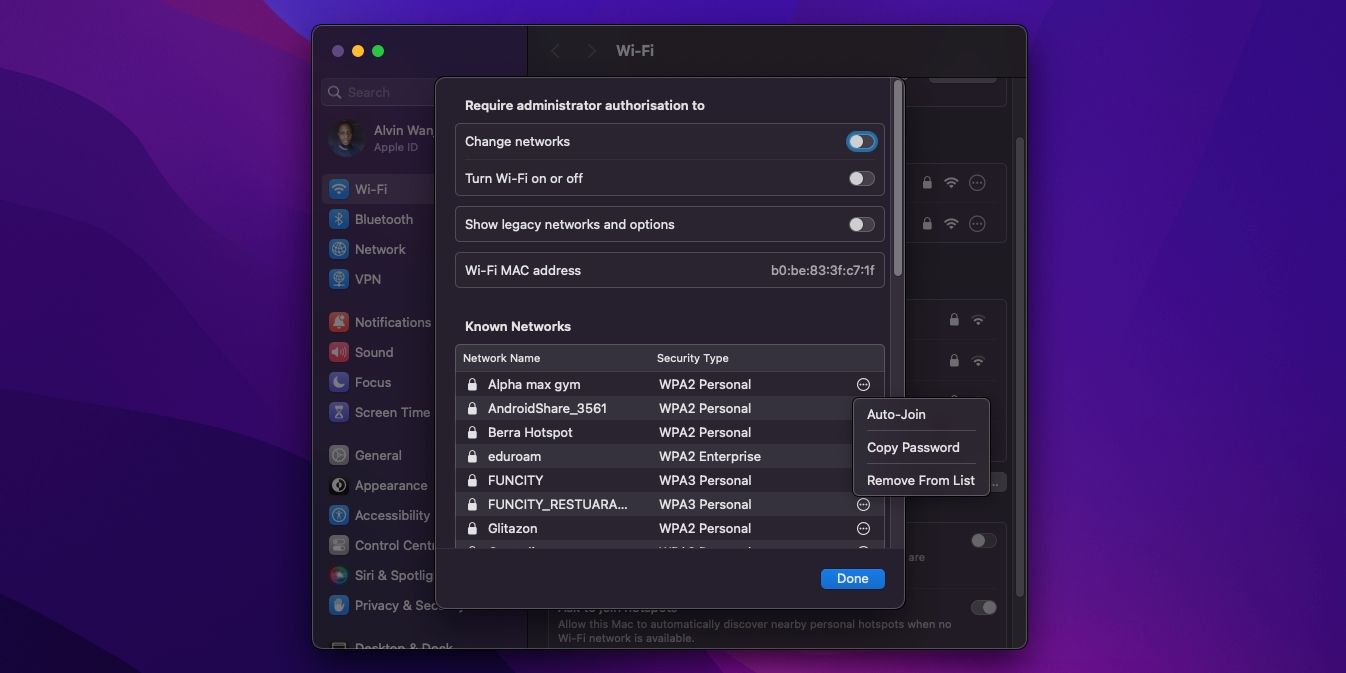
- Dokončete proces kliknutím na tlačítko „Hotovo“.
Od této chvíle, kdykoli bude daná Wi-Fi síť v dosahu, budete se k ní muset připojit ručně. To lze provést kliknutím na ikonu Wi-Fi v horní liště a následným kliknutím na název sítě v sekci „Známé sítě“.
Smazání Wi-Fi sítě nebo deaktivace automatického připojování na Macu
Smazání Wi-Fi sítí na Macu je rychlé a jednoduché, ale zároveň vymaže i související hesla. Alternativou je deaktivovat funkci automatického připojování. Tímto způsobem váš Mac uloží přihlašovací údaje sítě, a vy se tak vyhnete opakovanému zadávání hesla.