Standardně se aplikace Spotify spouští automaticky při každém přihlášení do vašeho počítače s Windows 10. Pokud si nepřejete, aby běžela na pozadí a tím zpomalovala start vašeho systému, máte možnost tuto funkci automatického spouštění deaktivovat.
Jak zabránit automatickému spouštění Spotify
Pro nalezení příslušného nastavení nejprve otevřete aplikaci Spotify. Můžete tak učinit přes nabídku Start, nebo dvojitým kliknutím na ikonku Spotify, která se nachází v oznamovací oblasti, pokud je již aplikace spuštěna.
V levém horním rohu okna aplikace Spotify klikněte na nabídku se třemi tečkami (…), poté na „Úpravy“ a následně na „Předvolby“.

Nyní se posuňte na konec stránky s nastaveními a klikněte na tlačítko „Zobrazit rozšířená nastavení“.

Vyhledejte sekci s názvem „Chování spouštění a okna“. Je možné, že budete muset posunout stránku trochu nahoru.
Napravo od možnosti „Otevřít Spotify automaticky po přihlášení k počítači“ klikněte na rozbalovací nabídku a vyberte možnost „Ne“.
Nyní můžete stránku s nastavením zavřít. Spotify se po příštím přihlášení již automaticky nespustí.
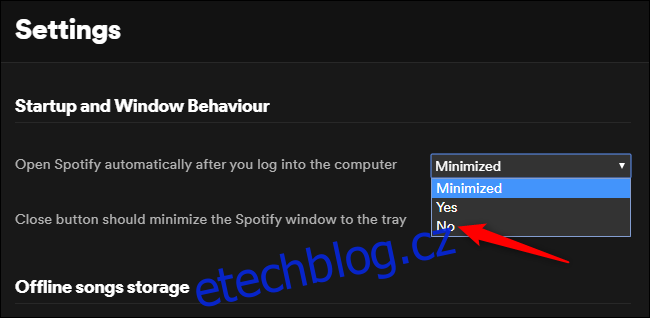
Vypnutí automatického spouštění Spotify přes Správce úloh
Pokud preferujete neprocházet nastaveními aplikace Spotify, máte možnost vypnout automatické spouštění i přes Správce úloh ve Windows. Správce úloh obsahuje záložku „Po spuštění“, která vám umožňuje kontrolovat, jaké programy se spouští při startu vašeho počítače.
Správce úloh spustíte stisknutím kláves Ctrl+Shift+Esc nebo kliknutím pravým tlačítkem myši na hlavní panel systému Windows a následným výběrem „Správce úloh“.
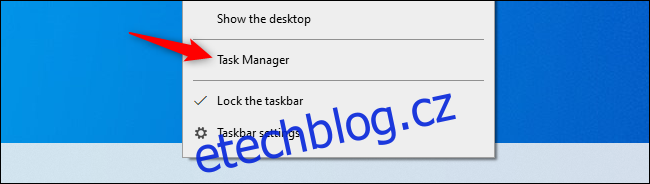
Klikněte na záložku „Po spuštění“. Pokud ji nevidíte, je potřeba kliknout na „Více podrobností“ ve spodní části okna.
V seznamu najděte položku „Spotify“. Klikněte na ni pravým tlačítkem a zvolte možnost „Zakázat“.
Stav automatického spouštění Spotify, který se zobrazuje ve sloupci „Stav“, se změní na „Zakázáno“. Tím zajistíte, že se Spotify nebude automaticky spouštět při startu počítače.
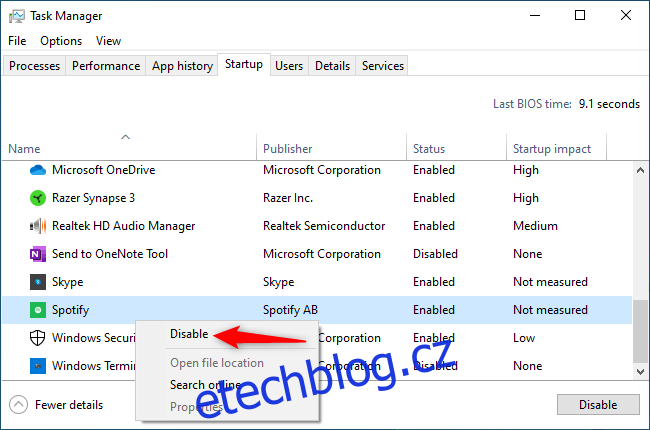
Stejným způsobem můžete zakázat i automatické spouštění jakéhokoli jiného programu. Nicméně, je třeba mít na paměti, že pokud to uděláte, programy nebudou moci vykonávat své úlohy na pozadí. Například, pokud zakážete Microsoft OneDrive v záložce Po spuštění, nebude se automaticky synchronizovat s vašimi soubory po přihlášení, dokud OneDrive ručně nespustíte.