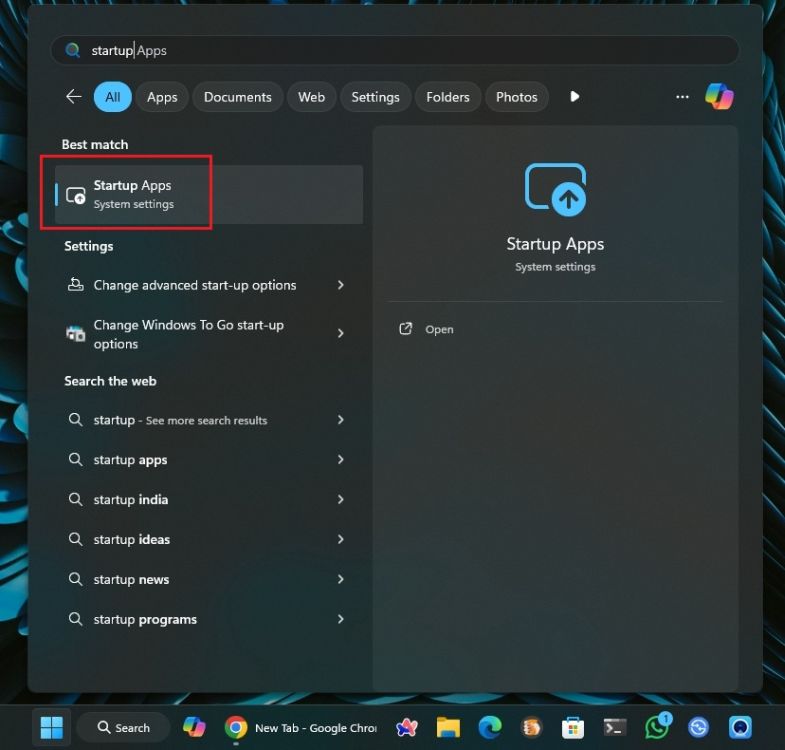
Pro dosažení optimálního výkonu systémů Windows 10 a 11 je klíčové zamezit automatickému spouštění aplikací při startu. Tento jednoduchý krok může významně urychlit proces bootování a zajistit, že váš počítač bude okamžitě po přihlášení plně funkční a pohotový. Spouštění velkého množství aplikací současně při startu systému není efektivní. V tomto článku vám představím stručný návod, jak zabránit aplikacím, aby se automaticky spouštěly po zapnutí počítače.
Jak zabránit spouštění aplikací při startu ve Windows 11
Existují dvě metody, jak zamezit automatickému spouštění aplikací při startu systému Windows 11.
Použití nastavení systému Windows
- Otevřete nabídku Start a do vyhledávacího pole zadejte „aplikace po spuštění“. Z výsledků vyhledávání vyberte možnost Aplikace po spuštění.
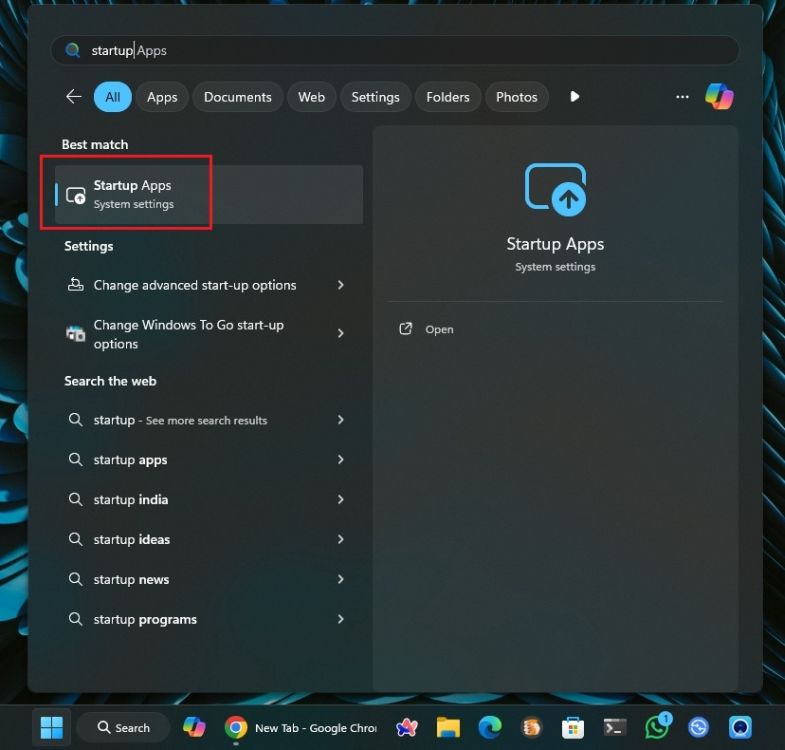
- Zobrazí se seznam aplikací, které se spouští při startu. Jednoduše vypněte přepínače u aplikací, které si nepřejete spouštět při startu.
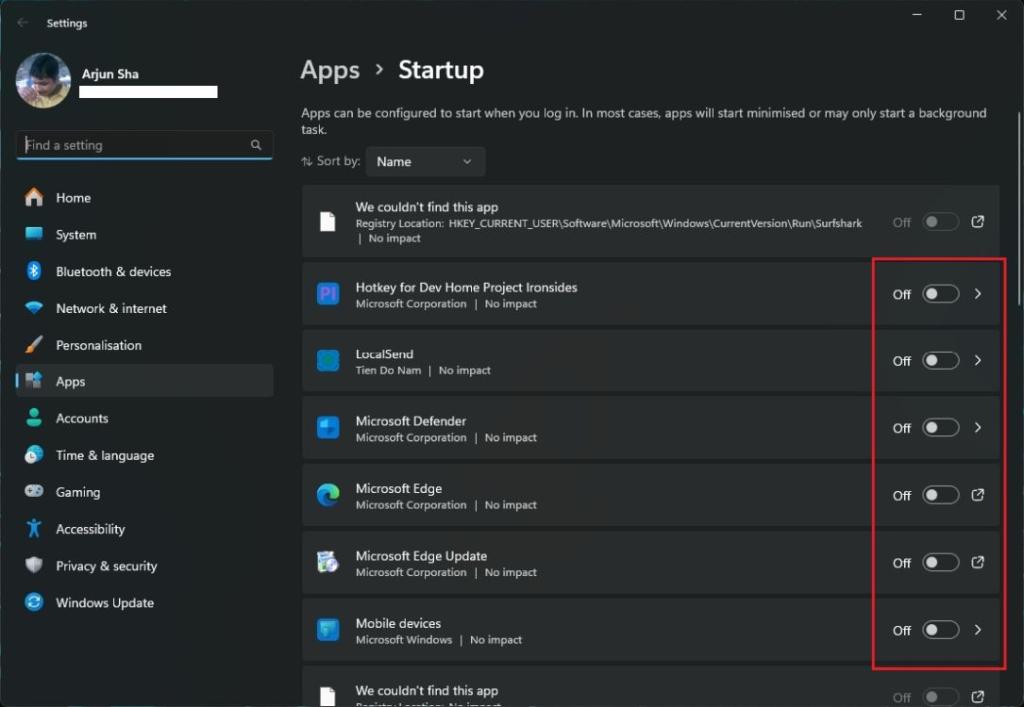
Použití Správce úloh
- Klikněte pravým tlačítkem myši na hlavní panel a zvolte Správce úloh. Alternativně můžete použít klávesovou zkratku Ctrl + Shift + Esc pro otevření Správce úloh.
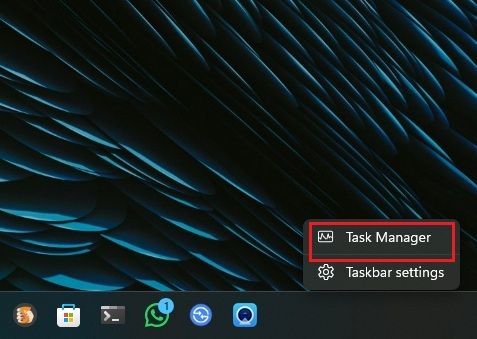
- Nyní klikněte na záložku Po spuštění, kde uvidíte seznam aplikací. Vyberte požadovanou aplikaci a klikněte na tlačítko Zakázat v pravém horním rohu, aby se tato aplikace při startu nespouštěla.
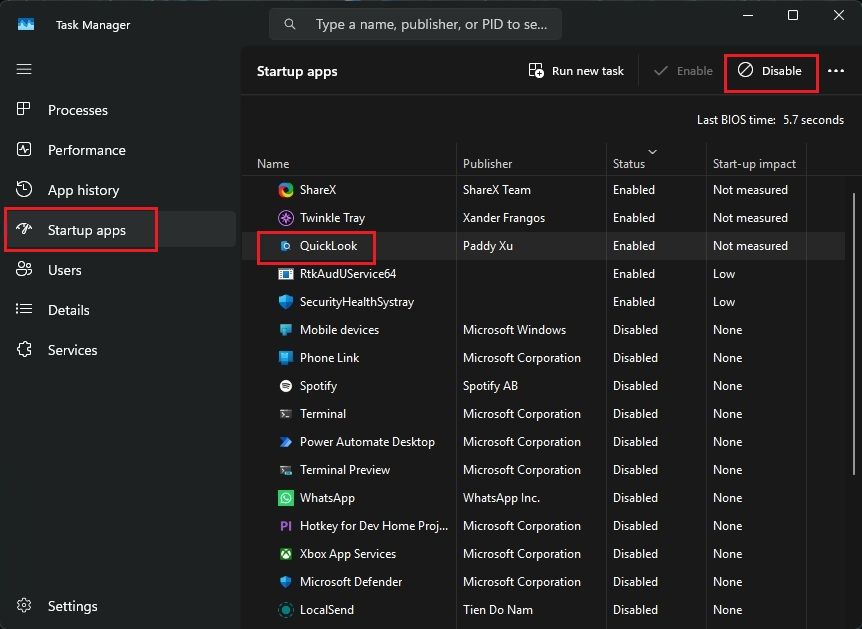
Jak zabránit spouštění aplikací při startu ve Windows 10
Stejně jako ve Windows 11, i ve Windows 10 můžete zabránit automatickému spouštění aplikací při startu systému.
Použití nastavení systému Windows
- Pro zamezení spouštění aplikací při startu ve Windows 10 otevřete nabídku Start a zadejte „aplikace po spuštění“. Z výsledků vyhledávání zvolte Aplikace po spuštění.
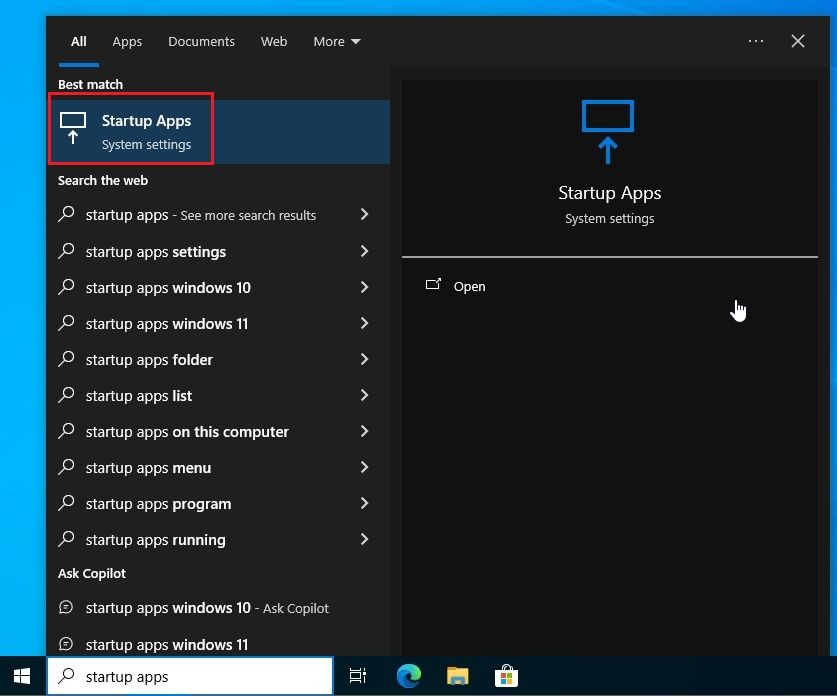
- Dále jednoduše přepněte přepínače u aplikací, u kterých si přejete zabránit automatickému spouštění.
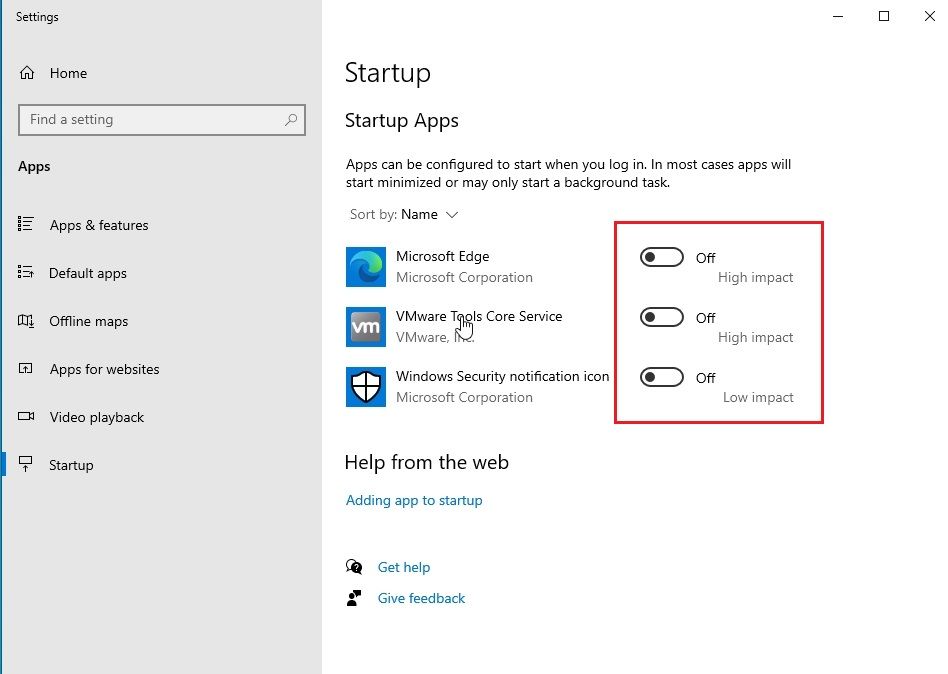
Použití Správce úloh
- Pro otevření Správce úloh stiskněte klávesovou zkratku Ctrl + Shift + Esc. Případně můžete kliknout pravým tlačítkem myši na hlavní panel a vybrat Správce úloh.
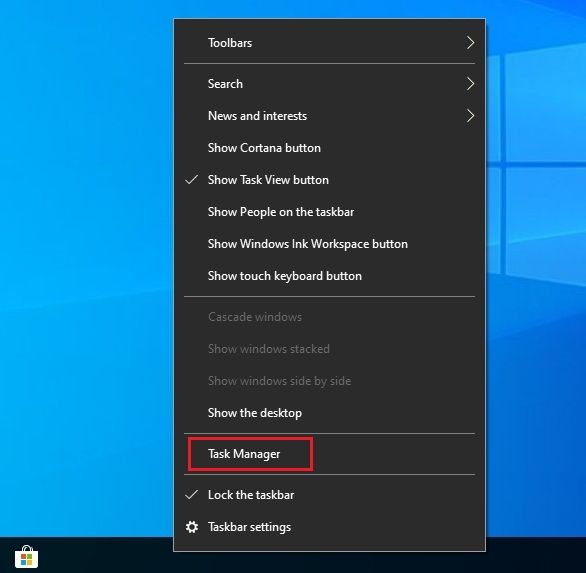
- Přejděte na záložku Po spuštění, klikněte pravým tlačítkem myši na libovolnou aplikaci a vyberte možnost Zakázat.
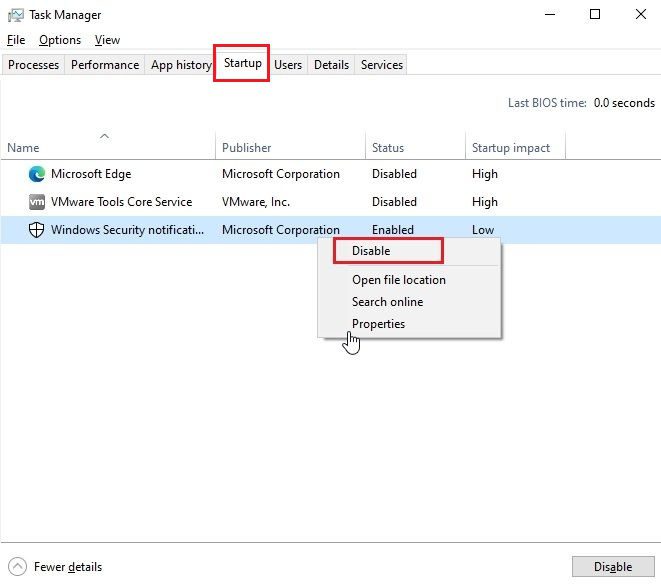
Tímto způsobem můžete snadno ovlivnit, které aplikace se spouštějí automaticky při startu vašich systémů Windows 11 a 10. Pokud hledáte další metody, jak zrychlit chod svého počítače s Windows, máme pro vás speciální návod. V případě jakýchkoli potíží se neváhejte obrátit na nás v komentářích níže.