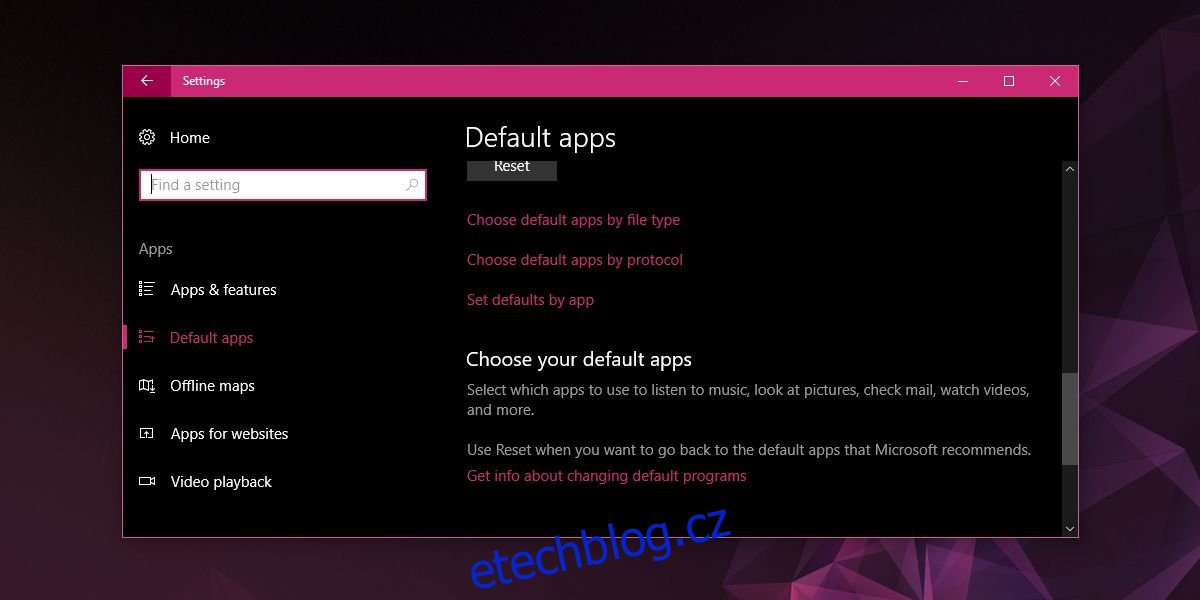Jedna z nepříjemností v systému Windows 10 spočívá v tom, že má tendenci vracet se k výchozím nastavením aplikací. Tato nastavení určují, která aplikace se má použít k otevírání konkrétních typů souborů. Například můžete určit, že textové soubory (.txt) se mají otevírat v Poznámkovém bloku nebo v alternativním programu, jako je Notepad++. Systém Windows má sice přednastavená výchozí nastavení, která lze upravit, nicméně pro většinu typů souborů je nutné ručně definovat preferovanou aplikaci. I když samotná oprava není obtížná, může být zdlouhavá, zvláště pokud je nutné ji provádět pro každý typ souboru zvlášť.
Aby se předešlo těmto opakovaným zásahům, existuje nástroj s názvem Stop Resetting My Apps, který, jak název napovídá, brání systému Windows 10 v resetování výchozích aplikací.
Zabraňte resetování výchozích aplikací
Po stažení a spuštění aplikace si ihned všimnete, že podporuje jen omezený výběr aplikací, a to konkrétně standardní aplikace systému Windows 10. Pro aktivaci ochrany stačí kliknout na příslušnou aplikaci. Následně se u ní objeví symbol zákazu, který indikuje, že nastavení je uzamčeno. A to je vše. Pokud se chyba s resetováním objeví znovu, vaše výchozí nastavení by měla zůstat nedotčena.
Omezení
Vzhledem k tomu, že aplikace „Stop Resetting my apps“ pracuje pouze se standardními aplikacemi, má své limity. Aplikace třetích stran a soubory, které jsou s nimi spojené, mohou být stále resetovány. Jde tedy o částečné řešení. Pokud se chyba projeví, pak výchozí aplikace jako například Fotky či Filmy nenahradí asociace s aplikacemi typu VLC Media Player nebo IrfanView.
V systému Windows 10 existují dvě formy této chyby. Jedna se projevuje náhodným resetováním výchozích aplikací a druhá po menších či větších aktualizacích. Aplikace „Stop Resetting my apps“ je účinná pouze v prvním případě. Pokud se resetování objeví po aktualizaci Windows 10, aplikace není schopna zasáhnout.
Alternativní řešení
Pokud se s tímto problémem potýkáte příliš často a uvedená aplikace nestačí k tomu, aby se předešlo rušení pracovního procesu, budete muset přistoupit k radikálnějšímu řešení: čisté instalaci Windows 10. Pokud to není možné, doporučuje se nastavit výchozí asociace přímo z prostředí aplikace. To vám umožní zvolit například VLC Media Player a automaticky mu přiřadit všechny typy souborů, které dokáže přehrát.
Pro provedení této úpravy přejděte do Nastavení systému Windows, následně do sekce Aplikace. Poté zvolte Výchozí aplikace a klikněte na „Nastavit výchozí nastavení podle aplikace“.