Uživatelé Chromebooků dlouho volali po nativním řešení pro nahrávání obrazovky. Ačkoliv existují rozšíření pro Chrome, která tuto funkci plní, často vyžadují nemalé finanční prostředky i za základní možnosti. Proto bylo příznivé, když Google v roce 2020 do Chromebooků konečně integroval nativní nástroj pro záznam obrazovky. Tato funkce je v stabilní verzi systému již téměř dva roky. Navíc, Google od té doby představil novou aplikaci Screencast pro Chrome OS, která nabízí pokročilé nahrávání obrazovky s podporou anotací, zobrazením z webové kamery, automatickým přepisem a dalšími funkcemi. Pokud tedy potřebujete nahrát dění na vašem Chromebooku, následujte tento detailní návod.
Důležité upozornění: Tyto postupy jsou funkční pouze na Chromebooku, nikoli v prohlížeči Google Chrome. Pro záznam obrazovky v Chrome na PC nebo Mac si prohlédněte náš seznam doporučených rozšíření pro nahrávání obrazovky pro Google Chrome.
Jak používat nástroj pro záznam obrazovky na Chromebooku (srpen 2022)
V tomto článku představíme tři jednoduché metody, jak nahrávat obrazovku na Chromebooku. První dvě metody jsou nativní pro Chrome OS a fungují velmi dobře. Třetí metoda je důležitá v případě, že chcete spolu s obrazem nahrávat i interní zvuky zařízení. Bez dalších okolků, pojďme na to.
Záznam obrazovky na Chromebooku pomocí funkce Snímání obrazovky
1. Pro spuštění záznamu obrazovky na Chromebooku otevřete nabídku Rychlá nastavení v pravém dolním rohu. Zde najdete dlaždici „Snímek obrazovky“, na kterou klikněte. K funkci Snímání obrazovky se také dostanete pomocí klávesové zkratky „Ctrl + Shift + klávesa Přehled (klávesa nad 6)“.
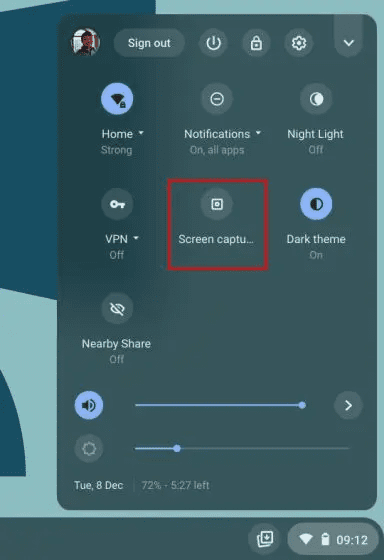
2. Funkce Snímání obrazovky se objeví v dolní liště. Zde kliknutím na ikonu videa přepnete do režimu nahrávání obrazovky. Na pravé straně si zvolte, jak chcete nahrávat – celou obrazovku, její část nebo aktivní okno.

3. Poté klikněte na tlačítko „Nahrát“ a váš Chromebook začne nahrávat obrazovku. Během testování jsem nezaznamenal žádné problémy s plynulostí nahrávání v žádném ze tří režimů. Kvalita videa byla rovněž na dobré úrovni.

4. Dále můžete kliknout na ikonu „Nastavení“ a v sekci „Audio vstup“ zapnout „Mikrofon“, aby byl nahráván i zvuk. Nejnovější aktualizace umožňuje přidat do záznamu obrazovky i obraz z webové kamery. To je skvělé, že?
Poznámka: Nativní nástroj pro záznam obrazovky na Chromebooku nenahrává interní zvuky zařízení. Nahrává zvuk z libovolného zdroje na Chromebooku pouze prostřednictvím mikrofonu. Pokud chcete nahrávat interní zvuk zařízení, přejděte k poslední části.

6. Nahrávání obrazovky zastavíte kliknutím na ikonu stop v hlavním panelu. Záznam obrazovky se uloží do složky „Downloads“ ve formátu WEBM.

7. Nový nástroj přináší také intuitivní způsob pořizování snímků obrazovky na Chromebooku. Stisknutím zkratky „Ctrl + Shift + tlačítko Přehled (nad 6)“ aktivujete nový režim snímání obrazovky. Na tomto nástroji se mi líbí, že si pamatuje poslední pozici snímku obrazovky v částečném režimu, díky čemuž je práce s ním efektivnější.

Záznam obrazovky na Chromebooku pomocí Screencastu
Google představil novou aplikaci pro záznam obrazovky na Chromebooku s názvem Screencast. Pokud máte Chromebook aktualizovaný na Chrome OS 103, najdete tuto aplikaci v seznamu aplikací. Screencast je pokročilý nástroj pro nahrávání obrazovky, který je zaměřený na studenty a učitele, ale využít ho může každý. S pomocí Screencastu můžete vytvářet poutavé lekce a prezentace.
Kromě záznamu obrazovky a hlasu můžete například zapojit webovou kameru, kreslit na obrazovku, automaticky generovat přepis, nabízet překlady a další funkce. Mějte na paměti, že Screencast je aktuálně funkční pouze v případě, že máte nastavený jazyk zařízení na angličtinu (USA). Nyní se naučíme, jak nahrávat obrazovku na Chromebooku pomocí nové aplikace Screencast a jak vytvářet instruktážní videa.
1. Nejdříve se ujistěte, že máte Chromebook aktualizovaný na Chrome OS 103. Poté otevřete seznam aplikací a klikněte na aplikaci Screencast.

2. Poté klikněte na „Nový screencast“ v levém horním rohu, čímž zahájíte nahrávání obrazovky na Chromebooku.

3. Dále si můžete vybrat oblast záznamu – celou obrazovku, okno nebo její část. Mikrofon a webová kamera jsou ve výchozím nastavení aktivní, což můžete změnit pomocí ikony „nastavení“ ve spodní části obrazovky.

4. Nyní klikněte na červenou ikonu na liště, čímž spustíte nahrávání. Pro přidávání poznámek můžete kliknout na ikonu „pero“ a zobrazení webové kamery můžete přesunout do libovolného rohu. Až budete hotovi, klikněte na červené tlačítko „stop“ na liště Chrome OS.

5. Nahrávku najdete v aplikaci Screencast. Zde si můžete prohlédnout a upravit automatický přepis záznamu.

6. Nakonec klikněte na „Sdílet“ a získáte odkaz na sdílení záznamu obrazovky. Je nutné poznamenat, že Screencast neukládá video lokálně, což je škoda.

Záznam obrazovky na Chromebooku se zvukem zařízení
Pokud potřebujete při nahrávání obrazovky zaznamenat i interní zvuk zařízení, vřele doporučuji rozšíření Nimbus Screenshot & Screen Video Recorder. Jedná se o jedno z nejlepších rozšíření pro Chrome, které umožňuje nahrávat interní zvuk na Chromeboocích. Nabízí i pokročilé funkce, jako je zobrazení z webové kamery, nahrávání zvuku z mikrofonu a další. Postup je následující:
1. Nainstalujte si Nimbus Screen Recorder z tohoto odkazu.
2. Dále otevřete rozšíření z panelu nástrojů rozšíření a klikněte na „Nahrát video“.

3. Zde zvolte „Tab“ v dolní části a zaškrtněte „Record Tab Sound“. Pokud chcete, můžete vypnout nahrávání zvuku z mikrofonu. Je nutné poznamenat, že možnost nahrávání interního zvuku je dostupná pouze pro karty Chrome, nikoli pro celou plochu.

4. Nakonec klikněte na „Start Record“ a je to. S pomocí tohoto rozšíření pro Chrome budete moci nahrávat obrazovku svého Chromebooku i se zvukem zařízení.

Závěr: Záznam obrazovky na Chromebooku pomocí funkce Snímání obrazovky a Screencastu
Toto jsou tři nejjednodušší způsoby, jak nahrávat obrazovku na Chromebooku. I když je základní funkce Snímání obrazovky velmi dobrá, uvítal bych, kdyby bylo možné zvolit formát souboru, protože WEBM není nejpraktičtější formát videa. A i když je aplikace Screencast výborná, možnost lokálního uložení videa by ji ještě vylepšila. Každopádně, to je pro tuto chvíli vše. Pokud hledáte aplikace třetích stran pro záznam obrazovky na Chromebooku, prostudujte si náš seznam. V případě jakýchkoli problémů nám napište komentář a dejte nám vědět.