Zaznamenávání dění na obrazovce počítače se může jevit jako komplikovaný úkol, zvláště když nemáte k dispozici ty správné nástroje. Můžete například potřebovat natočit prezentaci při tréninku projevu, nebo sdílet herní zážitky s kamarády.
Ať už je váš důvod jakýkoli, nahrávání obrazovky v prostředí Windows 10 je překvapivě jednoduché. S použitím správné kombinace kláves můžete začít nahrávat prakticky kdykoli. I když je integrovaná funkce dostatečně schopná, specializované aplikace, které se zaměřují výhradně na záznam obrazovky, nabízejí pokročilejší možnosti.
Jak nahrávat obrazovku ve Windows 10 s využitím vestavěných nástrojů
Operační systém Windows 10 obsahuje nativní nástroj pro nahrávání obrazovky. Původně byl určený pro záznam her, ale můžete ho použít pro zaznamenání jakékoli aktivity na vašem počítači.
Prvním krokem je aktivace této funkce v nastavení systému Windows.
- Klikněte na tlačítko Start na klávesnici.
- Začněte psát „Nastavení“, objeví se odkaz na aplikaci Nastavení. Klikněte na něj.
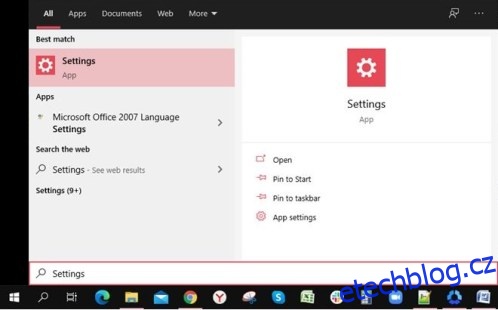
- V menu Nastavení zvolte položku Hry. Otevře se vám nabídka Herní panel.
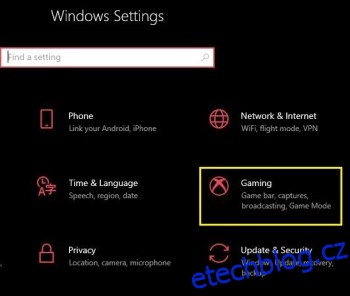
- Aktivujte nahrávání herních klipů, snímků a vysílání pomocí herního panelu přepnutím přepínače do polohy Zapnuto.
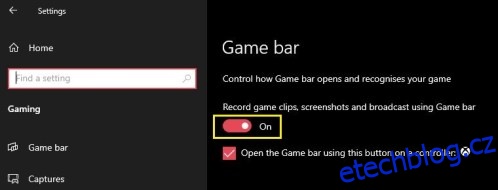
Alternativně můžete nabídku Nastavení vyvolat pomocí klávesové zkratky. Stiskněte současně klávesy Windows + I a objeví se nabídka nastavení.
Po úspěšné aktivaci herního panelu můžete konečně začít nahrávat.
- Vyberte aplikaci, kterou chcete zaznamenávat. Může to být plocha, webový prohlížeč, hra, nebo třeba film, který sledujete.
- Stiskněte současně klávesy Windows + G. Na obrazovce se objeví překryvný panel pro záznam, který zahrnuje několik widgetů, například Záznam, Zvuk a Výkon.
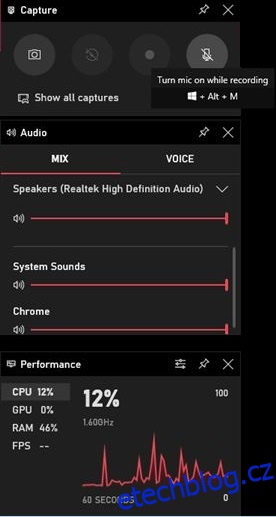
- Pro spuštění záznamu klikněte na tlačítko Záznam ve widgetu Záznam.
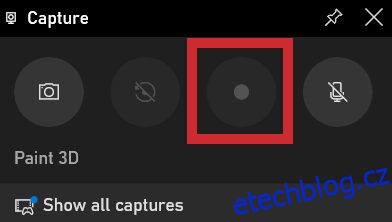
- Nyní klikněte kamkoli na obrazovce, abyste skryli překryvný panel herního panelu. V pravém rohu obrazovky se objeví malý widget zobrazující aktuální čas záznamu. Umožňuje také zastavit nahrávání a zapnout či vypnout mikrofon. Po skončení nahrávání klikněte na tlačítko Zastavit v tomto widgetu.
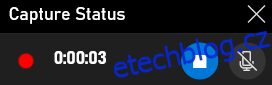
- Zobrazí se upozornění o pořízeném herním klipu. Kliknutím na něj se otevře složka v Průzkumníku Windows, kde najdete právě nahraný videosoubor.

Nemusíte však pokaždé vyvolávat herní panel. Existuje klávesová zkratka, která vám umožní ihned spustit nebo zastavit nahrávání obrazovky. Stiskněte současně klávesy Windows + Alt + R a nahrávání se okamžitě spustí. Pro zastavení nahrávání stiskněte znovu stejnou kombinaci kláves: Win + Alt + R.
Doporučení pro nahrávání třetích stran
Pokud vám vestavěný nástroj Windows neposkytuje dostatečné možnosti, je vhodné zvážit alternativní řešení. V závislosti na vašich požadavcích, existují tři aplikace, které by měly uspokojit vaše potřeby.
OBS Studio
OBS Studio je špičkovým nástrojem pro nahrávání obrazovky, a navíc je zcela zdarma. Zkratka pro Open Broadcaster Software, hlavní výhodou je, že se jedná o open-source projekt. To znamená, že nenarazíte na reklamy a neustálé aktualizace zajišťují, že se s každou verzí stává ještě výkonnějším. Je dostupný pro operační systémy Windows, MacOS a Linux.
FlashBack Express
S FlashBack Express získáte bezplatnou verzi placeného softwaru. Je intuitivnější než OBS a je ideální pro začátečníky. Výhodou bezplatné verze je, že nemá časové limity pro nahrávání a na videu se neobjevuje žádný vodoznak.
Apowersoft Free Online Screen Recorder
Na rozdíl od OBS Studio a FlashBack Express, Apowersoft Screen Recorder není samostatný program. Spouští se přímo z webového prohlížeče ve vašem počítači. Možná není ideální pro nahrávání her, ale pro ostatní účely je perfektní. Ať už chcete nahrávat prezentaci nebo videochat, tato webová aplikace odvádí skvělou práci.
Často kladené otázky
Jak nahrávat zvuk z počítače při nahrávání screencastu?
Většina softwarů pro nahrávání obrazovky má ve výchozím nastavení aktivované zachytávání zvuku z počítače. Díky tomu se nemusíte starat o to, jak zapnout i nahrávání zvuku.
Pokud nechcete zahrnout zvuk z počítače do záznamu, existují dva způsoby, jak to udělat. V závislosti na softwaru, který používáte, můžete mít možnost deaktivovat zvuky z počítače během nahrávání. Výsledkem bude video bez zvuku. Pokud software tuto možnost nenabízí, budete muset upravit zvuk z videa dodatečně.
Jak nahrát hlasový komentář a přidat ho k mému screencastu?
Chcete-li nahrávat svůj hlas přes video, musíte mít k počítači připojený mikrofon. Pokud nahráváte na notebooku, pravděpodobně má vestavěný mikrofon. Po zahájení nahrávání pomocí vestavěného nástroje Windows stačí kliknout na tlačítko Zapnout mikrofon v malém widgetu. Tím se bude nahrávat vše, co řeknete do mikrofonu, dokud záznam neukončíte. Samozřejmě, pokud potřebujete, můžete mikrofon během nahrávání kdykoli ztlumit nebo znovu zapnout. Nahrávání to nijak vizuálně neovlivní.
Jak vybrat konkrétní monitor pro nahrávání?
Pokud máte k počítači připojených více monitorů, můžete si vybrat, ze kterého chcete nahrávat. V závislosti na používané aplikaci se postup může mírně lišit. Většinou je potřeba přejít do seznamu zdrojů videa, které váš software rozpoznává, a vybrat konkrétní monitor.
Pokud software standardně nerozpozná váš druhý monitor, možná ho budete muset přidat. To se provede přidáním nového zdroje v softwaru a přiřazením konkrétního monitoru, který chcete nahrávat.
Je možné nahrávat z více monitorů současně?
Ano, je to možné. Znovu platí, že v závislosti na softwaru, který používáte, může být proces buď automatický, nebo manuální. Pokud je automatický, stačí vybrat monitory, které chcete pro nahrávání použít.
Pro manuální nastavení možná budete muset definovat nahrávací plátno, které chcete použít. Pokud například chcete nahrávat dva Full HD monitory vedle sebe, plátno musí mít dvojnásobnou šířku. V takovém případě je rozlišení jednoho monitoru 1920 x 1080 pixelů. Rozměr záznamu tedy musí být dvakrát větší než šířka 1920, což je 3840 x 1080 pixelů.
Závěrečné shrnutí
Nyní, když víte, jak nahrávat obrazovku ve Windows 10, můžete tento úkol svěřit buď vestavěnému nástroji, nebo specializované aplikaci. Ať už chcete nahrávat hraní své oblíbené hry, nebo videochat s kamarády, už to nebude problém.
Podařilo se vám nahrát screencast na vašem počítači? Používáte vestavěný záznamník Windows nebo některou ze zmíněných aplikací? Podělte se o své zkušenosti v komentářích níže.