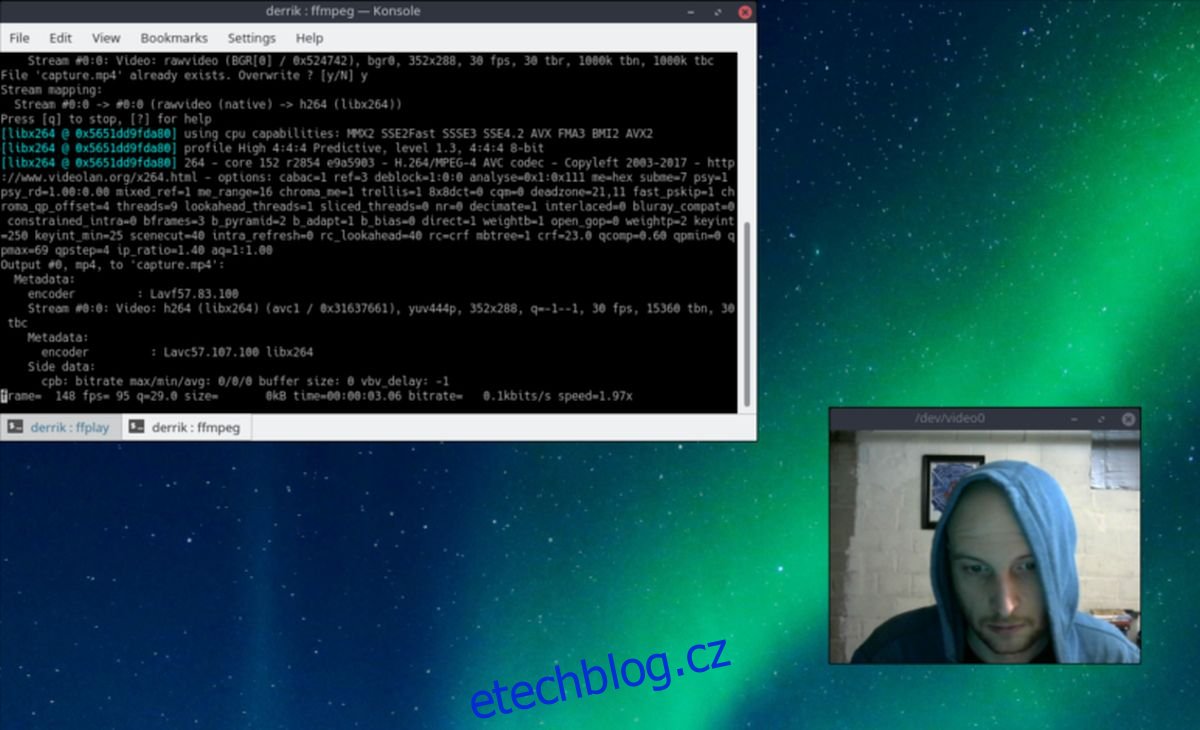Potřebujete zachytit dění na vaší obrazovce v Linuxu, ale stávající nástroje vám nevyhovují? Zkuste využít sílu FFMPEG, univerzálního nástroje pro kódování. Jeho schopnosti sahají mnohem dál než jen k pouhému snímání videa z obrazovky.
Malá nápověda: Video tutoriál najdete na konci tohoto článku.
Nastavení FFMPEG vyžaduje trochu více úsilí než kliknutí na tlačítko „nahrát“ v běžném programu. Odměnou vám však bude skutečná síla, automatizace a možnosti přizpůsobení, které běžné nástroje pro záznam s grafickým rozhraním v Linuxu nenabízejí.
Instalace FFMPEG
Ubuntu
sudo apt install ffmpeg
Debian
sudo apt-get install ffmpeg
Arch Linux
sudo pacman -S ffmpeg
Fedora
sudo dnf install ffmpeg
OpenSUSE
sudo zypper install ffmpeg
Ostatní distribuce Linuxu
FFMPEG je jedním z nejpoužívanějších nástrojů pro zpracování videa nejen v Linuxu, ale v operačních systémech obecně. Proto je podporován téměř ve všech distribucích. Pokud váš Linux z nějakého důvodu nenabízí FFMPEG v binární podobě, doporučuje se provést instalaci ručně z úložiště FFMPEG na Githubu.
Nejprve si ověřte, že máte nainstalovaný nástroj git. Poté otevřete terminál a pro sestavení softwaru použijte následující příkazy:
git clone https://github.com/FFmpeg/FFmpeg.git
Přejděte do adresáře FFMPEG pomocí příkazu CD:
cd FFmpeg
Než začnete kompilovat, vytvořte konfigurační soubor. Tento krok je nezbytný, aby software poznal váš systém a mohl se správně sestavit.
./configure
Máte problémy s ./configure? Zkuste následující:
./configure --help
Dalším krokem je použití příkazu make, který provede většinu sestavení a je klíčový pro instalaci FFMPEG.
make
Nakonec nainstalujte software pomocí příkazu install:
sudo make install
Záznam obrazovky
FFMPEG je velmi flexibilní a lze jej nastavit tak, aby prováděl širokou škálu úkolů, včetně snímání videa z obrazovky. Výchozí nastavení umožňuje zachytit celou obrazovku. Pro spuštění nahrávání je doporučeno vytvořit si speciální složku, kde se budou nahrávky ukládat. Tím se zajistí, že soubory nebudou uložené na náhodném místě.
Vytvořte novou složku pro nahrávky v ~/Videos pomocí příkazu mkdir:
mkdir -p ~/Videos/ffmpeg-capture/
Poté se přesuňte do vytvořené složky, aby se nahrávky ukládaly tam:
cd ~/Videos/ffmpeg-capture/
Nyní můžete začít nahrávat. Zde je základní příkaz pro záznam obrazovky:
ffmpeg -f x11grab -y -r 30 -s 1920x1080 -i :0.0 -vcodec huffyuv out.avi
Nezapomeňte v příkazu upravit rozlišení tak, aby odpovídalo vašemu monitoru. V uvedeném příkladu je rozlišení nastaveno na 1920×1080, snímková frekvence na 30 FPS a výstup je uložen do souboru capture.mp4. Pro běžné nahrávání obsahu obrazovky je 25 FPS většinou dostačující. Pokud ale potřebujete nahrávat obsah s vyššími nároky (např. videohry), zvažte 60 FPS. Mějte na paměti, že zvýšení FPS může snížit výkon na slabších počítačích. Než tak učiníte, ověřte, zda to váš systém zvládne.
Nahrávání ukončíte stisknutím klávesy „q“.
Záznam obrazovky a webové kamery
FFMPEG umožňuje nahrávat obrazovku a současně i video z webové kamery. K tomu je potřeba spustit dva samostatné příkazy. První zobrazí náhled webové kamery a druhý spustí nahrávání obrazovky.
Otevřete nové okno terminálu a zadejte:
ffplay -f video4linux2 -i /dev/video0 -video_size 320x240 -fflags nobuffer
Tento příkaz zobrazí okno s náhledem webové kamery s minimální latencí a rozlišením 320×240. Rozlišení není tak důležité, protože se na nahrávce bude zobrazovat správně. Okno si můžete libovolně přemístit. Pokud váš správce oken podporuje skrývání okrajů, zvažte jej pro dosažení čistšího vzhledu okna s kamerou.
Poznámka: Pokud vám nevyhovuje rozlišení 320×240, můžete jej změnit na jiné. Podívejte se do dokumentace k vaší kameře a najděte optimální rozlišení. Vyvarujte se použití vyššího rozlišení, než jaké vaše zařízení zvládne.
Když máte náhled kamery zobrazený na obrazovce, otevřete další okno terminálu a spusťte samotné nahrávání obrazovky:
cd ~/Videos/ffmpeg-capture/
ffmpeg -f x11grab -r 30 -s cif -i :0.0 capture.mp4
Dokud budou obě okna terminálu spuštěna, bude probíhat nahrávání obrazovky a současně bude vidět náhled z webové kamery.
Nahrávání zastavíte v okně FFMPEG stisknutím klávesy „q“ a v okně FFPLAY (kde je kamera) stiskem Ctrl+Z.
Výsledné nahrávky najdete v adresáři ~/Videos/ffmpeg-capture/