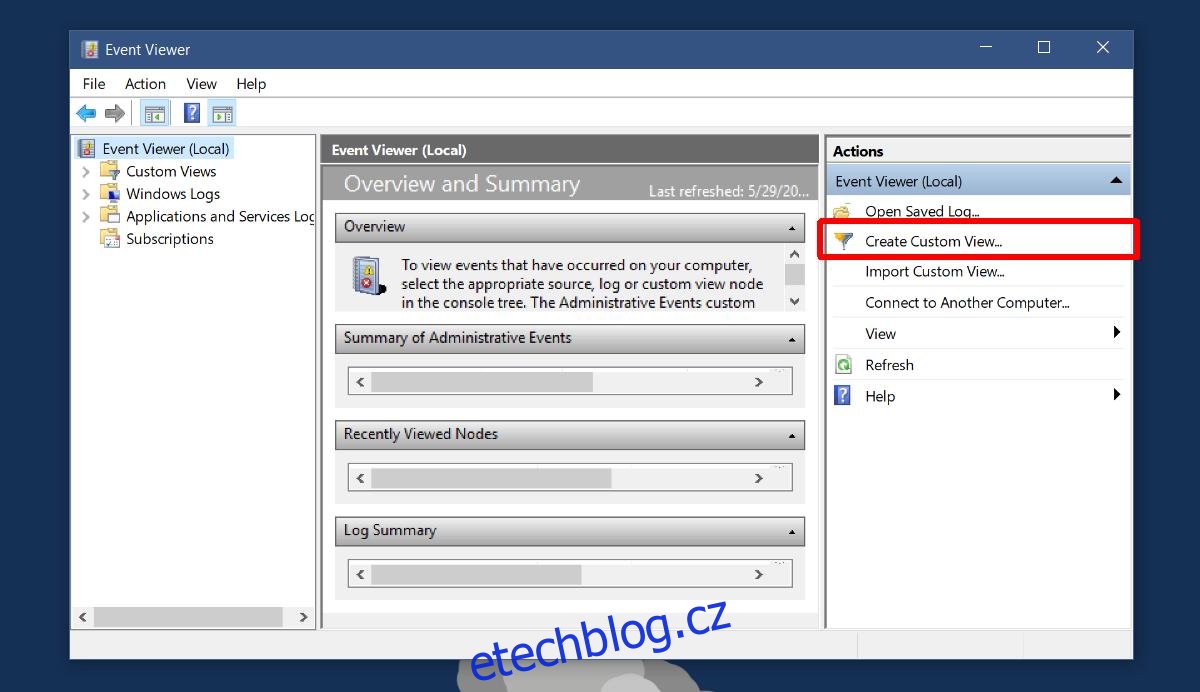Prohlížeč událostí ve Windows je docela šikovný nástroj. Zaznamenává vše, co se děje na vašem PC. Aktivita systému i uživatele je věrně zaznamenána a opatřena časovým razítkem. Pokud váš systém nefunguje správně, může vám prohlížeč událostí pomoci najít problém. Prohlížeč událostí však není nástroj pro řešení problémů. Je to protokol, velmi užitečný. Můžete jej použít k protokolování časů spouštění a vypínání ve Windows. Ve skutečnosti to dělá samo. Vše, co musíte udělat, je extrahovat informace, aby bylo snazší je pochopit.
Table of Contents
ID událostí
Události spouštění a vypínání se zaznamenávají automaticky. Systém Windows těmto událostem přiřadí vlastní samostatná ID. Tato ID používáme k filtrování příslušných událostí.
ID události při spuštění = 6005
ID události vypnutí = 6006
Vlastní zobrazení
Jakmile znáte ID událostí, která zaznamenávají spouštění a vypínání v systému Windows, můžete vytvořit vlastní zobrazení a filtrovat je výhradně. Otevřete Prohlížeč událostí. Klikněte na ‚Vytvořit vlastní zobrazení‘ vpravo.
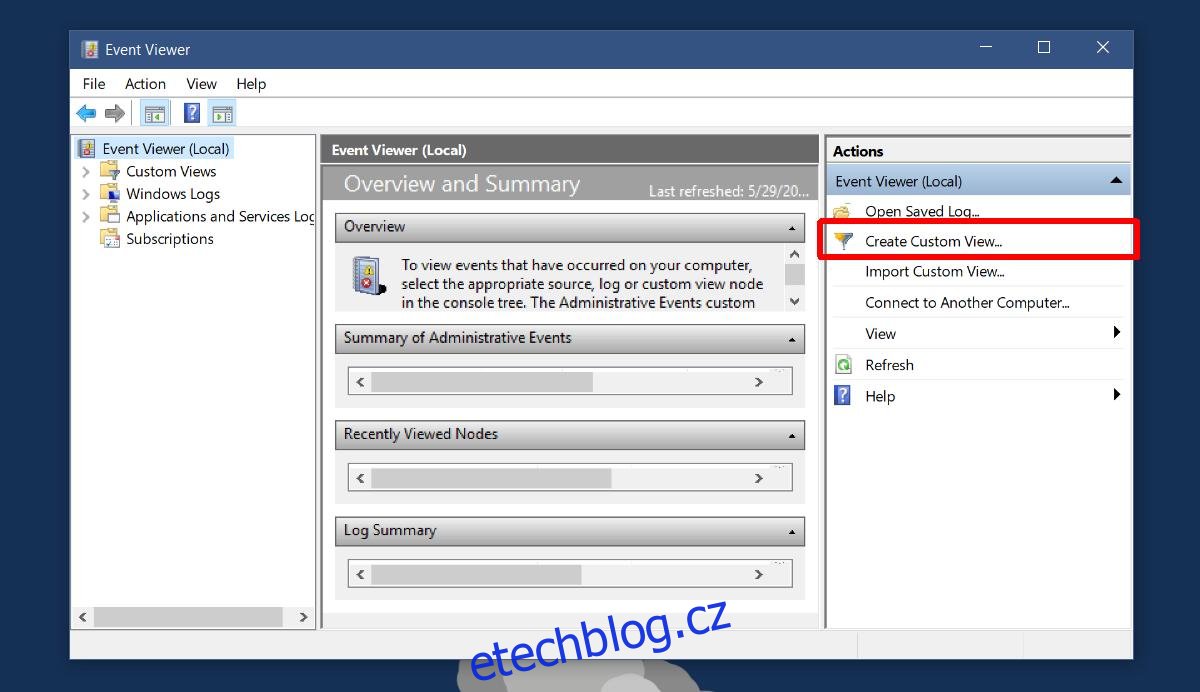
V okně Vytvořit vlastní zobrazení otevřete rozevírací seznam „Protokol událostí“. Rozbalte Protokoly Windows a vyberte ‚Systém‘.
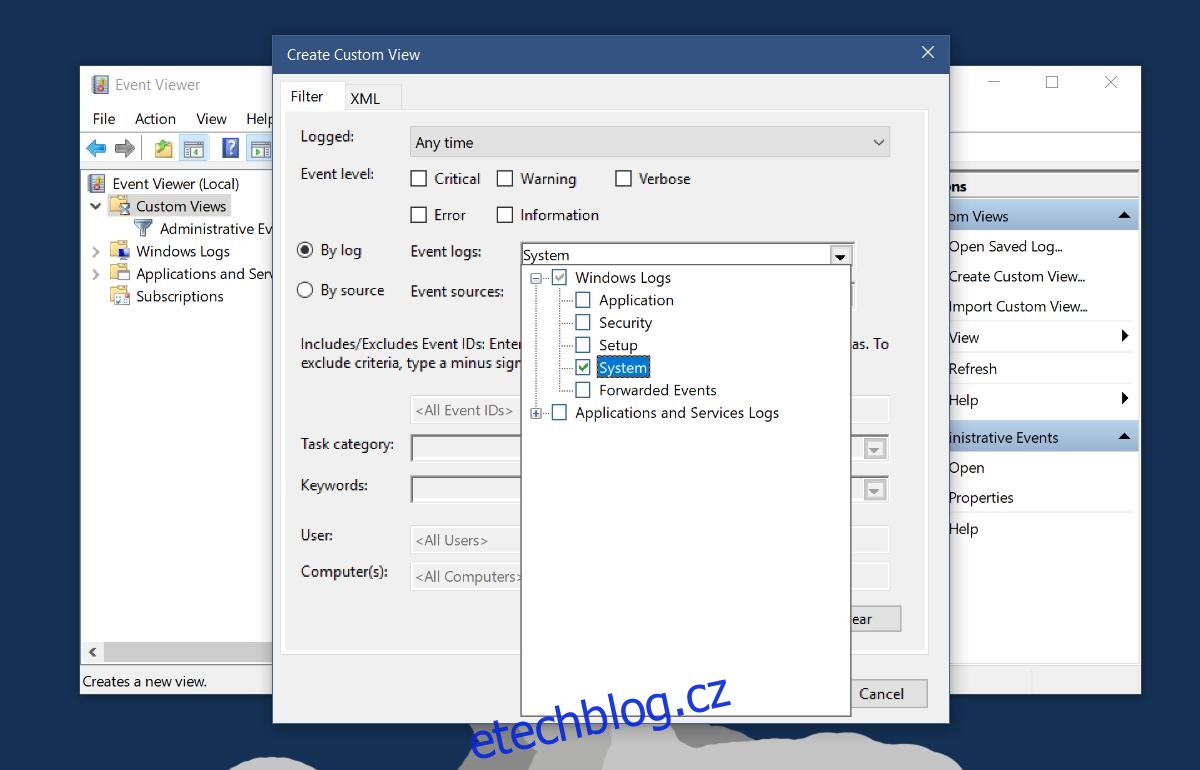
Dále klikněte do pole pole, které zní
Pokud chcete zaznamenávat časy spouštění a vypínání pro všechny uživatele, ponechte pole
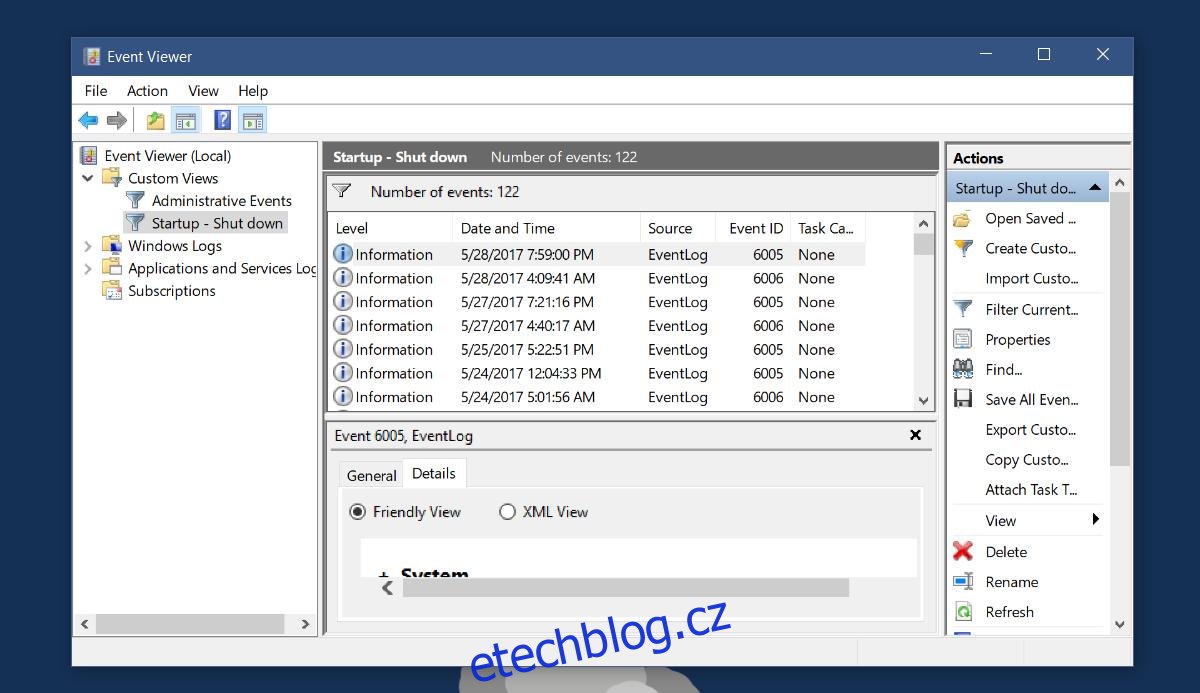
Export do XML a CSV
Prohlížeč událostí neposkytuje nejpřívětivější pohled na události. Tento protokol můžete exportovat do souboru XML nebo CSV. Nejprve to trochu pročistěte, abyste měli jen ty podstatné informace. Klikněte na ‚Zobrazit‘ vpravo a z podnabídky vyberte ‚Přidat/odebrat sloupce‘.
Vyberte ty, které chcete odstranit, nebo přidejte ty, které by mohly být užitečné, např. sloupec Uživatel. Před exportem se ujistěte, že máte všechny potřebné informace.
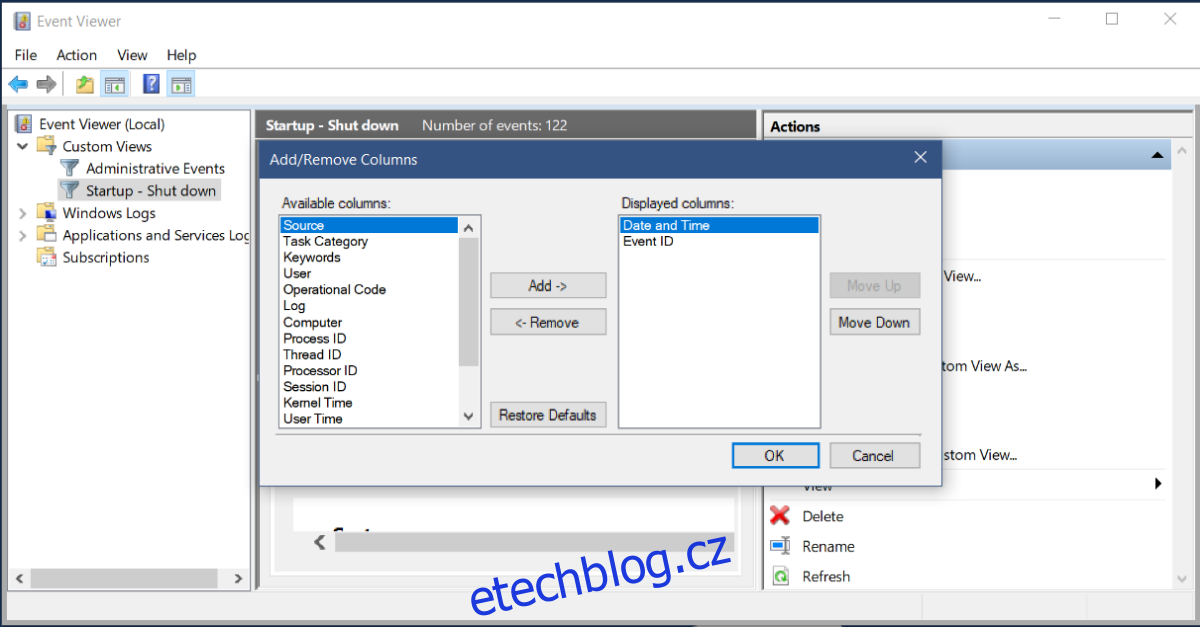
Export do XML je snadný. Klikněte na možnost Export Custom View vpravo, pojmenujte svůj soubor a protokol se uloží jako soubor XML.
Export do CSV je oproti tomu mírně komplikovaný. Vpravo klikněte na „Uložit všechny události ve vlastním zobrazení jako“. V okně uložení, které se otevře, stáhněte rozbalovací nabídku „Uložit jako typ“ a vyberte CSV. Pojmenujte soubor a protokol se uloží jako soubor CSV. Soubor CSV si můžete prohlédnout v Tabulkách Google nebo MS Excel.
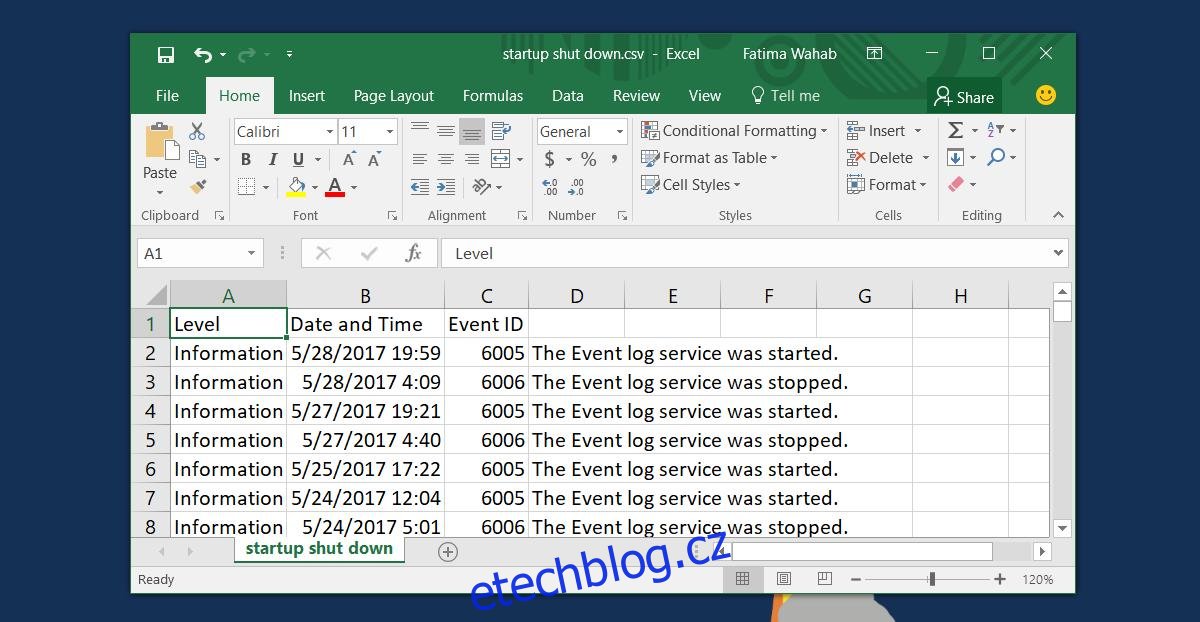
MS Excel a Google Sheets mají skvělé nástroje pro třídění dat. Můžete lépe rozumět časům, dokonce si můžete vytvořit podrobný časový rozvrh pomocí jedné ze dvou aplikací.