Existují dva hlavní způsoby, jak získat systém Windows 11. Prvním je aktualizace přes službu Windows Update a druhým vytvoření instalačního média. Ani jedna z těchto metod není nijak komplikovaná. Služba Windows Update vám nabídne aktualizaci až ve chvíli, kdy bude Windows 11 pro váš systém dostupný. Pokud váš počítač nesplňuje požadavky na procesor, aktualizace se vám nenabídne. Instalační médium můžete vytvořit pomocí nástroje Media Creation Tool.
Jak získat obraz ISO systému Windows 11
Nástroj Windows 11 Media Creation Tool automaticky stáhne a uloží obraz ISO systému Windows 11 na USB disk. Problém je v tom, že po dokončení vypálení se soubor ISO z vašeho počítače odstraní. Nelze ho tedy zálohovat. Pokud potřebujete uložit samotný soubor ISO systému Windows 11, musíte použít jiný postup, než ten výchozí. Alternativou je stažení ISO přímo od Microsoftu.
Stažení ISO Windows 11 – s pomocí Media Creation Tool
Chcete-li stáhnout soubor ISO systému Windows 11 pomocí nástroje Media Creation Tool, postupujte dle následujících kroků:
1. Stáhněte si nástroj Windows 11 Media Creation Tool z oficiálních stránek Microsoftu: Microsoft Windows 11 download.
2. Spusťte stažený nástroj.
3. Odsuhlaste licenční podmínky.
4. Vyberte edici Windows, kterou si přejete stáhnout.
5. Vyberte jazykovou verzi systému Windows 11.
6. Po zobrazení nabídky stažení souboru ISO, nebo jeho vypálení na USB, vyberte možnost „Uložit soubor ISO“.
7. Zvolte umístění pro uložení souboru ISO.
8. Klikněte na tlačítko „Další“ a stahování započne.
9. Po dokončení stahování naleznete soubor ISO systému Windows 11 v určené složce.
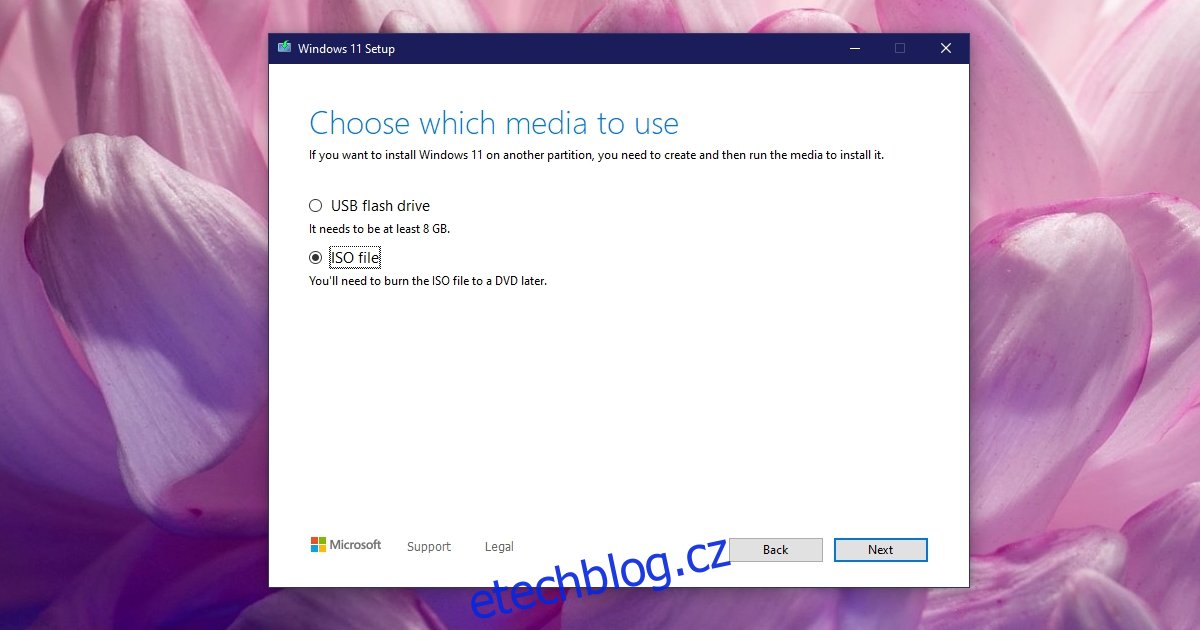
Stažení ISO Windows 11 – přímé stažení
Pro stažení ISO systému Windows 11 přímo od Microsoftu postupujte takto:
1. Navštivte stránku pro stažení Windows 11.
2. Sjeďte níže k sekci „Stáhnout bitovou kopii disku Windows 11 (ISO)“.
3. V rozevíracím menu vyberte „Windows 11“.
4. Vyberte požadovaný jazyk.
5. Klikněte na tlačítko „Stáhnout“.
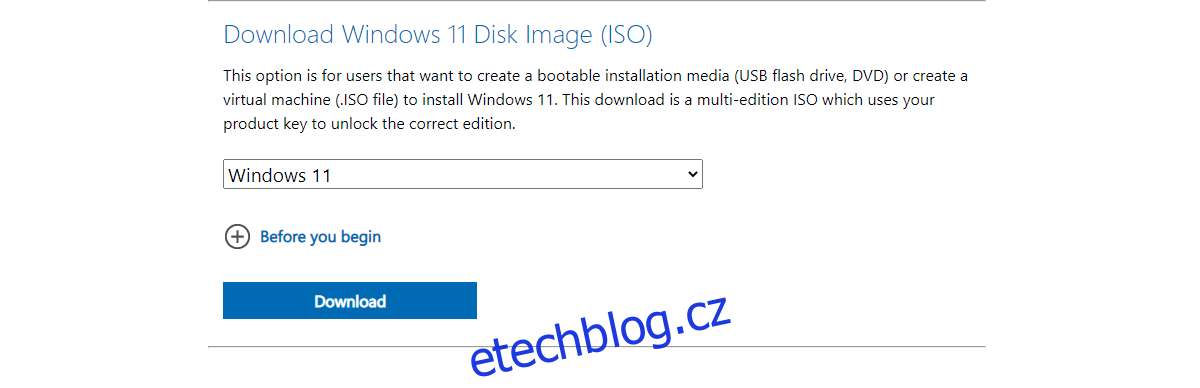
Vypálení ISO Windows 11 na USB
Jakmile máte soubor ISO, můžete si jej zálohovat dle libosti. Pokud ho ale chcete použít k instalaci Windows 11, musíte ho nejdříve vypálit na USB disk. Nástroj Media Creation Tool vám v tomto případě nepomůže. Ten totiž automaticky ISO vypálí, pokud při spuštění procesu zvolíte „vypálit na USB“.
Pro vypálení souboru ISO Windows 11 na USB budete potřebovat nástroj třetí strany. My doporučujeme Rufus. Velikost ISO souboru je přibližně 4,5 GB. Mějte tedy k dispozici USB disk s minimální kapacitou 8 GB. USB disk by měl být naformátován na systém souborů NTFS a v aplikaci Rufus zvolte styl oddílu GPT. Proces vypalování může trvat i 30 minut, takže buďte trpěliví.
Závěrem
S pomocí ISO Windows 11 můžete provést instalaci operačního systému, nicméně budete stále vyzváni k zadání licenčního klíče. Pokud jste měli na počítači instalován Windows 10 a upgradujete na Windows 11, nový systém převezme licenční klíč z vaší základní desky. Doporučujeme také propojit vaši licenci Windows 10 s vaším Microsoft účtem. Tím si značně usnadníte ověření pravosti vaší kopie systému Windows.