Služba Spotify vám dovoluje upravit kvalitu streamované hudby a playlistů. Tato funkce je však dostupná pouze pro uživatele s prémiovým účtem. Pokud máte zájem o vylepšení kvality zvuku na Spotify, podívejte se na následující instrukce.
Jak změnit nastavení kvality streamování na Spotify
Aplikace Spotify se sice snaží automaticky nastavit optimální kvalitu streamování, ale máte možnost provést toto nastavení manuálně. Tato možnost je užitečná zejména tehdy, pokud využíváte Spotify s kvalitním audio zařízením, a chcete, aby Spotify přehrávalo hudbu v nejvyšší možné kvalitě.
Pro změnu tohoto nastavení v desktopové aplikaci Spotify pro systémy Windows nebo Mac, je nutné otevřít nabídku „Předvolby“.
Uživatelé Macu naleznou tuto nabídku po kliknutí na „Spotify“ a následném vybrání možnosti „Předvolby“ v horní liště menu.
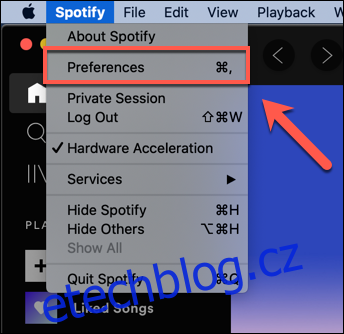
Pro uživatele mobilních zařízení, jako jsou iPhone, iPad, a Android, je potřeba klepnout na ikonu ozubeného kola v pravém horním rohu na kartě „Domů“. Tím se otevře nabídka „Předvolby“.

Uživatelé iPhonu a iPadu musí následně vybrat možnost „Kvalita hudby“.
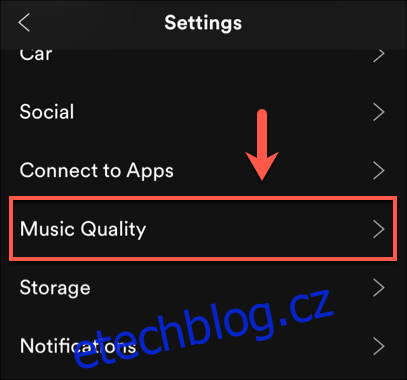
V sekci „Kvalita hudby“ v nabídce „Předvolby“ si můžete nastavit preferovanou kvalitu streamování. Uživatelé iPhonu a iPadu tak učiní v sekci „Kvalita hudby“.
Kliknutím nebo klepnutím na rozbalovací menu „Kvalita streamování“ si vyberte z dostupných možností na počítačích Mac nebo Windows. Uživatelé Androidu, iPhonu a iPadu mají na výběr v sekci „Streamování“.
K dispozici jsou možnosti od nízké po velmi vysokou kvalitu na zařízeních s Androidem, iPhone, iPad a Mac. Uživatelé Windows mají na výběr možnosti od normální po velmi vysokou kvalitu. Vybrané nastavení se automaticky uloží.
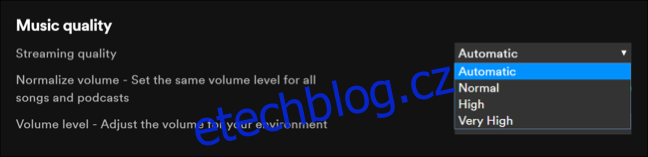
Doporučuje se vyzkoušet jednotlivá nastavení kvality, abyste zjistili, které je pro vaše zařízení nejvhodnější, nebo můžete ponechat nastavení na „Automaticky“, a Spotify vybere optimální kvalitu.
Jak zapnout nebo vypnout normalizaci hlasitosti na Spotify
Hlasitost je důležitý prvek, kterým hudebníci a tvůrci zvuků ovlivňují celkový dojem z poslechu. Skladby s vyšší hlasitostí působí na posluchače jinak než ty jemné a tiché.
Spotify používá takzvanou normalizaci hlasitosti, která vyrovnává úroveň hlasitosti různých skladeb nebo zvukových souborů, aby byly během přehrávání udržovány na stejné úrovni.
Pokud vám připadá, že hudba na Spotify nemá dostatečnou hlasitost, můžete tuto funkci deaktivovat. K tomu je třeba přejít do nabídky „Předvolby“.
V systému Windows stačí kliknout na „Upravit“ a poté „Předvolby“. Uživatelé Macu naleznou „Předvolby“ v horní liště po kliknutí na „Spotify“. V případě Androidu, je nutné stisknout ikonu ozubeného kola nastavení na kartě „Domů“.
Ve výchozím nastavení je normalizace hlasitosti zapnutá. Pro její deaktivaci stačí posunout jezdec vedle nastavení „Normalizovat hlasitost“ do vypnuté polohy.

Na iPhonech a iPadech se do nabídky „Předvolby“ dostanete přes ikonu ozubeného kola nastavení. Následně vyberte „Přehrávání“ a pak možnost „Povolit normalizaci zvuku“.
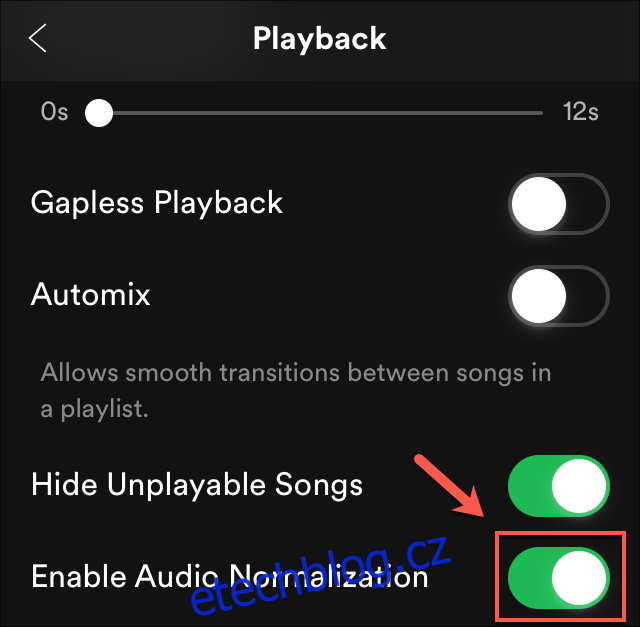
Ve výchozím nastavení je tato možnost nastavena na „Normální“, což představuje střední úroveň. Můžete vybrat „Tichý“ nebo „Hlasitý“, podle vašich preferencí.
Změny se automaticky aplikují a lze je kdykoliv vrátit nebo upravit dle potřeby.
Použití ekvalizéru Spotify na Androidu, iPhonu a iPadu
Ekvalizér umožňuje upravovat hlasitosti různých frekvencí zvuku. Díky tomu si můžete přizpůsobit zvuk různým poslechovým podmínkám – ozvěna v jeskyni se zvukově liší od zvuku na otevřeném prostranství.
Využijte ekvalizér Spotify k úpravě přednastavených zvukových profilů Spotify a zajistěte optimální poslechový zážitek při přehrávání hudby.
Tato funkce je dostupná pouze na zařízeních s Androidem, iPhonem a iPadem. Uživatelé počítačů Mac a Windows mohou využít software třetích stran.
Na iPhonech, iPadech a zařízeních s Androidem otevřete nabídku „Nastavení“ (ikona ozubeného kola) na kartě „Domů“. Uživatelé Androidu vyberou „Ekvalizér“ v sekci „Kvalita hudby“ a otevře se menu s nastaveními ekvalizéru.
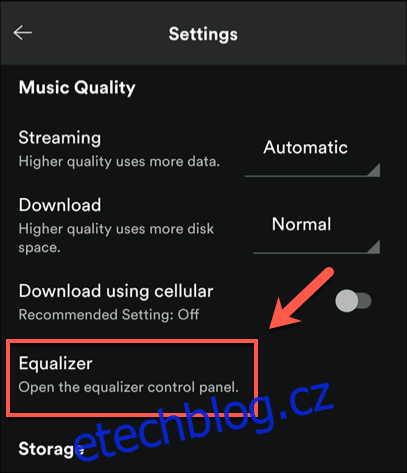
Uživatelé iPhonů a iPadů musí nejprve zvolit „Přehrávání“ a pak „Ekvalizér“ v menu „Přehrávání“.
Na iPhonech a iPadech si můžete vybrat z přednastavených úrovní v menu ekvalizéru Spotify. Stejně jako v menu nastavení systému Android, můžete vybrat přednastavený profil nebo si frekvenci zvuku nastavit manuálně přesunutím bodů na obrazovce.
Ekvalizér můžete také kompletně vypnout stisknutím jezdce „Ekvalizér“.
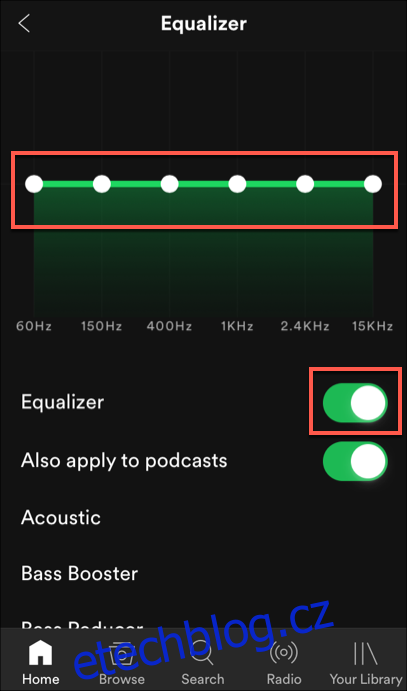
Jakékoliv změny, které provedete, se aplikují automaticky.