Oživte svou plochu na Windows 10 dynamickou tapetou z macOS Mojave
Operační systém macOS Mojave přišel s inovativní funkcí dynamických tapet, které se mění v průběhu dne. Ačkoliv samotný obrázek zůstává stejný, jeho varianty odpovídají různým denním dobám. Například prezentace z WWDC 2018 nabízí celkem 16 různých obrázků, které se plynule střídají v závislosti na denní době. I když používáte Windows 10, nemusíte se této vizuální lahůdky vzdávat – existuje možnost, jak si dynamickou tapetu z macOS Mojave nastavit i na vašem počítači.
Upozornění: Pro detailnější návod se podívejte na video tutoriál, který je umístěn na konci tohoto textu.
Získání tapety macOS Mojave
Tapetu, kterou Apple představil na WWDC 2018, si můžete stáhnout zde. Po stažení rozbalte zazipovaný soubor. Uvidíte 16 samostatných obrázků, které jsou očíslovány. Tyto HD obrázky se mají postupně střídat v závislosti na denní době. Pokud je potřeba, můžete si je před dalším krokem přizpůsobit velikostně pro vaši obrazovku.
Nastavení prezentace tapet v systému Windows 10
Otevřete si Nastavení a vyberte možnost Přizpůsobení. Dále klikněte na záložku Pozadí. V části s nastavením pozadí se nachází rozbalovací nabídka, kde zvolte možnost Prezentace.
Následně vyberte složku, do které jste extrahovali tapetu macOS Mojave. Tedy složku se 16 obrázky. Můžete také nastavit interval, po kterém se mají obrázky střídat. Pro dynamický efekt doporučujeme zvolit interval jedné hodiny.
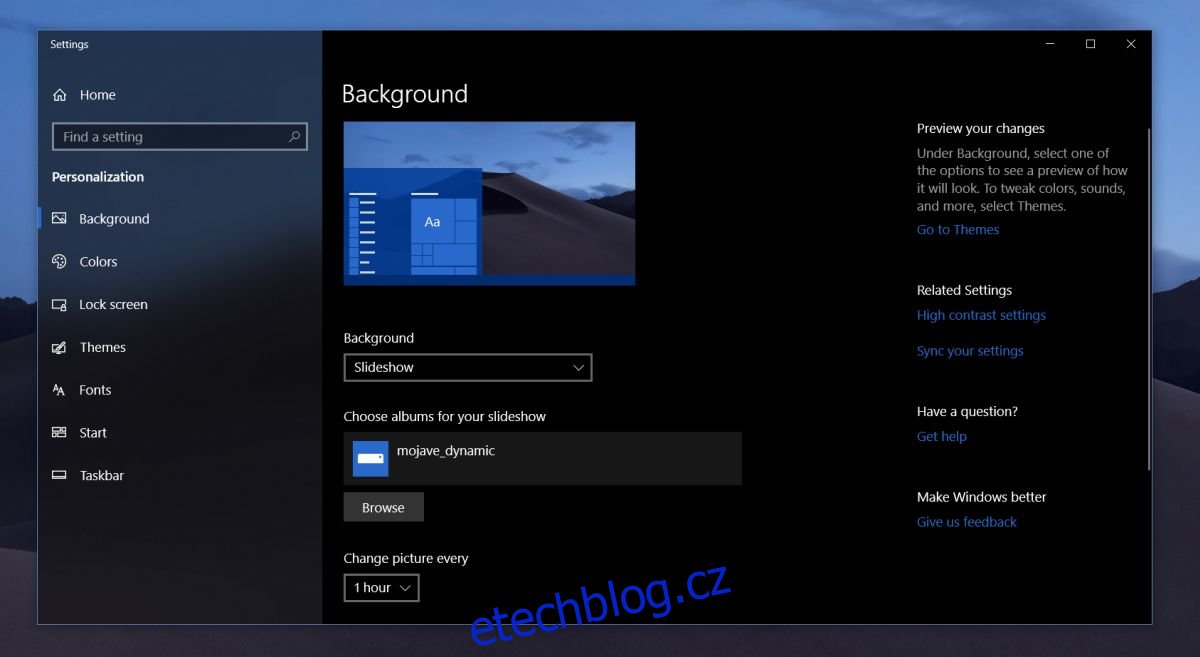
Je důležité zmínit, že tato metoda má určitá omezení. 16 obrázků se bude po hodině střídat, což znamená, že se cyklus nemusí nutně shodovat s reálnými denními dobami.
Pokročilé nastavení s aplikací Plánovač změn tapety
Pokud chcete docílit přesnějšího efektu dynamických tapet, můžete vyzkoušet aplikaci Plánovač změn tapety. Tato aplikace vám umožní přesně nastavit, který obrázek se má zobrazit v konkrétní denní dobu. Nastavení je sice náročnější, ale výsledek se více podobá originálnímu dynamickému pozadí z macOS Mojave.
Stáhněte si a nainstalujte aplikaci. Povolte jí spuštění po startu počítače. Klikněte na „Přidat událost“ a vyberte možnost „Denně“. Zvolte čas, kdy se má změnit první tapeta a pomocí tlačítka „Procházet“ vyberte obrázek, který má být v danou dobu zobrazen. Pojmenujte událost a celý proces opakujte pro zbývajících 15 tapet.
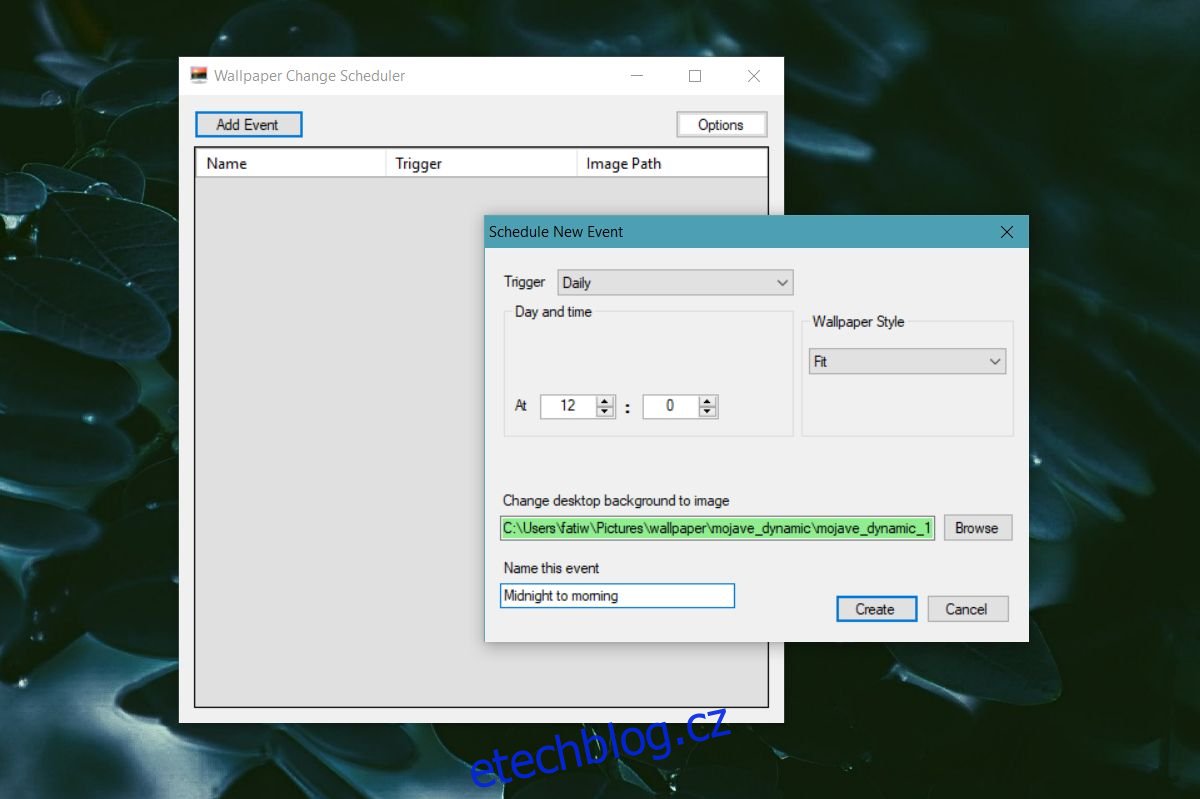
Pro co nejvěrnější napodobení dynamických tapet z macOS Mojave doporučujeme nastavit změny tapet tak, aby odpovídaly východu, poledni a západu slunce ve vašem regionu. Aplikace poběží na pozadí a bude automaticky měnit tapety podle nastaveného plánu. Ačkoli její vliv na systémové prostředky je minimální, na starších počítačích může mírně zpomalit práci.