Předčasný přístup k Ubuntu 18.04
Nové dlouhodobé vydání Ubuntu je za dveřmi. Ubuntu 18.04 se chystá přinést několik novinek do linuxového desktopu. Můžeme se těšit na druhou verzi vlastního prostředí Gnome 3, vyšší stabilitu, vylepšenou rychlost a další vylepšení. Pokud se nemůžete dočkat dubnového vydání, jsou k dispozici denní sestavení. I když se jedná o testovací verze, které mohou obsahovat chyby, jsou použitelné a každý den je vydávána nová verze, dokud nebude finální verze připravena. Mějte na paměti, že pokud se rozhodnete vyzkoušet Ubuntu 18.04 dříve, stanete se součástí programu Ubuntu Alpha/Beta. Je proto důležité aktualizovat systém denně, abyste měli nejnovější opravy a zároveň je vhodné hlásit veškeré chyby, aby je vývojáři mohli opravit.
Dole pod textem naleznete video návod.
Testovací verze Ubuntu 18.04
Během vývojové fáze každé verze Ubuntu jsou denně, prostřednictvím jejich automatizovaného systému sestavení, zveřejňovány nové obrazy systému Ubuntu 18.04. Nejnovější verzi si můžete stáhnout z těchto stránek.
Po stažení obrazu budete potřebovat vytvořit instalační DVD nebo USB disk.
Vytvoření DVD
Pro vypalování ISO obrazu na DVD v Linuxu je nejvhodnější nástroj Brasero. Pravděpodobně ho již máte nainstalovaný ve vašem systému Ubuntu. Pokud ne, najdete ho v softwarovém centru, kde si ho můžete nainstalovat.
Pokud potřebujete vypálit živé DVD Ubuntu na Windows nebo Mac, použijte nástroj pro vypalování, který je součástí daného operačního systému.
Pro vytvoření instalačního DVD s Ubuntu 18.04, otevřete Brasero a klikněte na „Datový projekt“. Vložte prázdné DVD do mechaniky, poté vyberte „Soubor s obrazem“ a najděte stažený ISO obraz s Ubuntu 18.04. Spusťte proces vypalování tlačítkem „Vypálit“. Vypalování datového DVD může nějakou dobu trvat, v závislosti na rychlosti vaší mechaniky.
Po vypálení restartujte počítač a přejděte do BIOSu, kde nastavte bootování z DVD mechaniky.
Vytvoření živého USB
Další možností pro instalaci Ubuntu 18.04 je vytvoření živého USB. Tato metoda je doporučována, protože většina moderních počítačů již nemá optické mechaniky.
Začněte stažením nejnovějšího sestavení Ubuntu 18.04. Potřebovat budete také Etcher USB image tool. Po stažení obou souborů otevřete terminál a příkazem cd se přesuňte do adresáře ~/Downloads.
cd ~/Downloads
Rozbalte Etcher AppImage pomocí příkazu unzip:
unzip etcher-*-linux-x86_64.zip
Po rozbalení archivu Zip se Etcher AppImage objeví ve složce ~/Download.
Aktualizujte oprávnění pro soubor AppImage, aby byl spustitelný. I když Etcher AppImage by měl mít již správná oprávnění, je dobré to udělat pro jistotu, pomocí příkazu chmod:
sudo chmod +x etcher-*-x86_64.AppImage
Etcher AppImage spustíte pomocí:
./etcher-*-x86_64.AppImage
Nyní následuje postup pro vytvoření bootovacího USB disku s Ubuntu 18.04:
1: Vložte USB flash disk (alespoň 2 GB) do počítače.
2: Klikněte na tlačítko „vybrat obraz“ a najděte stažený ISO obraz.
3: Etcher by měl automaticky vybrat USB flash disk. Pro spuštění procesu klikněte na „flash“. Po dokončení procesu restartujte počítač.
V BIOSu nastavte bootování z USB disku.
Instalace Ubuntu 18.04
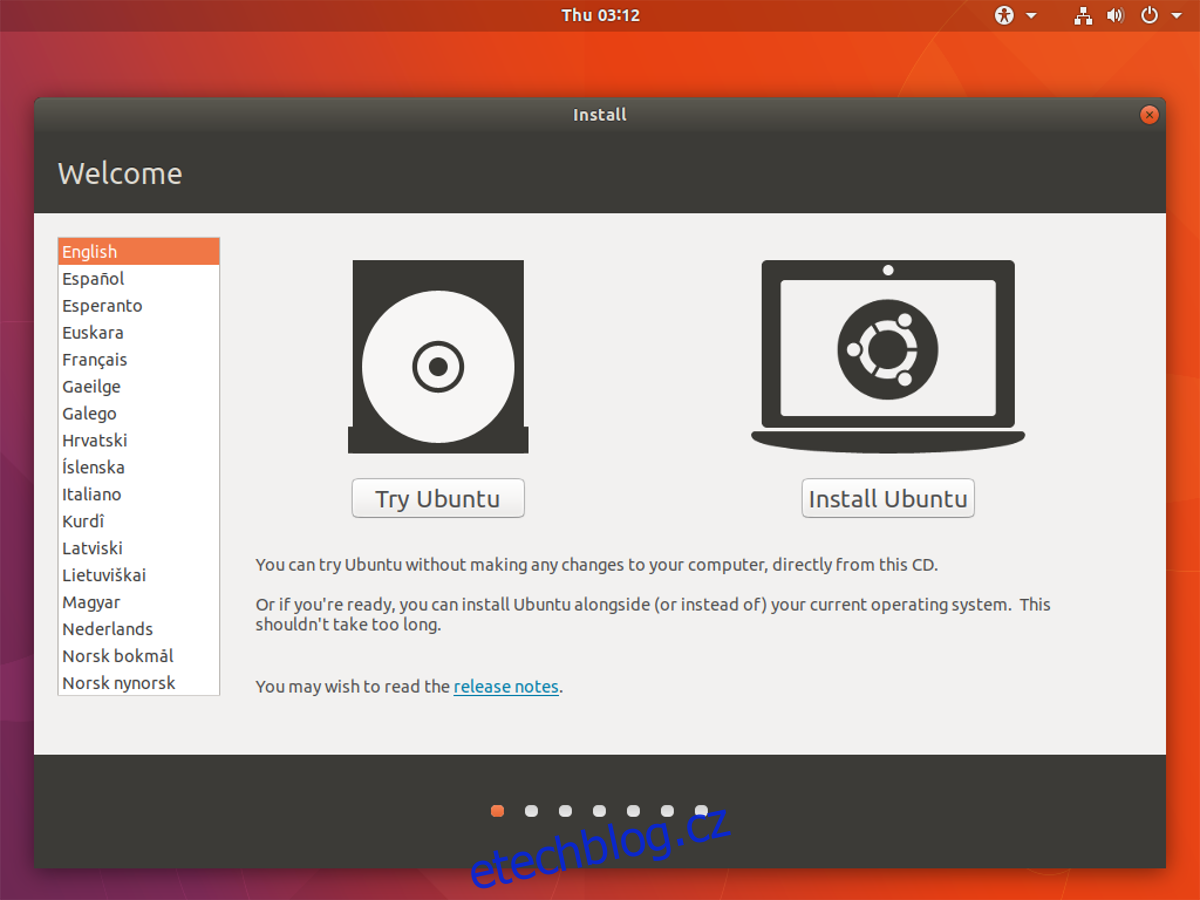
Po spuštění systému uvidíte uvítací obrazovku, kde máte na výběr mezi „Vyzkoušet Ubuntu“ a „Instalovat Ubuntu“. Pokud chcete provést upgrade, klikněte na „Instalovat Ubuntu“. Následující stránka vám umožní vybrat rozložení klávesnice, jazyk a poté pokračujte kliknutím na „další“.
Na stránce „Typ instalace“ máte na výběr z několika možností. Pokud již máte na disku Ubuntu, tak první možností v seznamu bude „Upgrade na Ubuntu 18.04 LTS“. Tuto možnost vyberte a poté klikněte na „Instalovat nyní“.
Volba upgrade nahradí stávající systém, ale vaše osobní soubory by měly zůstat zachovány. Stejně tak se pokusí zachovat co nejvíce nainstalovaných programů, nicméně některé z nich mohou být odebrány.
Pokud používáte Windows nebo jinou verzi Linuxu, zvolte možnost „vymazat disk a nainstalovat Ubuntu“.
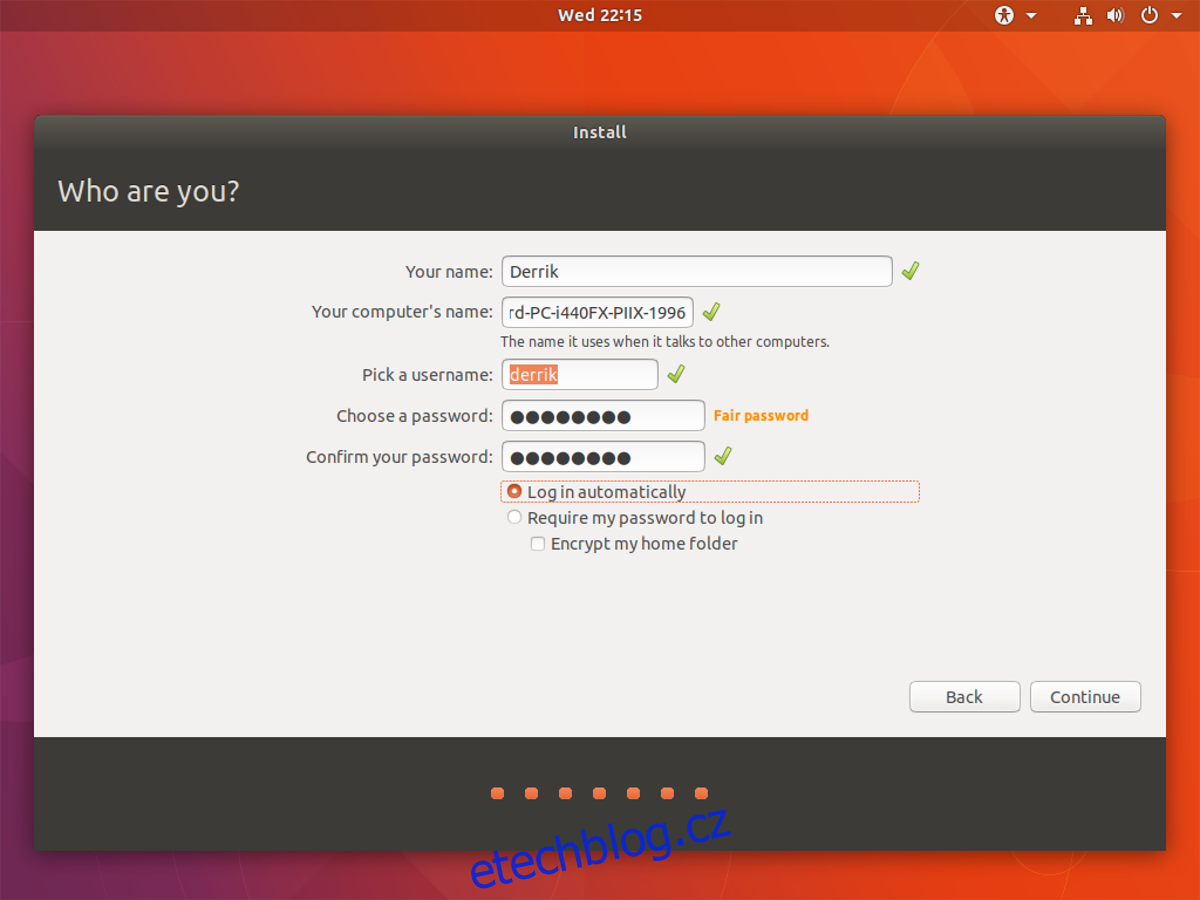
Po zvolení typu instalace budete přesměrování na další stránku, kde si nakonfigurujete uživatelské jméno a pokračujte v instalaci. V případě čerstvé instalace Ubuntu 18.04 budou veškeré předchozí operační systémy a data smazány.
Instalace Ubuntu trvá zhruba 20 minut, buďte prosím trpěliví. Po dokončení instalace se objeví okno, které vás o tom informuje. Pro restartování systému Ubuntu 18.04 klikněte na tlačítko „restartovat“.