Operační systém Windows 10 nabízí širokou škálu konfiguračních možností, které uživatelé mohou upravovat. Některé z těchto nastavení jsou poměrně jednoduché, jako například změna pozadí plochy, volba grafické karty pro jednotlivé aplikace, správa úložiště, řízení přístupu aplikací k mikrofonu, kameře a poloze a další. Jedná se o základní uživatelské preference.
Windows 10 také obsahuje pokročilejší nastavení, která vyžadují administrátorská oprávnění. Tato nastavení se nemění příliš často a obvykle je k nim potřeba přistupovat pouze při řešení specifických problémů v systému.
Nástroj MsConfig v prostředí Windows 10
Při spuštění systému Windows 10 se standardně načítá normální prostředí, ve kterém jsou aktivní všechny nainstalované aplikace a služby potřebné pro chod systému. Rovněž se spouští celá řada nástrojů operačního systému Windows 10.
Pokud však dojde k problémům se systémem, jedním ze základních kroků při odstraňování potíží je ověření, zda se problém nevyskytuje v situaci, kdy jsou deaktivované aplikace a služby třetích stran, a další doplňkové nástroje. To se provádí spuštěním systému v nouzovém režimu.
Nouzový režim je sice snadno dostupný, ale nástroj MsConfig, neboli Konfigurace systému, poskytuje uživatelům větší kontrolu nad tím, co se v nouzovém režimu spouští a co zůstane vypnuté. Umožňuje detailněji nastavit, které služby a programy mají být zakázány.
Existuje několik různých metod, jak se dostat k dialogovému oknu MsConfig v operačním systému Windows 10.
1. Otevření MsConfig – Okno Spustit
Přístup k dialogovému oknu MsConfig pomocí okna Spustit:
Stiskněte klávesovou zkratku Win+R pro zobrazení okna Spustit.
Napište příkaz msconfig a stiskněte klávesu Enter.
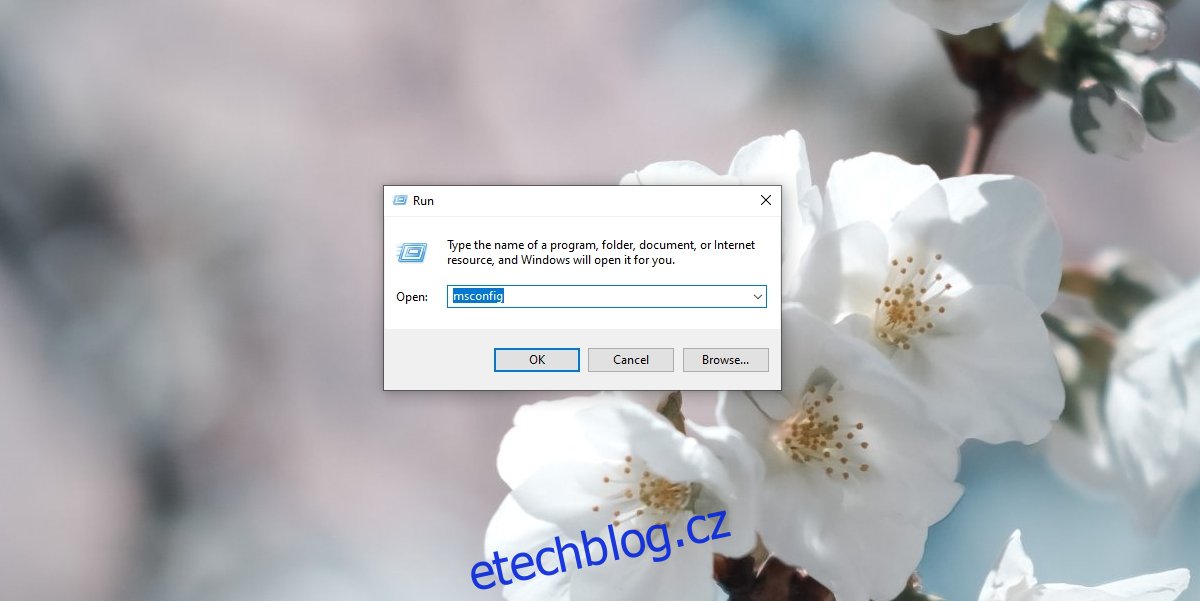
2. Otevření MsConfig – Průzkumník souborů
Přístup k dialogovému oknu MsConfig přes Průzkumníka souborů:
Otevřete Průzkumníka souborů.
Klikněte do adresního řádku.
Zadejte msconfig a stiskněte Enter.
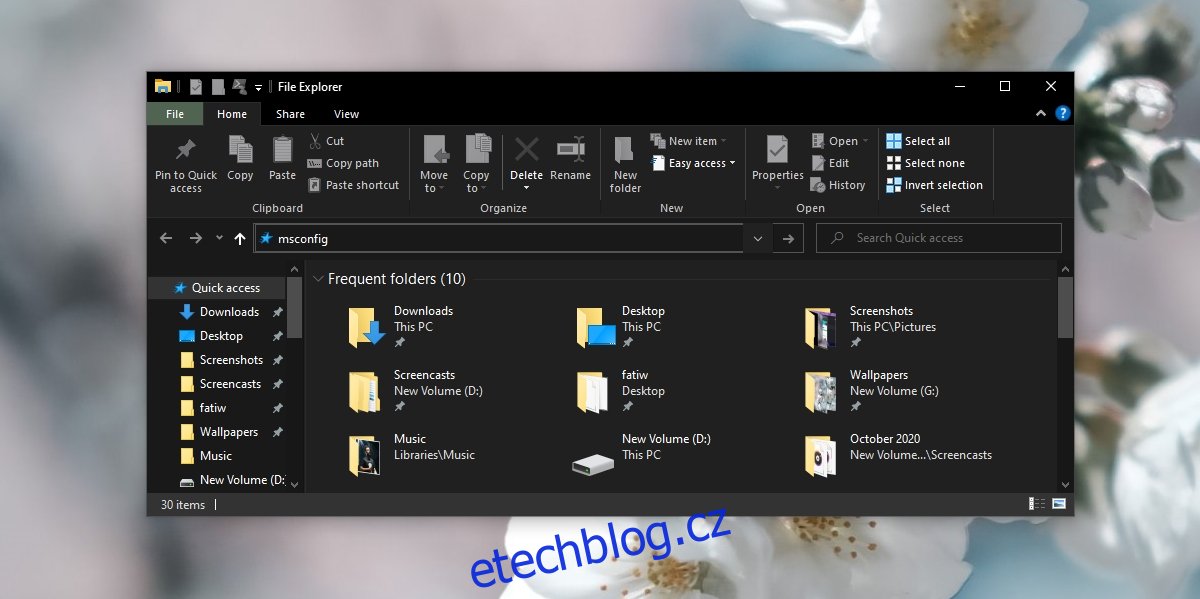
3. Otevření MsConfig – Správce úloh
Přístup k dialogovému oknu MsConfig ze Správce úloh:
Klikněte pravým tlačítkem myši na hlavní panel a z kontextové nabídky vyberte položku Správce úloh.
Přejděte na nabídku Soubor a klikněte na Spustit novou úlohu.
Zadejte msconfig.
Zaškrtněte políčko „Vytvořit tuto úlohu s oprávněním správce“.
Stiskněte klávesu Enter.
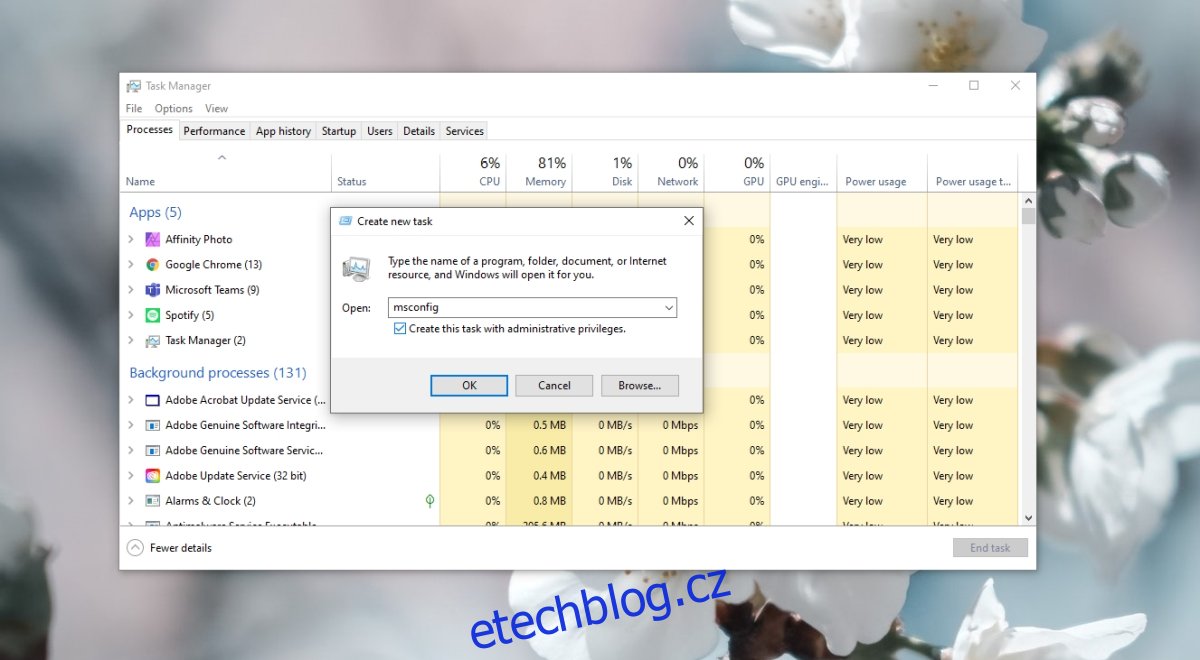
4. Otevření MsConfig – Příkazový řádek nebo PowerShell
Přístup k dialogovému oknu MsConfig pomocí příkazového řádku nebo PowerShellu:
Spusťte příkazový řádek nebo PowerShell s administrátorskými právy.
Zadejte následující příkaz a potvrďte stisknutím klávesy Enter (stejný příkaz funguje v obou prostředích).
start msconfig

Nastavení MsConfig
Ať už otevřete dialogové okno MsConfig kteroukoli z uvedených metod, zobrazí se stejná konfigurace.
Obecné: Umožňuje vybrat, které systémové služby a komponenty zařízení se mají spouštět při startu systému.
Spuštění systému: Obsahuje rozsáhlé možnosti konfigurace bezpečného spouštění a normálního spouštění.
Služby: Zobrazuje seznam všech služeb běžících v systému Windows 10 a umožňuje deaktivovat ty, které nechcete spouštět při startu.
Po spuštění: Tato záložka je zastaralá.
Nástroje: Zobrazuje úplný seznam nástrojů systému Windows 10 s tlačítky pro rychlé spuštění a cestou k jejich spouštěcímu souboru (EXE).
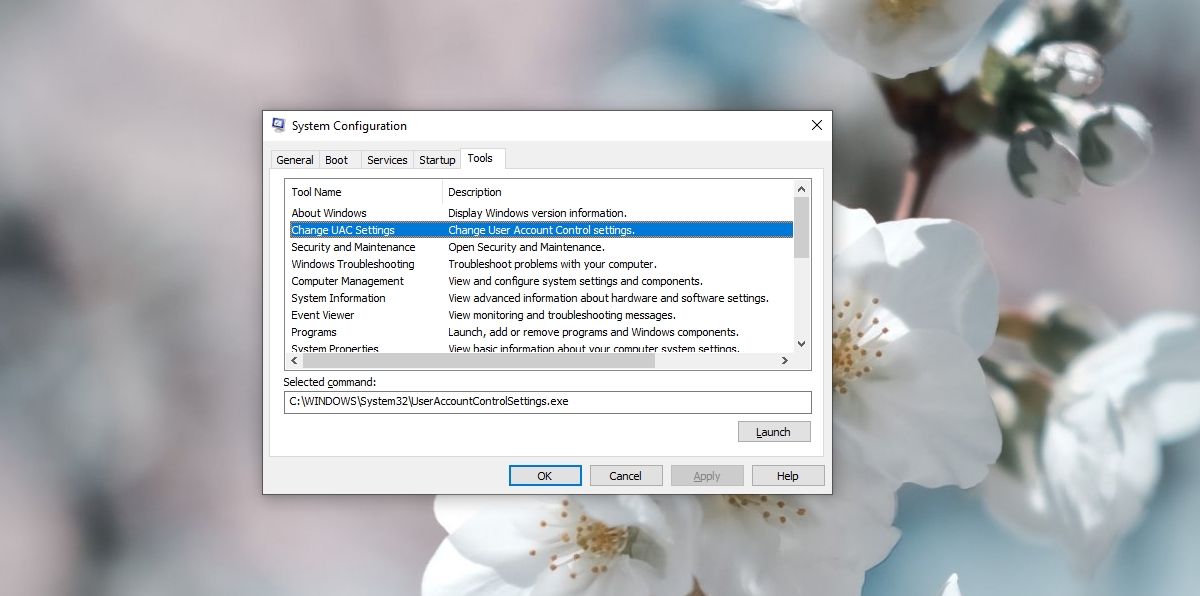
MsConfig – Závěr
Nástroj MsConfig sice neobsahuje nastavení, která by měl běžný uživatel často měnit, avšak může se stát nepostradatelným pomocníkem při řešení složitějších problémů v systému Windows 10. Před jakýmikoli změnami je však důležité si být vědom toho, co děláte, a mít na paměti, jak se případně vrátit k původnímu nastavení.