BIOS, neboli základní vstupně-výstupní systém, je klíčovou součástí každého notebooku i stolního počítače. Běžně jej uživatelé, kteří mají nainstalovaný operační systém Windows, nemusí otevírat. Ve většině případů ani není důvod do něj vstupovat. Nicméně existují situace, kdy je potřeba konfiguraci BIOSu upravit. Například, pokud chcete změnit primární bootovací zařízení, je nutné se do BIOSu dostat. Přístup k BIOSu je v zásadě jednoduchý – stačí při spouštění počítače stisknout specifickou klávesu. Tento úkon je potřeba provést ještě před tím, než se objeví logo Windows. Jediný problém může být v tom, jakou klávesu vlastně stisknout. Klávesa se liší v závislosti na výrobci, takže jsme pro vás připravili přehled nejčastějších kláves pro různé značky počítačů.
Je důležité si pamatovat, že pro přístup do BIOSu, může být nutné vypnout funkci Rychlého spuštění ve Windows. V některých případech je také potřeba použít klávesu Fn současně s dalšími funkčními klávesami.
Acer
Pro přístup do BIOSu na počítačích Acer je obvykle potřeba opakovaně stisknout klávesu F2 během spouštění, případně ji držet stisknutou při zapínání.
ASUS
F2
Podržte klávesu F2 a současně stiskněte tlačítko napájení. Klavesu F2 držte dokud se neobjeví obrazovka s nastavením BIOSu.
Del (Delete)
Pokud klávesa F2 nefunguje, zkuste klávesu Del (Delete). Opakovaně ji stiskněte při startu, nebo ji držte stisknutou během spouštění, aby se otevřel BIOS.
Dell
U počítačů Dell se do BIOSu dostanete pomocí klávesy F2. Zapněte notebook a opakovaně stiskněte klávesu F2. Je možné, že budete muset současně s F2 držet i klávesu Fn.
HP
U HP se klávesa pro vstup do BIOSu může lišit podle konkrétního modelu. Nemají jednotný standard a je potřeba vyzkoušet několik možností.
Escape + F10
Nejčastější je klávesa Escape. Zapněte notebook a stiskněte Escape. Objeví se seznam dalších nabídek a jednou z nich bude BIOS. Nastavení systému BIOS je obvykle spojeno s klávesou F10. Stisknutím se dostanete do BIOSu. Je tedy třeba stisknout dvě klávesy postupně pro vstup do BIOSu.
F10
U některých notebooků HP se do BIOSu dostanete přímo stisknutím klávesy F10 při spouštění.
F2
Během startu počítače stiskněte klávesu F2. Měla by se objevit nabídka, kde si vyberete vstup do BIOSu.
F6
Pokud předchozí možnosti nefungovaly, zkuste klávesu F6. Postup je stejný: restartujte počítač a opakovaně stiskněte F6.
Lenovo
Lenovo používá různé klávesy v závislosti na konkrétním modelu.
F1
Pokud máte Lenovo Thinkpad nebo ThinkCenter, stiskněte klávesu F1 při spouštění. Po zobrazení úvodní obrazovky/loga Lenovo, stisknutím klávesy F1 vstoupíte do nabídky BIOS. Měl by se ozvat zvukový signál.
F2
Pokud máte Lenovo Idea nebo jiný model, který není Thinkpad či ThinkCenter, zkuste klávesu F2.
Samsung
Zapněte počítač a počkejte na zobrazení loga Samsung. Pro vstup do BIOSu stiskněte klávesu F2. Rozhraní BIOSu se může u různých modelů lišit, ale klávesa pro vstup zůstává stejná.
Sony
Notebooky Sony, známé pod značkou Vaio, měly několik modelových řad, takže se způsob vstupu do BIOSu může lišit.
F2 + tlačítko napájení
Pro modely Sony Vaio S nebo Z, držte stisknutou klávesu F2 a současně stiskněte tlačítko napájení pro spuštění systému. Držte klávesu F2, dokud se BIOS nenačte.
Klávesa Assist
Zapněte počítač a stiskněte klávesu Assist. Tím se dostanete do systému BIOS. Tlačítko Assist je specifické pro některé modely Sony a nenajdete ho u jiných značek. Pokud váš model má toto tlačítko, může být tím nejrychlejším způsobem, jak se dostat do BIOSu, například u Vaio Z Flip.
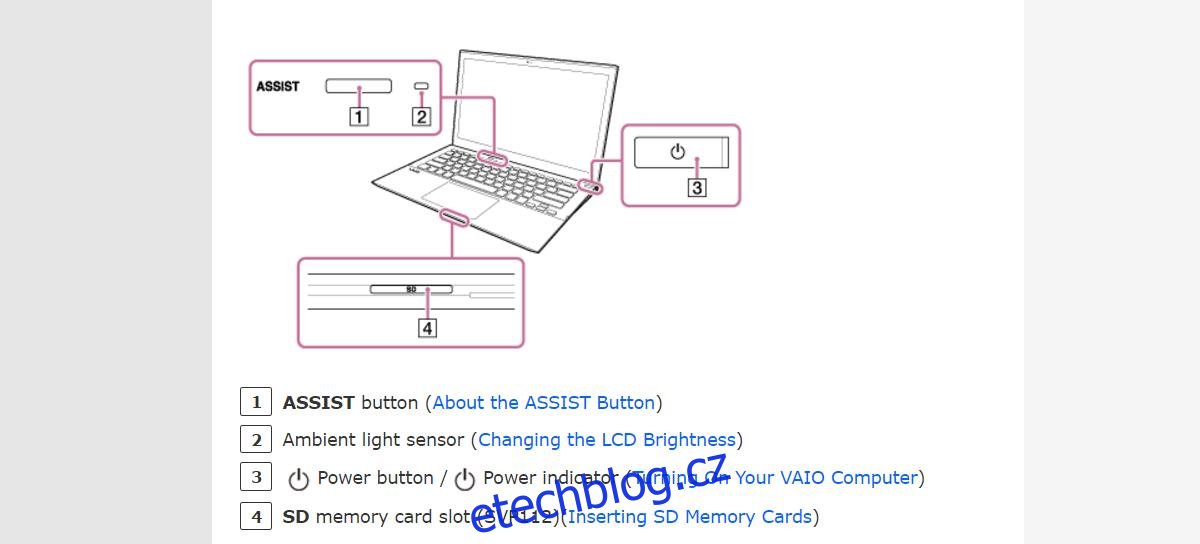
Toshiba
F2
U notebooků Toshiba se do BIOSu dostanete stisknutím klávesy F2 během spouštění.
F12
Pokud klávesa F2 nefunguje, restartujte počítač a stiskněte klávesu F12, čímž byste se měli dostat do nastavení BIOSu.
Nastavení Windows 10
Podržte klávesu Shift a v menu Napájení klikněte na Restartovat. Systém se restartuje do rozšířených možností spouštění. Klikněte na Odstranění potíží > Rozšířené možnosti > Nastavení firmwaru UEFI a poté na Restartovat. Tím se dostanete do BIOSu. Tímto postupem nedojde ke ztrátě dat a instalace Windows zůstane beze změny.
