Operační systém Windows 10 nyní nabízí Správce úloh, ke kterému se snadno dostanete i během hraní počítačových her, a to pomocí klávesové zkratky. Můžete ho dokonce umístit tak, aby se zobrazoval přímo nad hrou. Díky tomu snadno zjistíte, které procesy nejvíce zatěžují systém a můžete je ukončit bez nutnosti minimalizovat hru pomocí Alt+Tab.
V tomto článku si představíme widget „Zdroje“, který je součástí herní lišty Windows 10. Společnost Microsoft jej přidala koncem října roku 2020. Stejně jako ostatní nástroje v rámci „Xbox Game Baru“, i tento funguje v celém systému Windows, tedy i mimo herní prostředí.
Otevření herní lišty a spuštění widgetu Zdroje
Pro přístup k této funkci je třeba nejdříve otevřít herní lištu Xbox. To provedete stisknutím kláves Windows+G. Tuto klávesovou zkratku můžete použít jak během hraní her, tak při práci s jakoukoliv jinou aplikací.
V horní části herní lišty, která se zobrazí přes celou obrazovku, klikněte na tlačítko nabídky, které se nachází vpravo od hodin v panelu.
Následně vyberte z nabídky možnost „Zdroje“, čímž se na obrazovce objeví příslušný widget.
Pokud se herní lišta nezobrazí v celoobrazovkovém režimu, je možné, že jste ji dříve zakázali nebo změnili její výchozí klávesovou zkratku. Pro úpravu těchto nastavení přejděte do Nastavení > Hry > Xbox Game Bar. Ujistěte se, že je v horní části okna přepínač pro herní lištu v poloze „Zapnuto“. Můžete si také nastavit vlastní klávesovou zkratku pro otevírání herní lišty v sekci „Klávesové zkratky“.
Zjištění, které procesy nejvíce využívají zdroje
Widget Zdroje přehledně ukazuje, které procesy nejvíce zatěžují váš počítač. Ve výchozím nastavení nezobrazuje konkrétní čísla, ale seřazuje procesy podle jejich dopadu na výkon systému. Procesy jsou označeny jako mající vysoký, střední nebo nízký dopad.
Pokud během hraní hry chcete uvolnit zdroje, můžete ukončit proces, který spotřebovává značné množství systémových prostředků. Můžete to udělat tak, že minimalizujete hru pomocí Alt+Tab a proces ukončíte klasickým způsobem, nebo jednoduše kliknete na symbol „X“ u daného procesu v samotném widgetu Zdroje. Tímto způsobem proces ukončíte stejně, jako byste to udělali přes Správce úloh systému Windows 10.
Je důležité mít na paměti, že některé procesy jsou klíčové pro chod Windows a neměli byste se je snažit ukončovat.
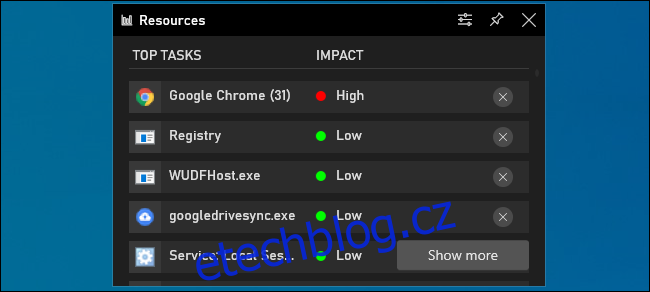
Pro zobrazení podrobnějších informací klikněte na tlačítko „Zobrazit více“. Tím se otevře rozhraní podobné Správci úloh, které zobrazí seznam všech spuštěných procesů, včetně jejich aktuálního využití procesoru (CPU), grafické karty (GPU), paměti (RAM) a disku. Můžete kliknout na záhlaví libovolného sloupce, čímž se procesy seřadí podle daného kritéria. Například kliknutím na záhlaví „CPU“ zobrazíte procesy s nejvyšším zatížením procesoru.
Stejně jako v kompaktnějším zobrazení, i zde můžete proces ukončit kliknutím na „X“ napravo od názvu procesu. Funkce je totožná s ukončením úlohy přes kontextové menu v klasickém Správci úloh.
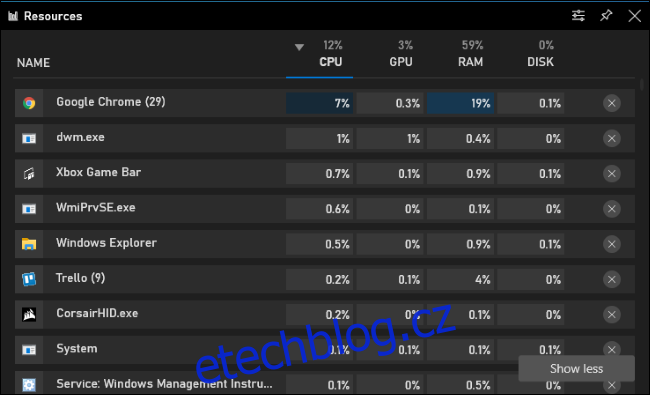
Připnutí widgetu pro stálé zobrazení
Podobně jako ostatní funkce herního panelu, i tento widget lze „připnout“, což znamená, že se bude zobrazovat na obrazovce neustále, i když je herní panel zavřený. Díky tomu můžete mít přehled o využití systémových zdrojů přímo během hraní her nebo práce s libovolnou aplikací.
Pro připnutí widgetu Zdroje, nebo jakéhokoliv jiného widgetu, stačí kliknout na ikonu „Připnout“, která se nachází v pravém horním rohu okna widgetu. Nyní bude widget viditelný na obrazovce i po zavření herního panelu.
Další nastavení pro widget Zdroje naleznete v jeho okně s možnostmi, které se otevře kliknutím na tlačítko Možnosti nalevo od tlačítka Připnout.
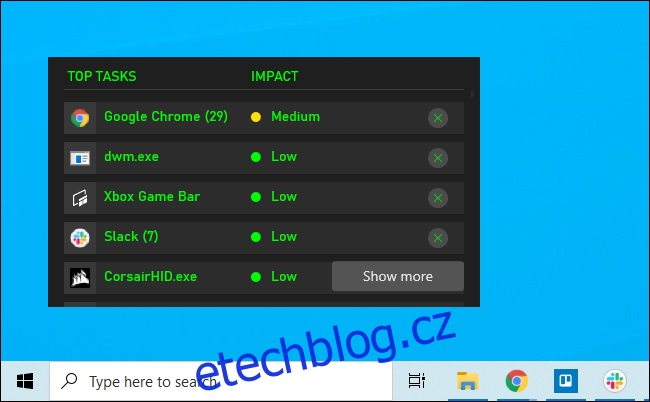
Pokud vás zajímá celkový výkon systému, můžete místo toho použít widget Výkon, který je také součástí herního panelu. I tento widget je možné připnout na obrazovku, a tak budete mít aktuální statistiky o využití systémových zdrojů vždy po ruce, ať už hrajete hry, nebo pracujete na svém počítači.