Webová služba Google Mapy poskytuje detailní informace o lokacích a geografických prvcích po celém světě. Tato aplikace nabízí mnoho funkcí, včetně zobrazení ulic, které se skládá ze snímků pořízených z projíždějících aut v různých městech. Je to základní aplikace na chytrých telefonech a skvělý nástroj pro navigaci, pokud plánujete cestu. Umožňuje sledovat trasu, zkrátit cestu nebo najít rychlejší cíl. Mapy Google pomáhají s nastavením trasy. V nastavení můžete vybrat preferovanou nejrychlejší trasu k více cílům. Kromě toho můžete hledat nejkratší trasy mezi několika místy. Google Mapy umožňují plánovat trasy, což je užitečné při plánování výletů. Podívejme se, jak získat nejrychlejší trasu s více místy.
Jak najít nejrychlejší trasu s více cíli v Mapách Google
Nejprve si promyslete, kam chcete cestovat, a rozdělte cestu na zastávky v požadovaném pořadí.
Možnost I: Na počítači
1. Otevřete webové stránky Google Mapy.
2. Klikněte na ikonu „Trasa“.
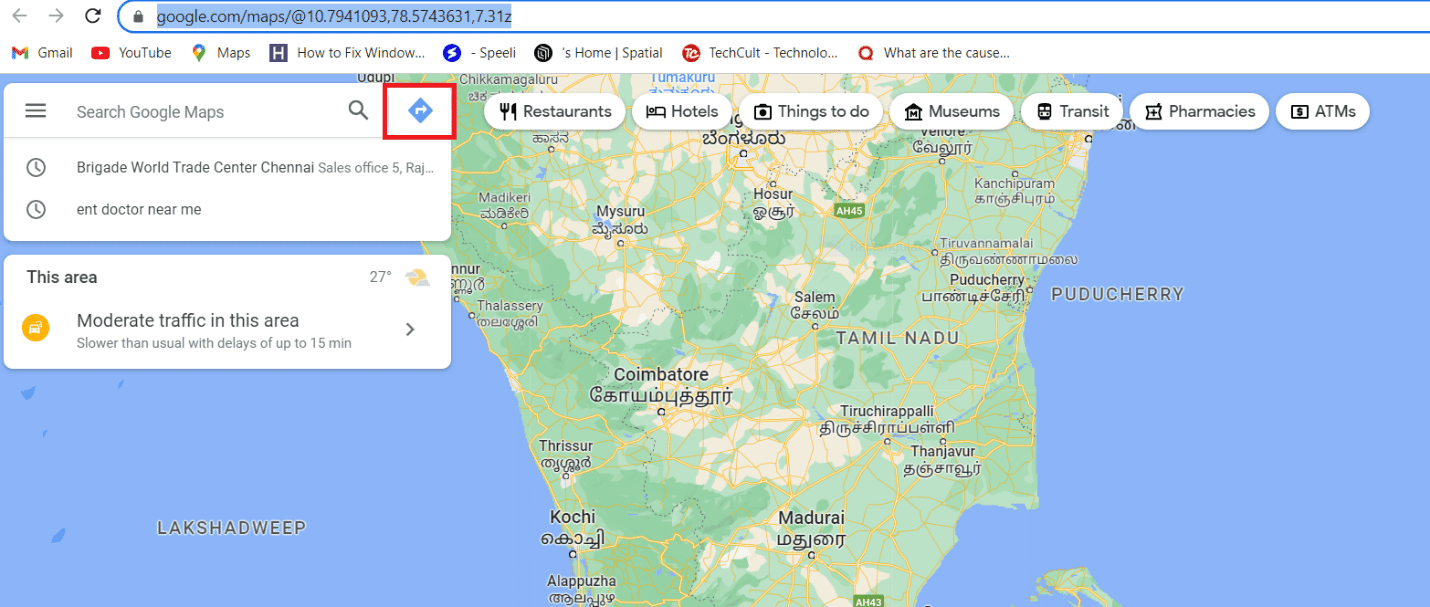
3. Zadejte počáteční a cílovou lokaci.
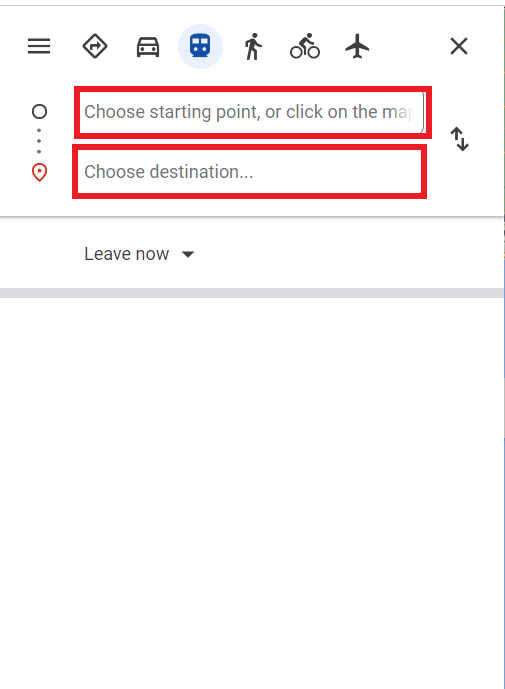
4. Klikněte na symbol „Přidat“ (plus) vlevo pod lokacemi.
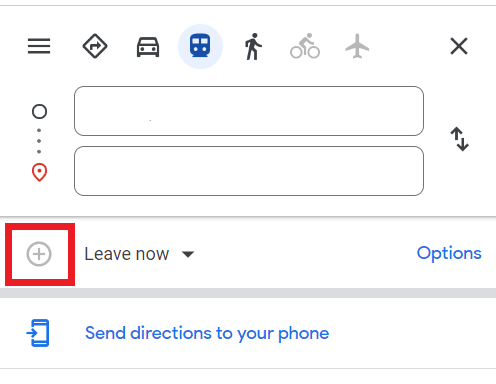
Poznámka: Pokud chcete přidat další zastávku, vyberte další místo. Můžete přidat až 10 různých cílů. Budete muset ručně přeskupit cíle, abyste získali nejrychlejší trasu v Mapách Google (maximálně 10 zastávek).
5. Klikněte na „Trasa“ pro zobrazení trasy.
Možnost II: Na mobilním telefonu
1. Spusťte aplikaci Mapy Google.
2. Klepněte na vyhledávací panel a zadejte cíl.
3. Vyberte „Pokyny“.
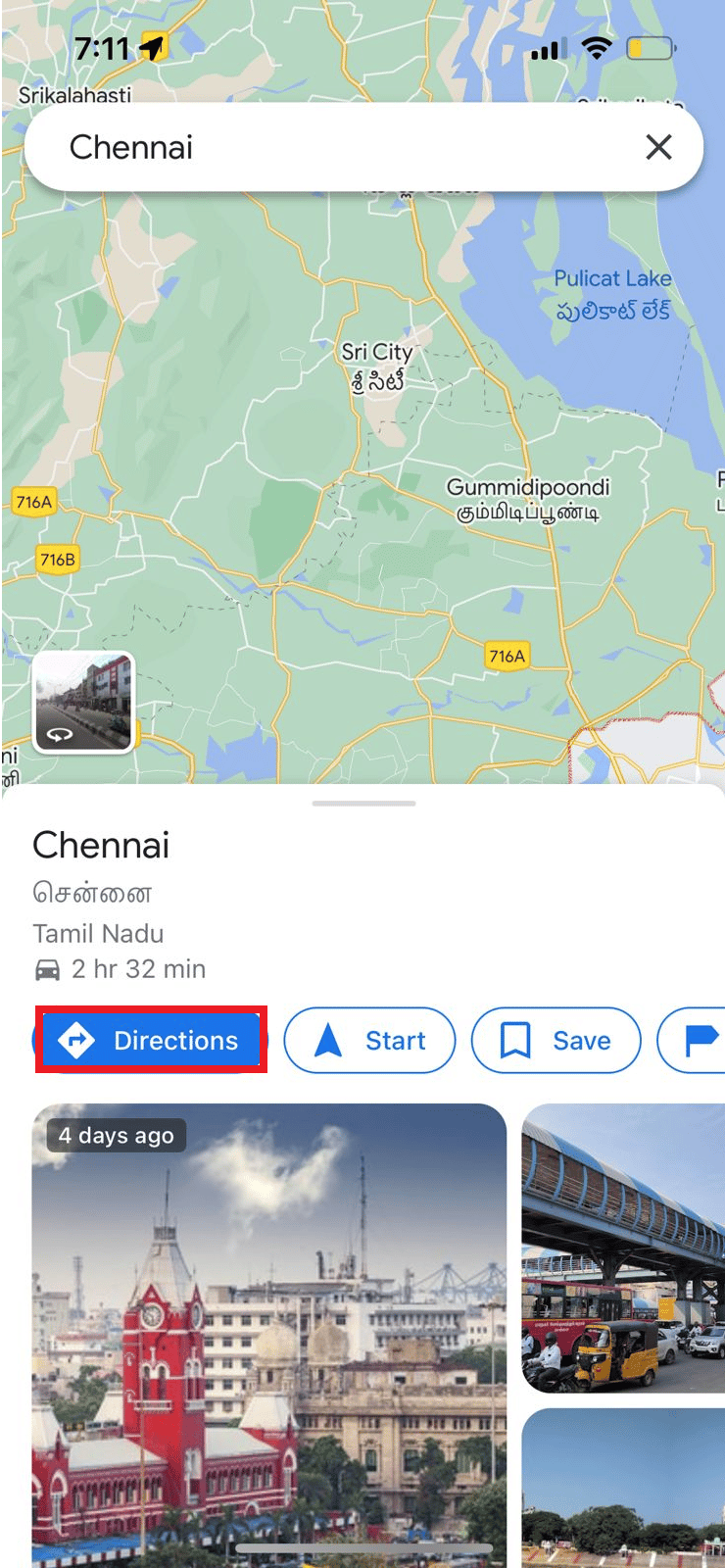
4. Klepněte na tři tečky v pravém rohu a vyberte možnost „Přidat zastávku“.
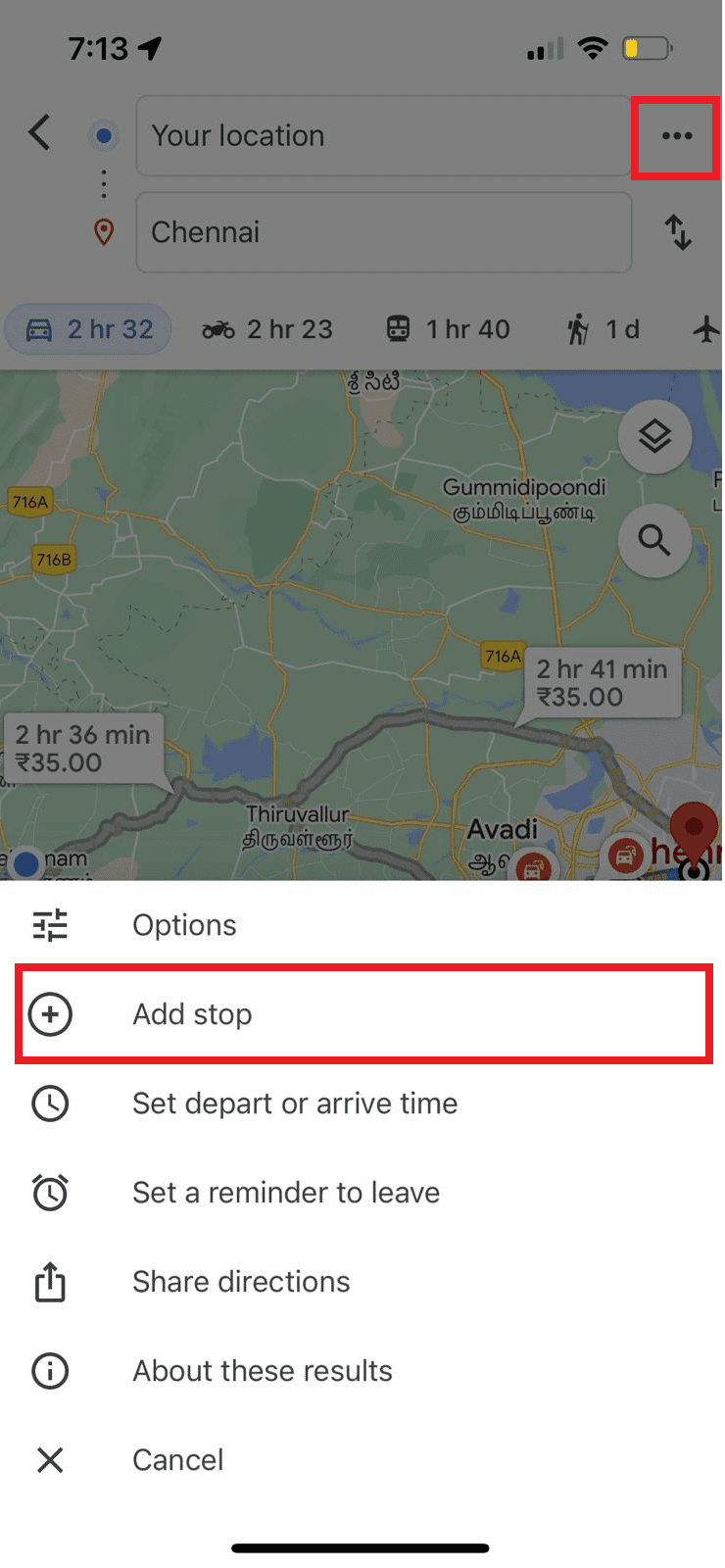
5. Zobrazí se třetí navigační bod „B“. Klepněte na něj pro výběr druhého cíle.
Poznámka: Pořadí trasových bodů lze změnit přetažením.
Tímto způsobem lze najít nejrychlejší trasu v Mapách Google s více cíli.
Co dělat, když Mapy Google nezobrazují nejrychlejší trasu?
Někdy se může stát, že Mapy Google nezobrazí nejrychlejší trasu kvůli drobným chybám, zastaralým aktualizacím nebo aplikacím na pozadí. Řešením může být aktualizace aplikace nebo vymazání mezipaměti.
Metoda 1: Aktualizace aplikace Mapy Google
Nejprve můžete zkusit aktualizovat aplikaci Mapy Google podle následujícího postupu:
1. Otevřete aplikaci Obchod Google Play.
2. Do vyhledávacího pole zadejte „Mapy Google“ a otevřete ji.
3. Klikněte na tlačítko „Aktualizovat“.
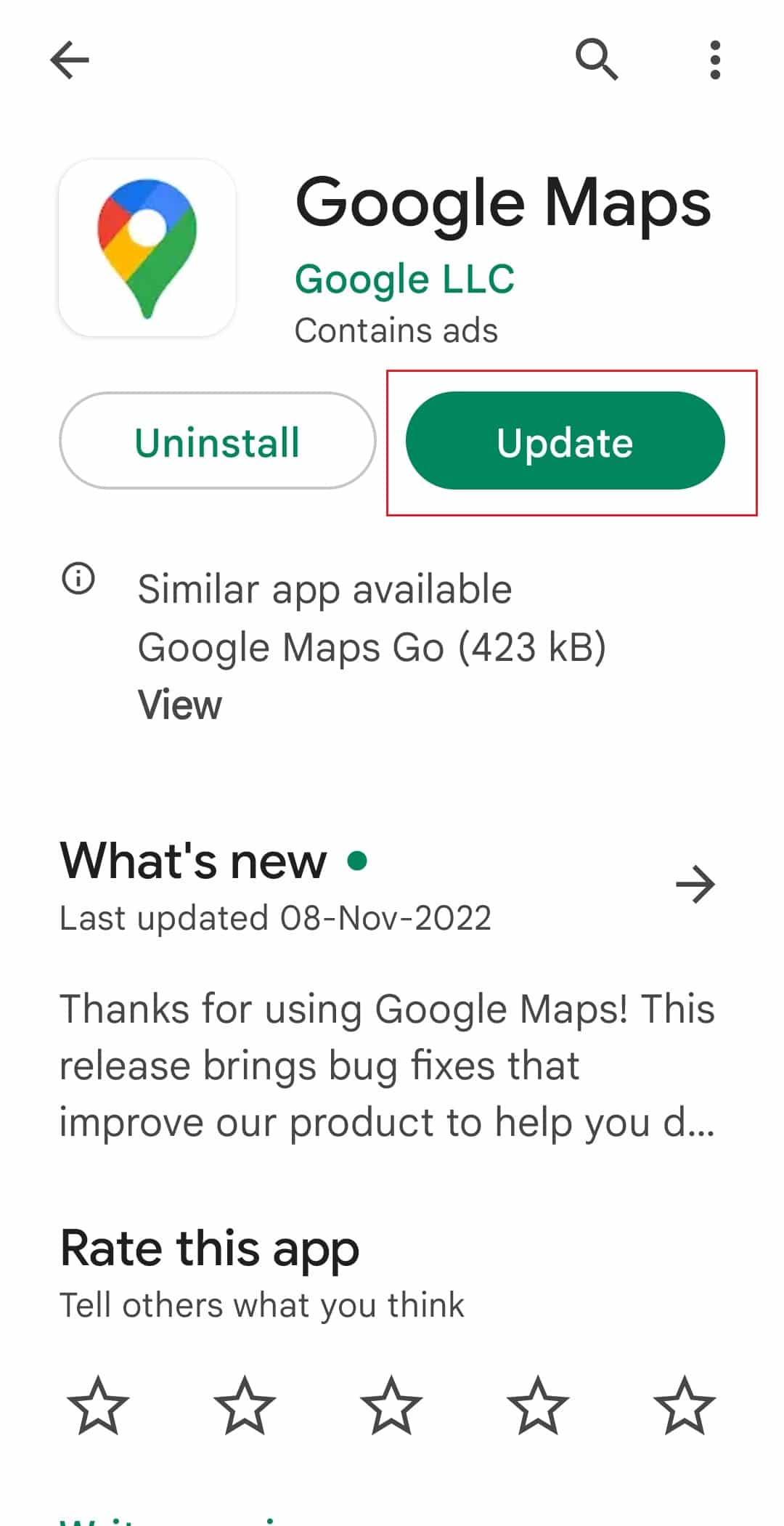
Metoda 2: Vymazání mezipaměti aplikace
Dalším řešením je vymazání souborů mezipaměti aplikace.
1. Otevřete aplikaci „Nastavení“ v telefonu.
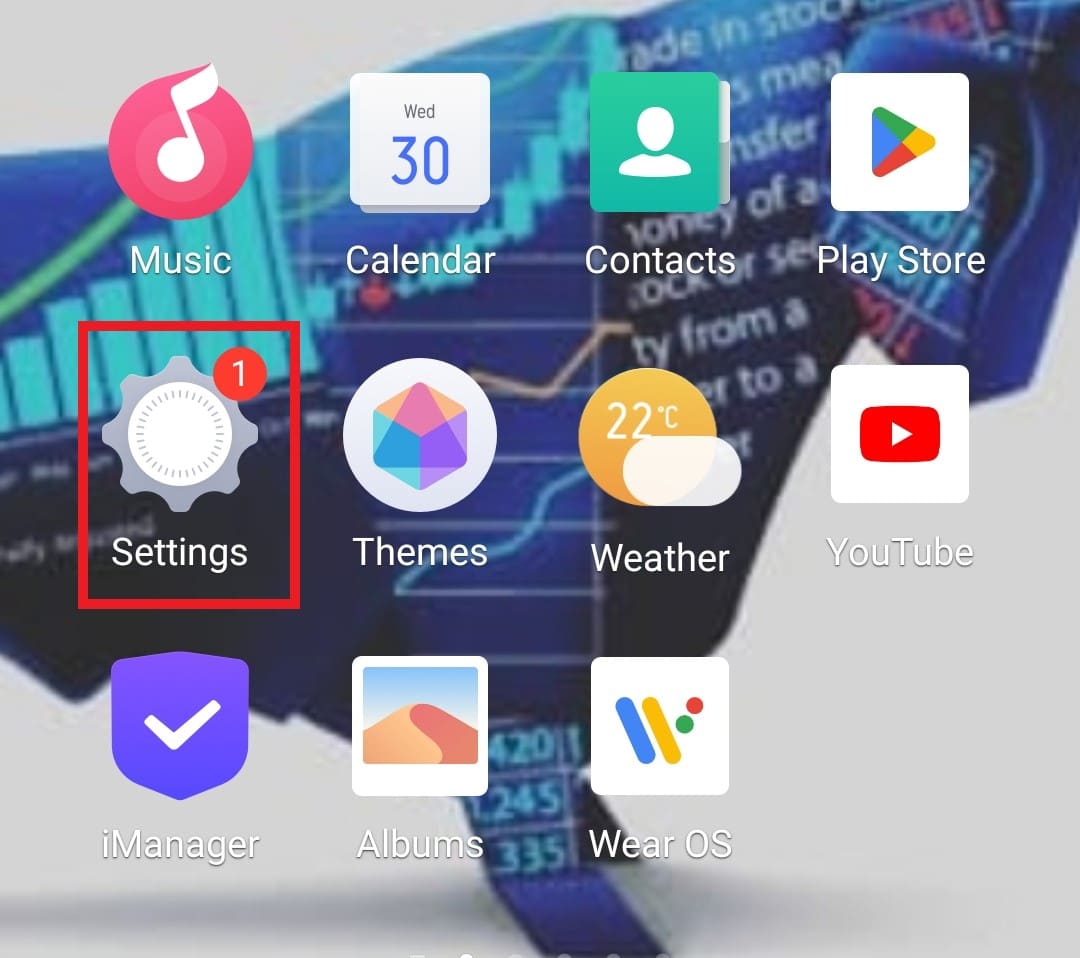
2. Otevřete „Aplikace a oprávnění“.
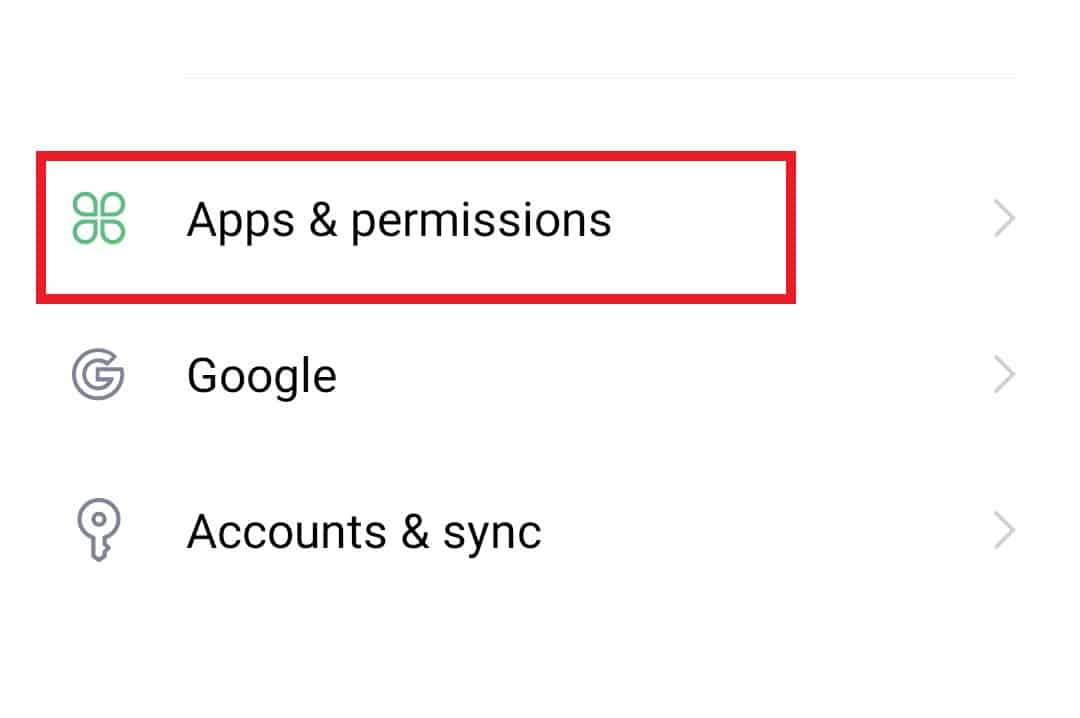
3. Ze seznamu vyberte „Správce aplikací“.
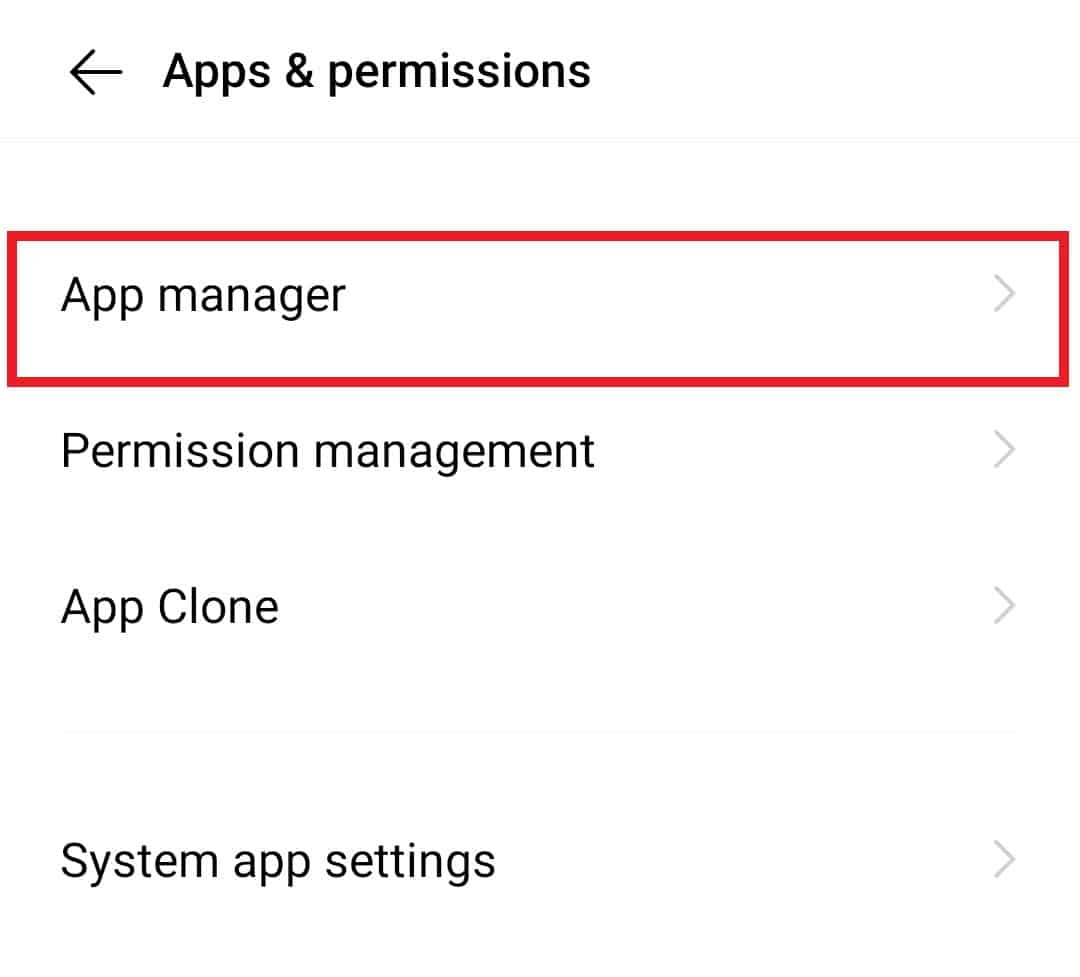
4. Vyhledejte a otevřete „Mapy Google“.
5. Klepněte na „Úložiště“ v informacích o aplikaci.
6. Klepněte na „Vymazat data“ a poté na „Vymazat mezipaměť“.
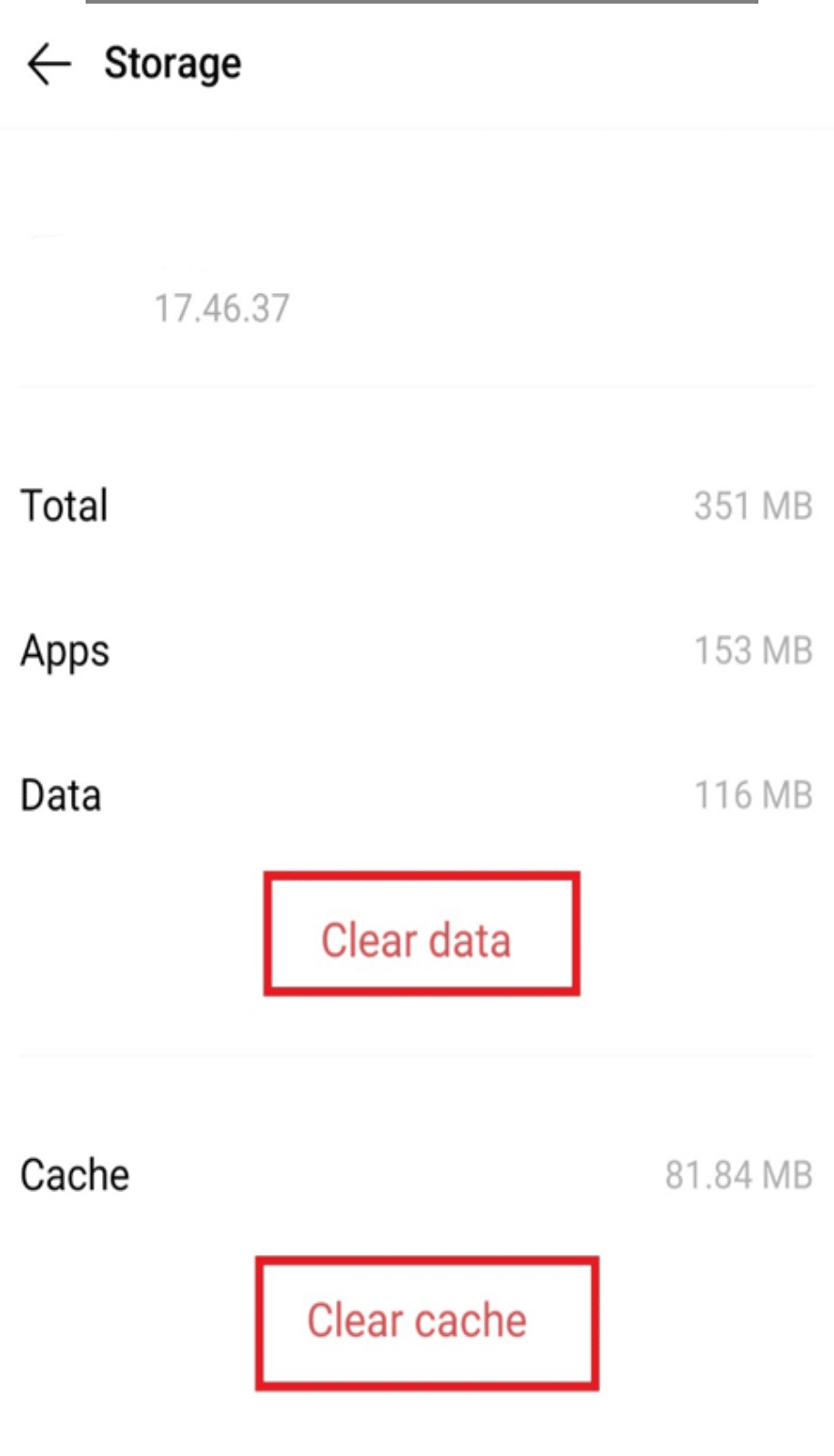
Jak používat Mapy Google k určení nejkratší trasy do několika míst
Důvodem, proč Mapy Google někdy nezobrazují nejkratší trasy, je ten, že se snaží najít alternativní trasu, pokud je na nejrychlejší cestě omezen přístup. Naštěstí existují možnosti, jak najít nejkratší cestu mezi několika místy. Mapy Google jsou jedním z nejpoužívanějších nástrojů. Projděme si krok za krokem, jak v Mapách Google najít nejkratší trasu, a probereme i další plánovače tras.
Nejkratší trasu lze snadno naplánovat pomocí Map Google. Postupujte podle následujících kroků:
1. Spusťte aplikaci Mapy Google.
2. Do vyhledávacího pole zadejte cíl.
3. Klepněte na „Trasy“.
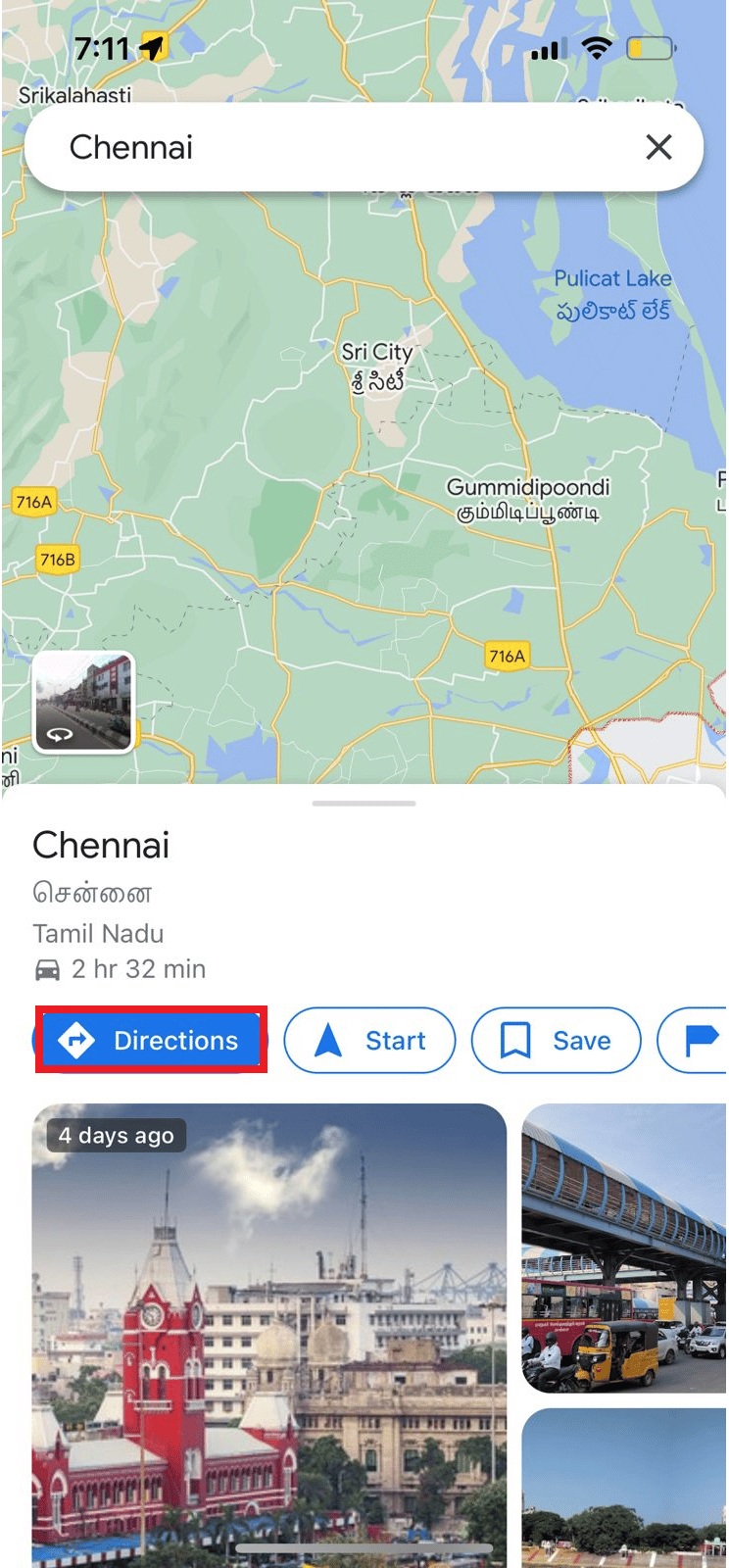
4. Ujistěte se, že je vybrán symbol auta, aby Google věděl, že řídíte.
V seznamu možných tras se vedle nich zobrazí vzdálenost a doba cesty. Pokud preferujete nejkratší vzdálenost, vyberte si trasu s nejmenší vzdáleností. Mapy Google obvykle ve výchozím nastavení vybírají nejkratší trasu. Program však nemusí vždy zobrazovat nejkratší trasu v mílích.
Co je Plánovač cest v Mapách Google?
Ať už plánujete jednotlivou cestu nebo výlet ve skupině, Mapy Google vám pomohou určit nejefektivnější trasy. Pokud si chcete splnit své prázdninové cíle, ale nejste si jisti, jak se tam dostat, Mapy Google jsou ideální společník na cesty. Mapy Google jsou dostupné odkudkoliv a pomáhají při plánování cesty. Pokud tedy často cestujete, plánovač cest v Mapách Google je pro vás užitečný.
Pro dobrodružné cestovatele fungují Mapy Google nejlépe pro nalezení mnoha míst, která se nacházejí podél trasy. Pomáhají najít potřebné informace a čas, který budete potřebovat na cestě. Kromě poskytování více tras k cíli zobrazuje také provoz v reálném čase.
Důvody, proč používat Mapy Google místo jiných nástrojů pro plánování cest
-
Pomoc při plánování výletů: Bez ohledu na to, zda plánujete dlouhý výlet nebo krátkou cestu, Mapy Google vám pomohou vybrat ideální místa pro výletní itineráře. Po rozhodnutí o místě prohlídky nabídnou i návrhy restaurací. Váš výlet tak bude nezapomenutelný.
-
Snadné používání na cestách: Plánování výletu je s Mapami Google snadné, protože k nim máte přístup nebo si je můžete stáhnout z mobilního zařízení. Jakmile máte itinerář hotový, můžete nechat Mapy Google otevřené a sledovat trasy. Navíc máte možnost používat offline mapy, které obsahují důležité informace, jako je přibližný čas, místa odbočení a zbývající vzdálenost.
-
Nabízí efektivní trasy: Bez ohledu na vzdálenost vám Mapy Google pomohou najít cenově dostupné trasy během několika sekund. Při plánování trasy jsou brány v úvahu silniční omezení, včetně uzavřených oblastí, zablokované dopravy a stavenišť. Pokud jako průvodce použijete mapy schválené společností Google, pravděpodobně dorazíte na místo včas.
-
Informace o dalších místech: Mapy Google vás průběžně informují o všech informacích, které má, a to s ohledem na vybraná místa. Spolu s informacemi o ceně, předpokládané době příjezdu a recenzích zákazníků. Kromě toho si můžete prohlížet fotografie, které zveřejnil vlastník nebo jiní uživatelé mapovací platformy.
-
Mapy Google, které lze upravit: Uživatelé známé mapovací platformy mohou upravovat informace a přidávat nové podrobnosti ke každé stránce. Díky tomu si pamatují důležité informace týkající se vybrané zastávky. K vygenerované mapě trasy můžete také přidat barevný kód a různé ikony pro trasy. Můžete například přidat ikonu tečky pro hotely nebo letoviska.
-
Automatické propojení s dalšími Mapami Google: Pokud jste uživatelem Google, máte ve smartphonu mnoho aplikací Google. Díky automatické synchronizaci takových aplikací s mapovací platformou můžete přistupovat k informacím v jakékoli jiné aplikaci nebo zařízení. Zjednodušeně řečeno, můžete získat plán trasy prostřednictvím bezproblémové interakce se službami založenými na Googlu. Skutečnost, že máte staženou aplikaci Mapy Google, zajišťuje, že ostatní produkty Google budou aktuální.
Jak používat Mapy Google k plánování tras s více zastávkami
Před cestou, která může trvat delší dobu, by měla být příprava itineráře vaší prioritou. Metoda je snadná, pokud si prohlédnete níže uvedený návod. Budete také moci zjistit, jak vytvořit nejkratší a nejrychlejší trasu. Pokud však přidáte více než 10 cílů, Mapy Google už nebudou použitelné.
Mapy Google usnadňují plánování trasy s mnoha zastávkami, pokud vyřizujete několik pochůzek po městě.
Protože však podporují pouze omezený počet cílů a nemají funkce pro optimalizaci trasy, mohou být Mapy Google občas nepříjemné.
Pojďme se podívat na to, jak naplánovat trasu s více cíli, protože již víte, jak přidat více cílů do Map Google.
Plánování trasy s více zastávkami v Mapách Google není složité. Pokud tedy do Map Google zadáte více zastávek, musíte adresy uspořádat podle toho, jak byste měli jet.
Mapy Google bohužel nemají automatickou funkci pro změnu pořadí adres, takže pokud chcete použít rychlejší trasu, budete to muset udělat ručně.
Pokud jedete na kratší trasu, tak nejprve:
1. Uspořádejte zastávky
Pokud seznam obsahuje více než devět zastávek, musí být rozdělen do samostatných seznamů po devíti adresách.
- podle PSČ
- podle názvu ulice nebo čísla
- podle městské části
2. Zahrňte výchozí bod všech zastávek
Pokud začínáte na jiném místě, než kde se nacházíte, musíte to v Mapách Google zadat, protože automaticky zadá vaši aktuální polohu. Možná nevíte, která zastávka bude první nebo možná poslední, takže to zkuste odhadnout. Později to lze opravit. Nakonec, jakmile zadáte každou zastávku, je vše připraveno k dalšímu kroku.
3. Pohybujte se po krocích
- Aby byla zastávka A nejblíže vašemu výchozímu bodu a vy jste se nemuseli zbytečně vracet zpět, snažte se zajistit, aby všechny zastávky sledovaly linii. Jakoukoli adresu v seznamu lze uchopit a přesunout nahoru nebo dolů v seznamu stisknutím a podržením znaku „=“ vedle adresy.
- Přesuňte zastávku I nahoru na zastávku A v seznamu, pokud je nejblíže místu, kde chcete začít.
- Přesouvejte adresy po městě, dokud nejsou logicky uspořádány. Pokud je blízko sebe mnoho zastávek, přibližte si je a podívejte se na písmena.
- Nyní, pokud přemýšlíte o nejrychlejší trase, tak:
- Přímá čára nemusí být vždy nejkratší cestou, takže budete muset vzít v úvahu další faktory, abyste v Mapách Google vytvořili nejrychlejší trasu.
- Než začnete s trasou experimentovat, měli byste si poznamenat, jak dlouho Mapy Google odhadují celkovou dobu cesty s více zastávkami.
Níže je uvedeno několik způsobů, jak urychlit cestu:
- Kdykoli je to možné, jezděte po silnicích a dálnicích.
- Vyhýbejte se cestování školními zónami nebo ulicemi s vysokým počtem semaforů.
- Když Google zjistí červenou oblast vaší cesty, znamená to, že se provoz zpomalil.
Pouhým zaměřením se na dálnice a dopravní omezení můžete zkrátit cestu až o třicet minut.
Často kladené otázky (FAQ)
Q1. Co je plánovač tras Google?
Odpověď: Funkce plánování tras v Mapách Google generuje trasy jízdy na různá místa.
Q2. Jak mohu do Map Google přidat několik zastávek?
Odpověď: Na domovské stránce klikněte na modré směrové tlačítko vpravo dole. Zadejte své výchozí místo a první zastávku. Poté vyberte „Přidat zastávku“ ze tří malých teček vpravo nahoře.
Q3. Kolik zastávek lze přidat v Mapách Google najednou?
Odpověď: Jak je uvedeno výše v článku, můžete přidat maximálně 10 zastávek, včetně vašeho výchozího místa.
Q4. Mohu po přidání zastávek do Map Google změnit jejich pořadí?
Odpověď: Ano, seznam zastávek můžete posouvat nahoru a dolů pomocí tlačítka „=“.
Q5. Jak Google Maps určí, která trasa je nejrychlejší?
Odpověď: Aby Google určil nejrychlejší trasu, hodnotí potenciální trasy na základě proměnných, jako jsou aktuální dopravní podmínky a délka trasy. Kromě zobrazení nejrychlejší trasy nabízí Mapy Google také další možnosti s různou vzdáleností nebo dobou cesty.
***
Doufáme, že vám tento popis nejrychlejší cesty k více cílům v Mapách Google byl užitečný. Stručně jsme také vysvětlili plánovač cest v Mapách Google. Pokud máte pro nás nějaké nápady nebo dotazy, dejte nám vědět v sekci komentářů.