Jak zjistit rozlišení a snímkovou frekvenci videa ve Windows 10
Moderní monitory a displeje telefonů dosahují stále vyšší kvality. Je dokonce pravděpodobné, že váš mobilní telefon se pyšní lepším zobrazovacím panelem než váš počítač. Proto je zcela pochopitelné, že chcete, aby i sledovaná média měla vysoké rozlišení. Pokud potřebujete ověřit rozlišení videa a jeho snímkovou frekvenci v operačním systému Windows 10, existuje několik způsobů, jak toho dosáhnout. Využít můžete například Průzkumníka souborů.
Zjištění rozlišení videa a snímkové frekvence
Otevřete Průzkumníka souborů a přejděte do složky, kde se nachází video, jehož parametry chcete zjistit. Klikněte pravým tlačítkem myši na daný video soubor a z kontextového menu vyberte možnost „Vlastnosti“.
V zobrazeném okně vlastností zvolte záložku „Podrobnosti“. Sjeďte dolů, dokud nenarazíte na sekci „Video“. Zde naleznete všechny potřebné informace. Snímková frekvence je uvedena přímo, ale rozlišení videa je prezentováno jako šířka a výška rámu, což je v podstatě ekvivalentní rozlišení.
Například z níže uvedeného obrázku je patrné, že rozlišení videa je 1920 x 1080 pixelů.
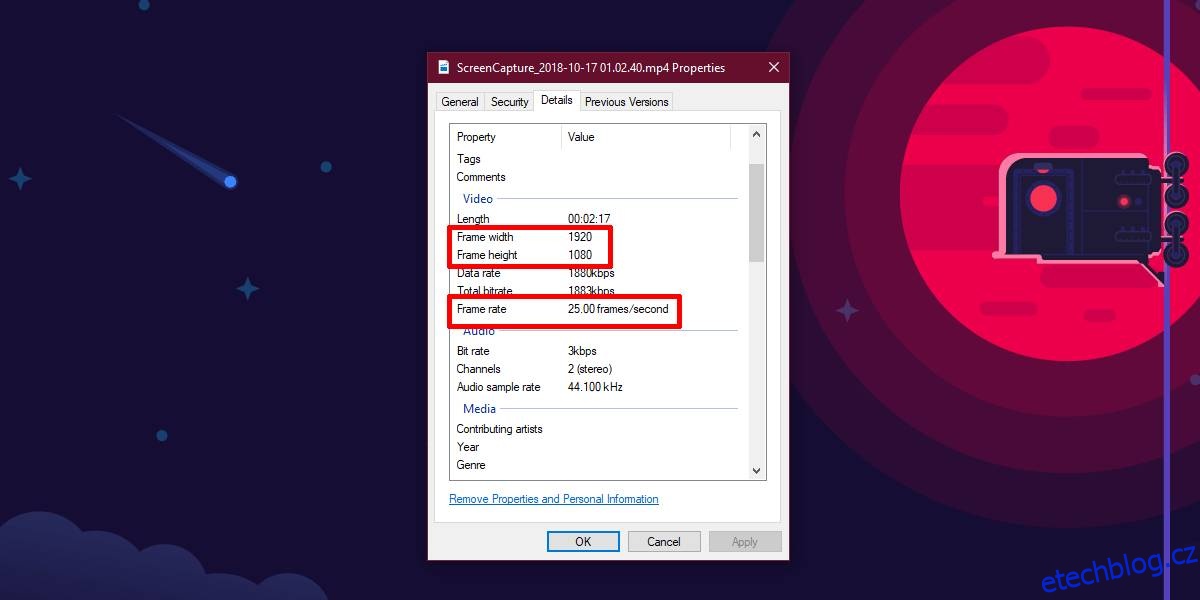
Tyto informace je poměrně obtížné „padělat“. Pokud stáhnete video, které deklaruje určité rozlišení, tvůrce videa nemůže jednoduše manipulovat s metadaty, aby zkreslil jeho skutečné rozlišení nebo snímkovou frekvenci.
Pokud se vám zdá, že Windows 10 nezobrazuje správné údaje o rozlišení, můžete využít dvě alternativní metody: použít aplikaci Fotky, která je součástí systému Windows 10, nebo přehrávač VLC.
Aplikace Fotky
Spusťte video v aplikaci Fotky. Video se otevře v režimu úprav. V pravém horním rohu se nachází tlačítko se třemi tečkami (více možností). Po kliknutí na něj zvolte možnost „Informace o souboru“. Zobrazí se boční panel s rozlišením a snímkovou frekvencí videa.
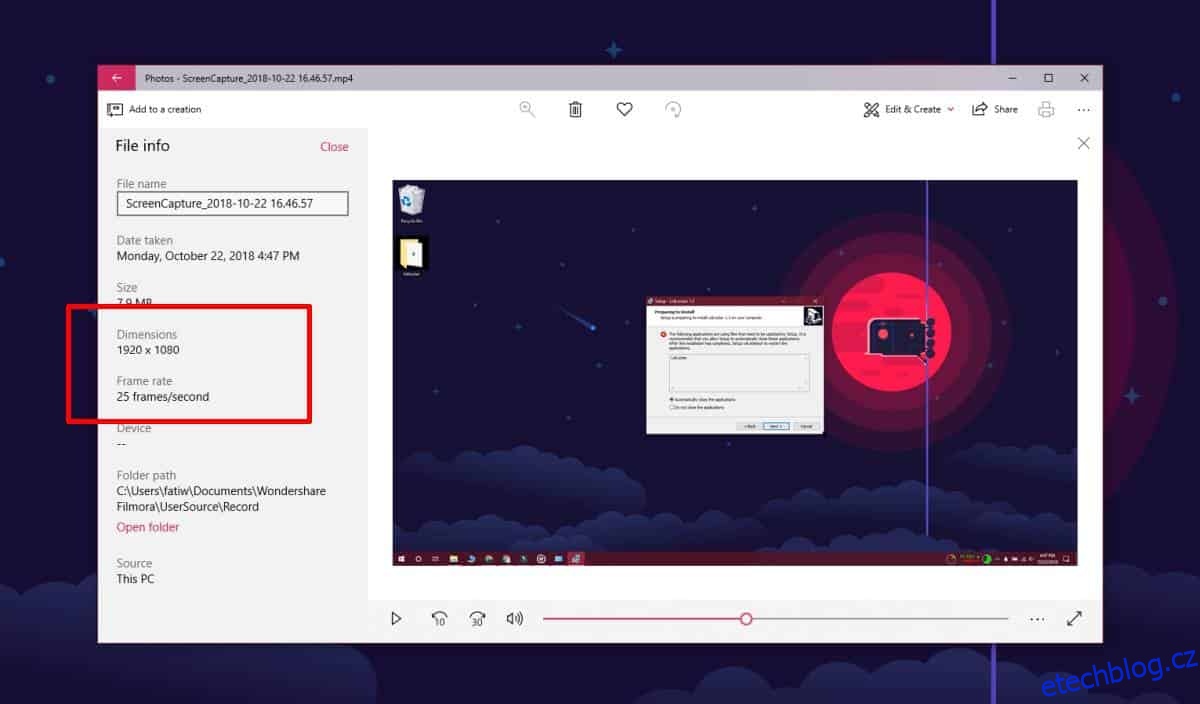
VLC přehrávač
Spusťte video v přehrávači VLC. V horní liště přejděte do nabídky „Nástroje“ a zvolte „Informace o kodeku“. V zobrazeném okně vyberte sekci „Stream 0“, kde se nachází podrobné informace o videu, včetně rozlišení a snímkové frekvence.
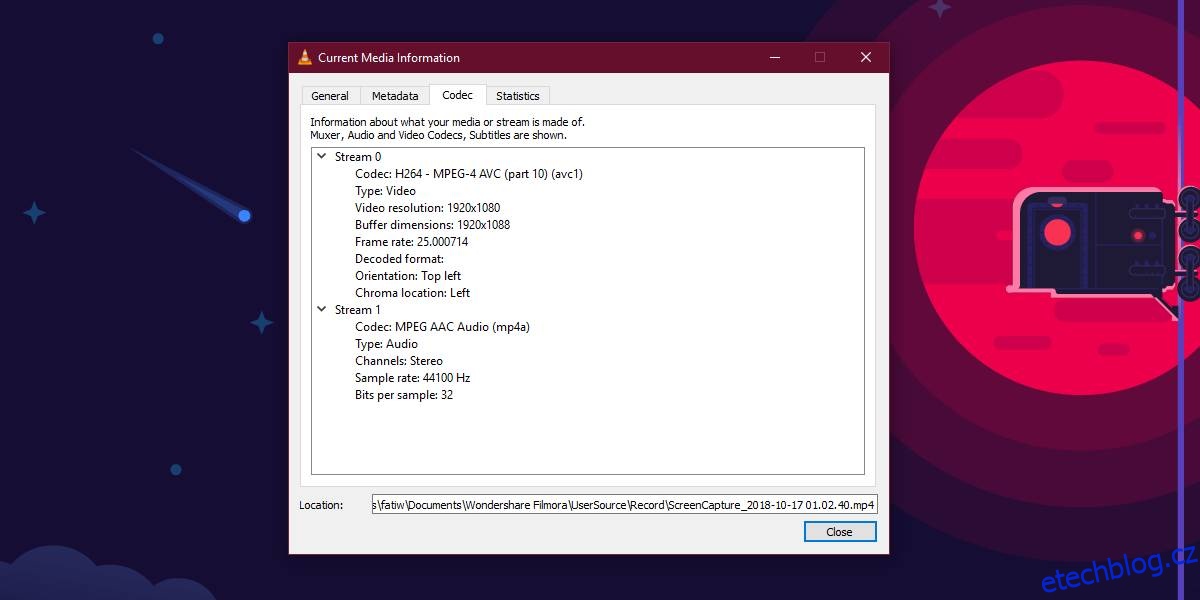
Manipulace s metadaty videa není nemožná, ale vyžaduje značné úsilí a je velmi nepravděpodobné, že by taková manipulace oklamala všechny přehrávače. Pokud máte pochybnosti o správnosti informací zobrazených Průzkumníkem souborů ve Windows 10, můžete si ověřit rozlišení videa pomocí výše zmíněných alternativních aplikací.
Pokud máte 4K video, které se nepřehrává v 4K rozlišení, ujistěte se, že máte 4K monitor a že je správně nastaven.