Řada uživatelů upřednostňuje práci s prostředím PowerShell oproti klasickému příkazovému řádku. Důvodem je jeho rozšířená funkcionalita, která umožňuje efektivnější správu serverů Windows, Exchange, Lync a SQL. Systém Windows 10 standardně obsahuje PowerShell ve verzi 5.0. Nicméně, po instalaci nejnovějších aktualizací Windows Update se automaticky aktualizuje na novější verzi 5.1. Z tohoto důvodu může být užitečné umět zjistit, jakou verzi PowerShellu na vašem počítači máte. Pokud hledáte návod, jak na to, následující text vám poskytne potřebné informace.
Zjištění verze PowerShellu v systému Windows 10
Je důležité si uvědomit, že různé verze operačního systému Windows používají různé verze PowerShellu. Níže je uveden přehled:
-
Windows 10 a Windows Server 2016 – Výchozí verze PowerShell je 5.0 (po aktualizacích Windows se automaticky aktualizuje na verzi 5.1)
-
Windows 8.1 a Windows Server 2012 R2 – Verze PowerShell 4.0
-
Windows 8 a Windows Server 2012 – Verze PowerShell 3.0
-
Windows 7 SP1 a Windows Server 2008 R2 SP1 – Verze PowerShell 2.0
V tomto stručném průvodci se dozvíte, jakými příkazy zjistit verzi PowerShellu, a to nezávisle na verzi vašeho operačního systému.
Metoda 1: Využití příkazu $PSVersionTable
Použitím příkazu $PSVersionTable v prostředí PowerShell můžete zobrazit detailní informace o verzi. Konkrétní verze PowerShellu je uvedena v řádku s popiskem PSVersion.
1. Stiskněte klávesu Windows a zadejte PowerShell. Následně klikněte na „Otevřít“.
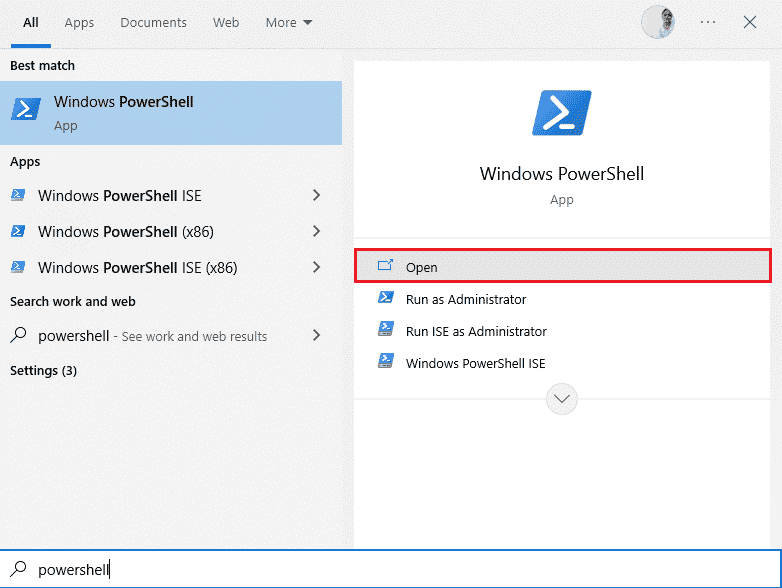
2. Do okna PowerShell zadejte příkaz $PSVersionTable a potvrďte klávesou Enter.
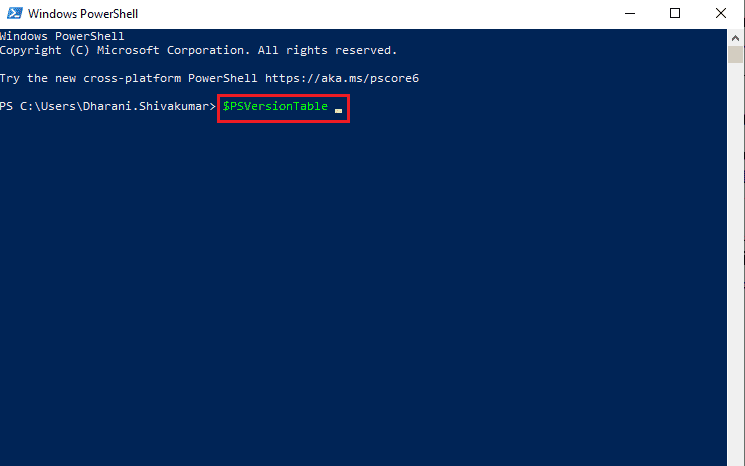
3. Vyhledejte řádek s popiskem PSVersion. V tomto konkrétním případě je verze PowerShellu 5.1.19041.1645.
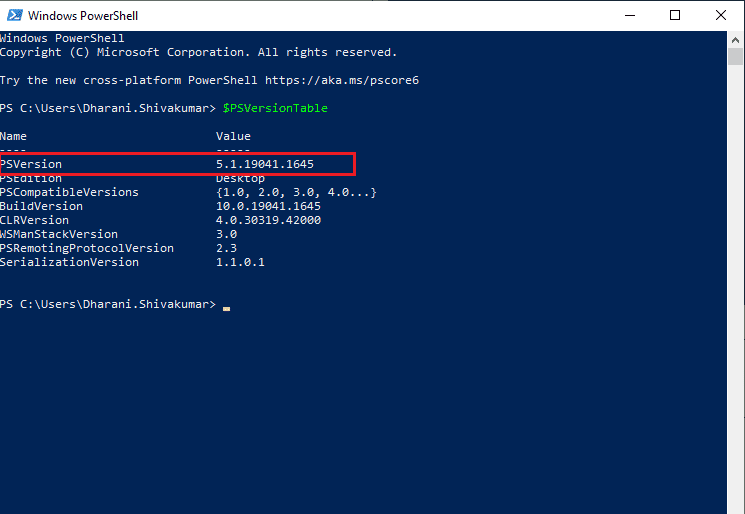
Metoda 2: Využití příkazu $PSVersionTable.PSVersion
Kromě celkové verze, můžete s použitím příkazu $PSVersionTable.PSVersion zjistit také hlavní a vedlejší verzi, číslo sestavení a revizi vašeho PowerShellu.
1. Spusťte prostředí Windows PowerShell.
2. Do okna zadejte příkaz $PSVersionTable.PSVersion a stiskněte klávesu Enter.
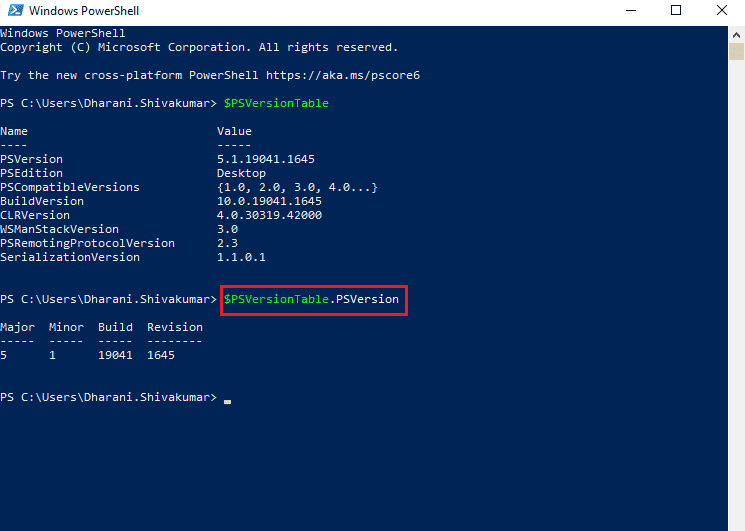
3. Výstup bude mít následující formát. Hodnota v položce „Major“ udává hlavní verzi PowerShellu.
Major Minor Build Revision ----- ----- ----- -------- 5 1 19041 1645
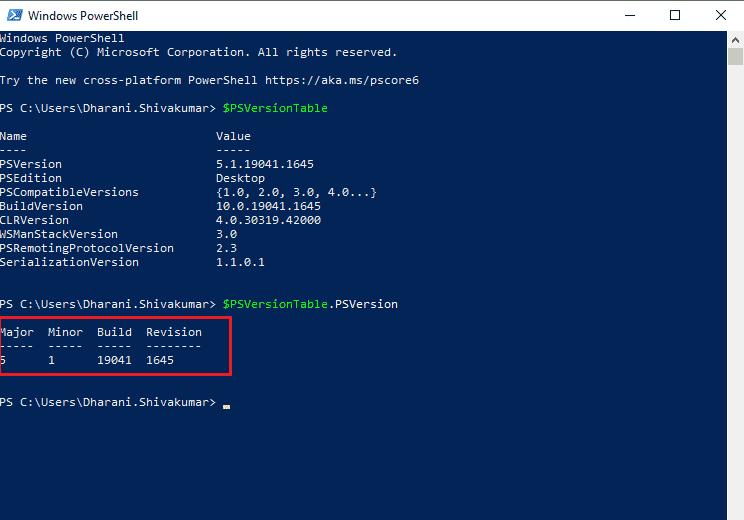
Metoda 3: Využití příkazu $Host
Použitím příkazu $Host v okně PowerShell můžete opět zjistit verzi. V tomto případě je verze PowerShellu uvedena v řádku s popiskem „Version“.
1. Spusťte okno Windows PowerShell.
2. Zadejte příkaz $Host a potvrďte klávesou Enter.
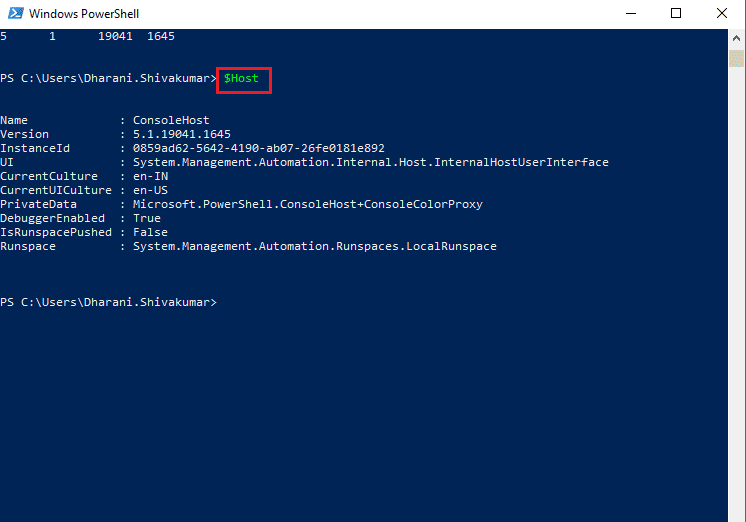
3. Informace o verzi PowerShellu naleznete v řádku označeném jako „Version“. Výstup tohoto příkazu má následující strukturu:
Name : ConsoleHost Version : 5.1.19041.1645 InstanceId : 0859ad62-5642-4190-ab07-26fe0181e892 UI : System.Management.Automation.Internal.Host.InternalHostUserInterface CurrentCulture : en-IN CurrentUICulture : en-US PrivateData : Microsoft.PowerShell.ConsoleHost+ConsoleColorProxy DebuggerEnabled : True IsRunspacePushed: False Runspace : System.Management.Automation.Runspaces.LocalRunspace
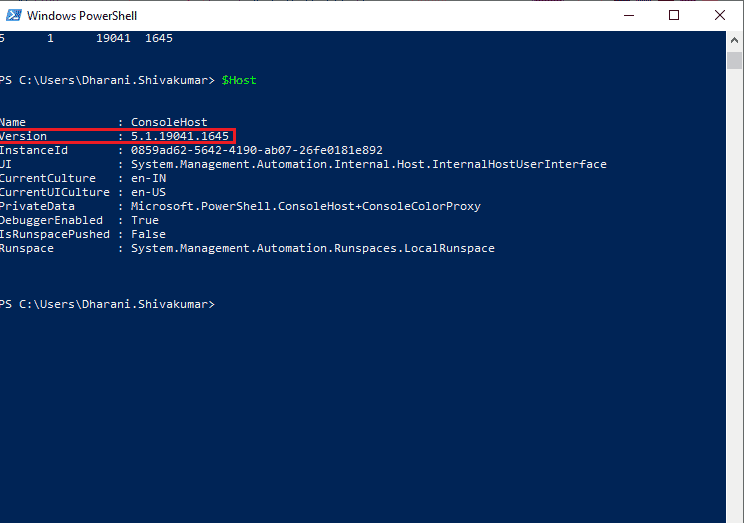
Metoda 4: Využití příkazu $Host.Version
Podobně jako u metody 2, příkaz $Host.Version vám umožní zjistit hlavní a vedlejší verzi, číslo sestavení a revizi PowerShellu.
1. Spusťte okno Windows PowerShell.
2. Zadejte příkaz $Host.Version a potvrďte klávesou Enter.
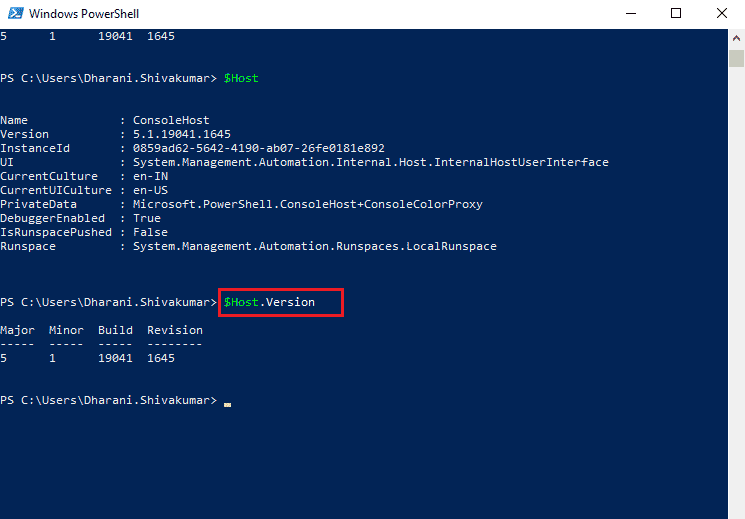
3. Výstup bude mít následující formát. Hodnota „Major“ reprezentuje hlavní verzi PowerShellu.
Major Minor Build Revision ----- ----- ----- -------- 5 1 19041 1645
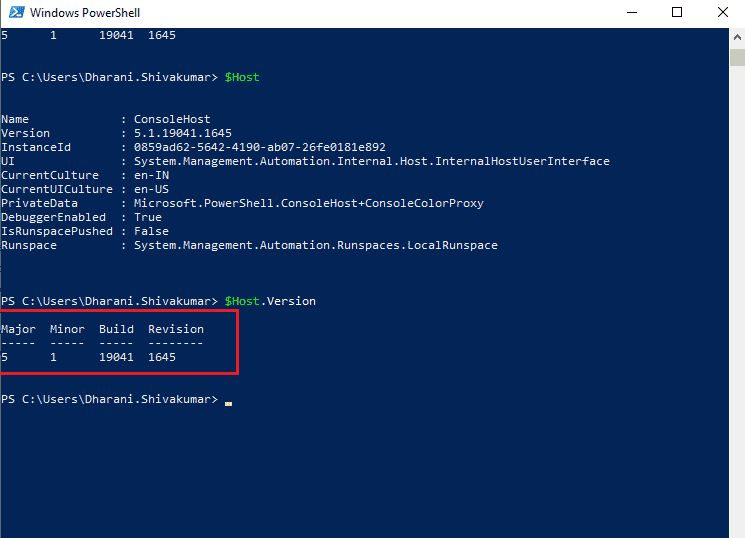
***
Věříme, že vám tento návod pomohl a naučili jste se, jak zjistit verzi PowerShellu ve vašem počítači s Windows. Dejte nám vědět, která z metod vám nejvíce vyhovovala. Pokud máte nějaké dotazy nebo připomínky k tomuto článku, neváhejte je sdílet v sekci komentářů.