Apple Pencil druhé generace se elegantně přichytává k nejnovějším modelům iPad Pro díky magnetickému uchycení. Avšak nenápadné tlačítko umístěné na ploché straně tohoto stylusu často uniká pozornosti. Tento článek vás provede přizpůsobením funkce dvojitého poklepání, která je k dispozici u Apple Pencil.
Akční tlačítko na Apple Pencil je záměrně skryto, což vede k tomu, že jej uživatelé buď přehlédnou, nebo objeví zcela náhodně. Pro optimální využití držte Apple Pencil tak, aby váš ukazováček přirozeně dosedal na její plochou stranu.
Následně stačí dvakrát poklepat na tuto plochou stranu. Celá spodní třetina Apple Pencil funguje jako akční plocha, takže pro aktivaci funkce není nutné měnit způsob držení.
Standardně dvojitým poklepáním aktivujete přepínání mezi aktuálním nástrojem a gumou. Nicméně, máte možnost si toto nastavení upravit a přepnout například na naposledy použitý nástroj nebo vyvolat paletu barev.
Řada profesionálních aplikací dokonce nabízí možnosti, jak výchozí nastavení pro konkrétní aplikaci změnit (více si o tom řekneme dále).
Konfigurace akce dvojitého klepnutí u Apple Pencil pro iPad Pro
Pro úpravu akce dvojitého klepnutí je nutné otevřít aplikaci „Nastavení“ na vašem iPadu Pro. Pokud ji nemůžete najít na domovské obrazovce, využijte funkci vyhledávání Spotlight od společnosti Apple.
Pokud je vaše Apple Pencil spárovaná a připojená k iPadu Pro, v postranním panelu aplikace Nastavení se objeví sekce „Apple Pencil“. Klepněte na ni.
Zobrazí se vám sekce „Dvojité klepnutí“. Zde si můžete vybrat mezi možnostmi „Přepnout mezi aktuálním nástrojem a naposledy použitým“ nebo „Zobrazit paletu barev“.
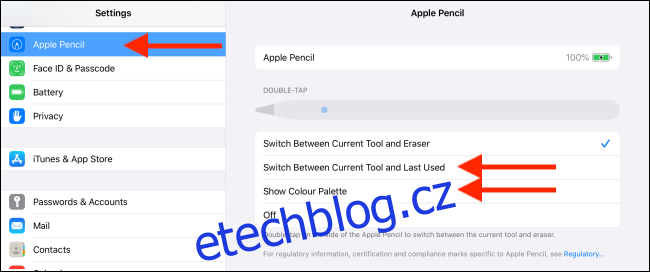
Pokud vám dvojité klepání připadá nepraktické nebo vám překáží při psaní či kreslení, můžete ho jednoduše vypnout klepnutím na možnost „Vypnout“.
Pro časté uživatele Apple Pencil se ukazuje jako praktická volba přepnutí na akci naposledy použitého nástroje. V aplikacích pro kreslení nebo zvýrazňování totiž většinou střídáte jen dva nástroje.
Po aktivaci této funkce otevřete jednu z aplikací, kterou s Apple Pencil často používáte, a vyberte si jeden z často používaných nástrojů (například pero).
Následně vyberte druhý nástroj, který často používáte (například výplň barvou). Nyní můžete pouhým dvojitým klepnutím na akční tlačítko přepínat mezi těmito dvěma nástroji, aniž byste se museli dotknout displeje iPadu!
Rozšířené možnosti dvojitého klepnutí v profesionálních aplikacích
Společnost Apple umožnila vývojářům třetích stran integrovat funkci dvojitého klepnutí do jejich aplikací. Některé aplikace automaticky převezmou vaše nastavení z aplikace Nastavení. Pokud tedy zvolíte možnost přepnutí na naposledy použitý nástroj, bude to platit i v těchto aplikacích.
Například aplikace PDF Expert 7 podporuje akci dvojitého klepnutí a při prvním použití této funkce vám zobrazí informační okno.
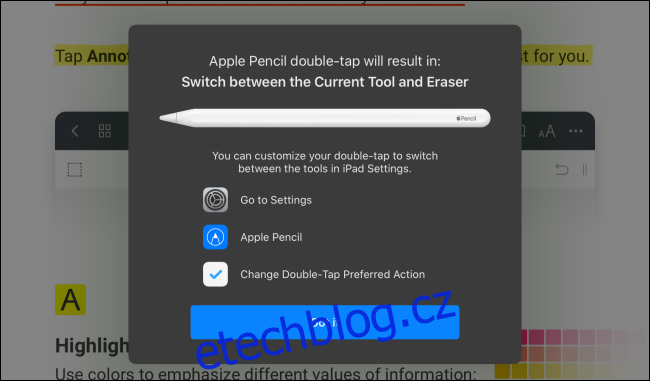
Jiné aplikace vám naopak umožňují přiřadit k akci dvojitého klepnutí specifické funkce, které fungují pouze v rámci dané aplikace.
Například aplikace LiquidText umožňuje přeměnit akci dvojitého klepnutí na tlačítko Zpět, což je velmi praktické při vytváření poznámek a anotací.
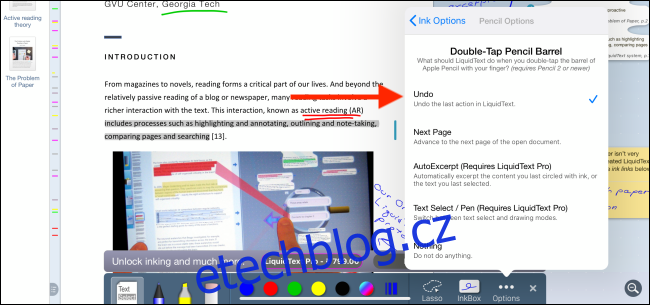
Způsob, jakým Apple tuto skrytou funkci implementoval, není zcela jednotný. Doporučujeme vám proto věnovat čas prozkoumání nastavení v aplikacích, které s Apple Pencil používáte. Můžete tak objevit užitečné zkratky pro akci dvojitého klepnutí, které vám ušetří čas a práci.
Nyní, když už víte, jak zvýšit efektivitu Apple Pencil, můžete prozkoumat možnosti funkce Sidecar. Sidecar je nová funkce v systémech macOS Catalina a iPadOS 13, která vám umožňuje připojit iPad Pro k Macu.
Po připojení můžete na iPadu Pro zobrazit obrazovku Macu a pomocí Apple Pencil kreslit přímo v aplikacích pro Mac.