Univerzální aplikace platformy Windows (UWP) nedokázaly zcela nahradit klasické desktopové aplikace. I po letech od jejich zavedení jsou mnohé z nejpoužívanějších aplikací pro Windows 10 stále dostupné pouze ve formě desktopových verzí. Hlavním důvodem je omezení, která UWP platforma přináší. Aplikace, které nebyly převedeny na UWP, mají svá specifika a limity. I když existují nástroje pro úpravu vzhledu dlaždic UWP aplikací, změna barvy dlaždic u desktopových aplikací vyžaduje manuální zásah. Následující návod vám ukáže, jak na to.
Změna barvy dlaždic desktopových aplikací
Otevřete nabídku Start a v seznamu aplikací vyhledejte tu, u které chcete změnit barvu dlaždice. Klikněte na ni pravým tlačítkem myši a z kontextové nabídky vyberte možnost „Více“ a následně „Otevřít umístění souboru“.
Otevře se Průzkumník souborů v místě, kde je uložen zástupce dané aplikace. Znovu na tento zástupce klikněte pravým tlačítkem myši a vyberte možnost „Otevřít umístění souboru“.
Nyní otevřete nový dokument v programu Poznámkový blok a vložte do něj následující kód. Barvu dlaždice definujete úpravou tohoto kódu:
<Application xmlns:xsi="https://www.w3.org/2001/XMLSchema-instance"> <VisualElements BackgroundColor="#ffffff" ShowNameOnSquare150x150Logo="on" ForegroundText="light"/> </Application>
Hodnotu #ffffff nahraďte hexadecimálním kódem barvy, kterou chcete použít. Uložte tento soubor pod následujícím názvem:
AppExeName.VisualElementsManifest.xml
Například:
steam.VisualElementsManifest.xml
Ujistěte se, že Poznámkový blok uloží soubor jako XML dokument a ne jako TXT soubor. Uložte jej do složky, kterou jste před chvílí otevřeli v Průzkumníku souborů. Alternativně jej můžete uložit na plochu a následně přesunout do cílové složky.
Nyní se vraťte do nabídky Start a znovu vyhledejte aplikaci, u které jste prováděli úpravy. Klikněte na ni pravým tlačítkem a vyberte „Více“ a následně „Otevřít umístění souboru“. V otevřené složce přejmenujte zástupce aplikace na libovolný název. Na novém názvu nezáleží, protože jej následně změníte zpět na původní. Toto přejmenování donutí Windows 10 aktualizovat vzhled dlaždice.
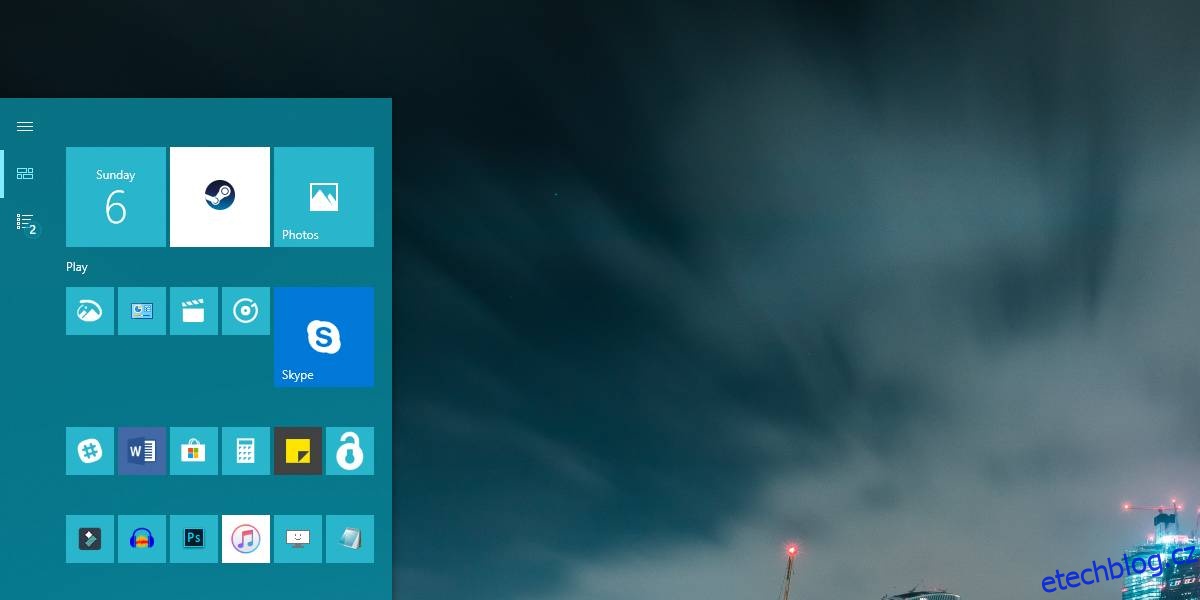
Po přejmenování a následném přejmenování zpět na původní název se podívejte do nabídky Start. Dlaždice by měla mít nyní novou barvu, kterou jste definovali. Tato barva se nezmění ani při změně barvy zvýraznění v nastavení Windows 10. Barvu můžete kdykoliv změnit úpravou XML souboru. Pokud chcete, aby dlaždice používala výchozí barvu zvýraznění, stačí XML soubor odstranit.