Photoshop umožňuje pracovat s průhledností. Když máte aktivní „prázdnou“, tedy průhlednou vrstvu a pod ní není žádná jiná vrstva, uvidíte pozadí. Standardně je pozadí uzamčené a vyplněné jednobarevnou plochou. Pokud jej ale odemknete a odstraníte, průhlednost se ve Photoshopu zobrazí jako šedobílá mřížka. Tato mřížka však nemusí vyhovovat všem projektům. Jestliže barvy mřížky kolidují s vaším návrhem, můžete její vzhled snadno upravit. Photoshop nabízí několik předdefinovaných barev a dokonce umožňuje nastavit vlastní barvu.
Spusťte Photoshop a přejděte do nabídky *Soubor > Předvolby*. Další možností je použít klávesovou zkratku *Ctrl+K*. V dialogovém okně Předvolby klikněte na kartu *Průhlednost a gamut*. Právě zde se skrývá nastavení mřížky.
Skrytí mřížky průhlednosti ve Photoshopu
Pokud vám šedobílá mřížka nevyhovuje, můžete ji úplně vypnout. Průhledné oblasti se pak budou zobrazovat jako bílá plocha. Pro skrytí mřížky otevřete rozbalovací nabídku *Velikost mřížky*. Zde máte možnost mřížku zmenšit, zvětšit a také zcela odstranit. Vyberte možnost *Žádná* a mřížka zmizí.
Úprava barvy mřížky průhlednosti ve Photoshopu
V případě, že chcete mřížku zachovat, ale její vzhled vylepšit, máte k dispozici dvě možnosti. Buď mřížku zvětšíte, nebo změníte její barvu. Zvětšení je popsáno v předchozím odstavci. Protože však máte na výběr pouze tři velikosti, může se stát, že vám to nebude stačit a budete muset změnit barvu.
Na kartě *Průhlednost a gamut* otevřete rozbalovací nabídku *Barva mřížky*. Photoshop nabízí několik standardních barev, ze kterých si můžete vybírat. Vybraná barva nahradí šedá políčka v mřížce. Bílá políčka zůstanou beze změny.
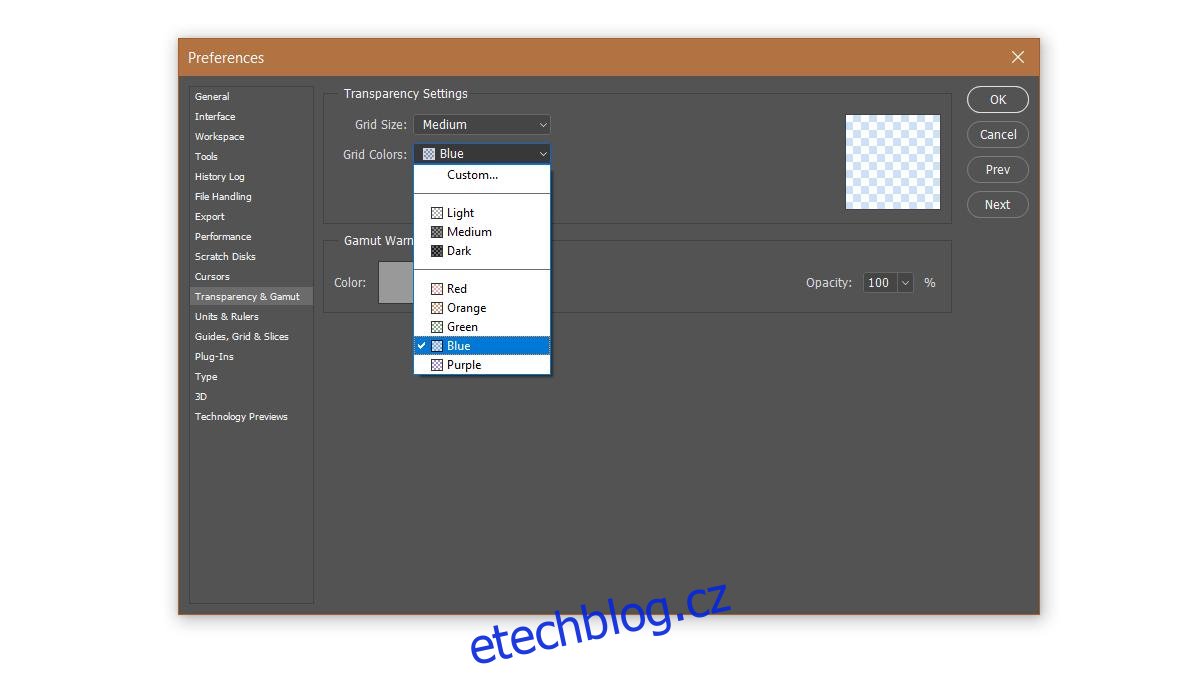
Pokud vám žádná z přednastavených barev nevyhovuje, můžete si zvolit vlastní. V rozevírací nabídce barev mřížky vyberte položku *Vlastní*. Otevře se standardní dialog pro výběr barev. Zde si můžete vybrat libovolný odstín a ten použít jako barvu mřížky průhlednosti ve Photoshopu.
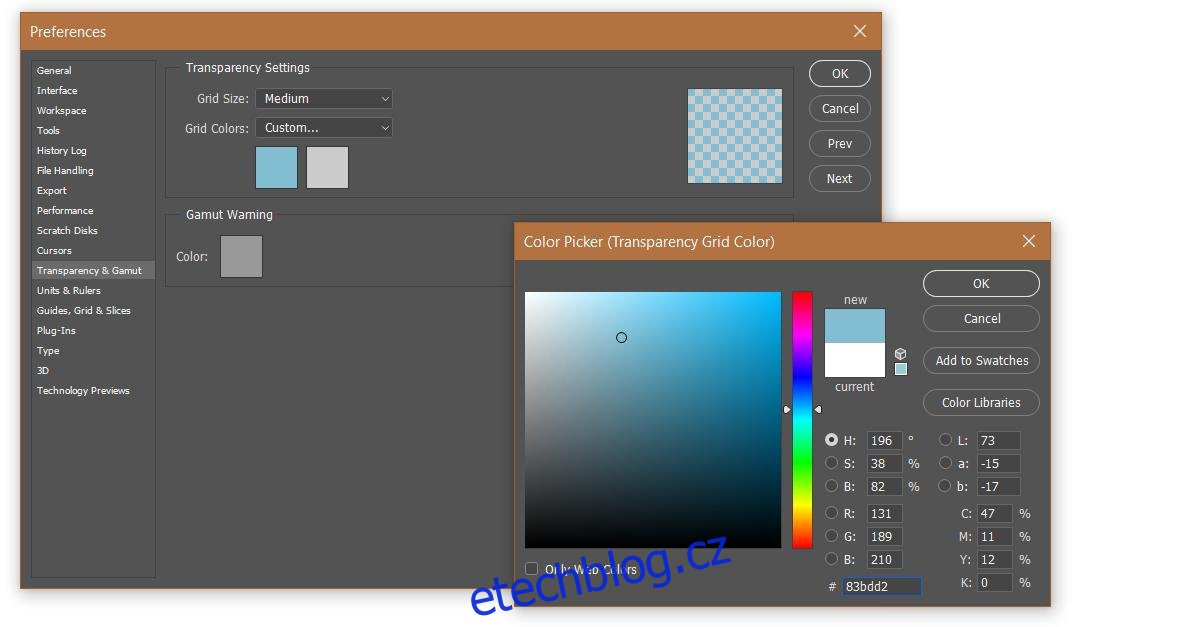
Tato nastavení se aplikují globálně pro celý Photoshop, ne jen pro aktuálně otevřený soubor. Jestliže nejste s mřížkou spokojeni, ale nechcete, aby se průhlednost zobrazovala jako bílá plocha, existuje ještě jedno řešení. Vytvořte pod všechny ostatní vrstvy novou vrstvu a vyplňte ji barvou, která bude dobře kontrastovat s ostatními vrstvami.