Už vás nebaví pohled na tu zažloutlou ikonu složky, která se vám objevuje na ploše? Nezoufejte, nejste sami! Lidský mozek reaguje pozitivně na vizuální podněty, a změna barvy ikon je jedním ze způsobů, jak ho udržet ve střehu. Upravený vzhled složek může dokonce pozitivně ovlivnit vaši produktivitu. V tomto článku si ukážeme, jak změnit barvu složky ve Windows 10. Dozvíte se také, jak barevně označovat soubory a měnit barvy ikon složek v tomto operačním systému.
Možnosti změny barvy složky ve Windows 10
Níže detailně popisujeme různé postupy, jak změnit barevný vzhled složek v operačním systému Windows 10.
1. Změna barvy pomocí okna Vlastnosti
Nelíbí se vám výchozí vzhled vaší pracovní plochy a rádi byste si ikony složek přizpůsobili? Pokud je vaše odpověď ano, nemusíte hned hledat specializovaný software pro změnu barvy složek. Barvu složky ve Windows 10 můžete změnit i následujícím postupem:
1. Najděte složku, jejíž ikonu chcete změnit. Klikněte na ni pravým tlačítkem a z nabídky vyberte položku „Vlastnosti“.
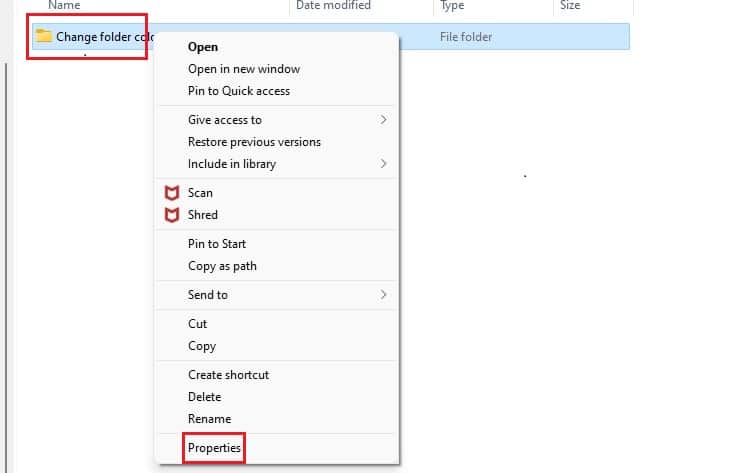
2. V okně Vlastnosti klikněte na kartu „Přizpůsobit“ a poté na tlačítko „Změnit ikonu…“.
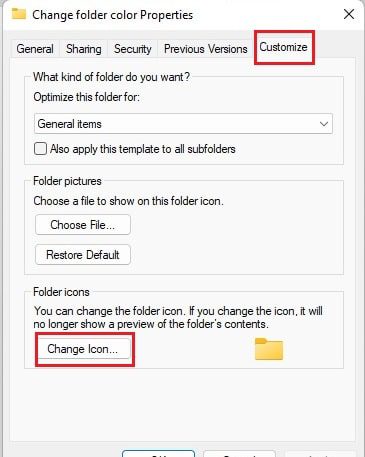
3. V novém okně klikněte na tlačítko „Procházet…“ a vyberte soubor s ikonou, kterou jste si stáhli například z webu ICONS8.
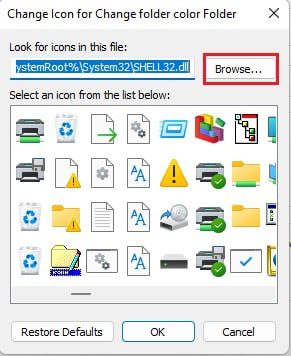
4. Označte vybraný soubor s ikonou a klikněte na tlačítko „Otevřít“.
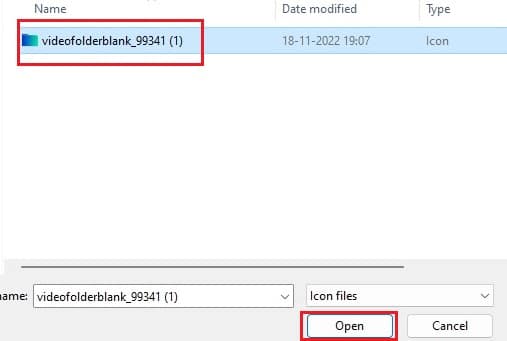
5. Následně klikněte na tlačítko „OK“ a poté na tlačítko „Použít“.
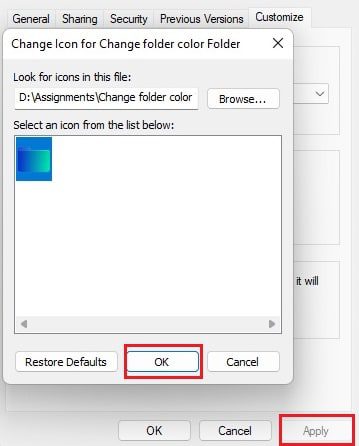
6. Změny uložíte kliknutím na tlačítko „OK“.
2. Změna barvy pomocí nástrojů třetích stran
Pokud by se vám výše uvedený postup zdál příliš komplikovaný, můžete se podívat na následující nástroje, které vám mohou usnadnit změnu barvy složek ve Windows 10:
1. Folder Colorizer
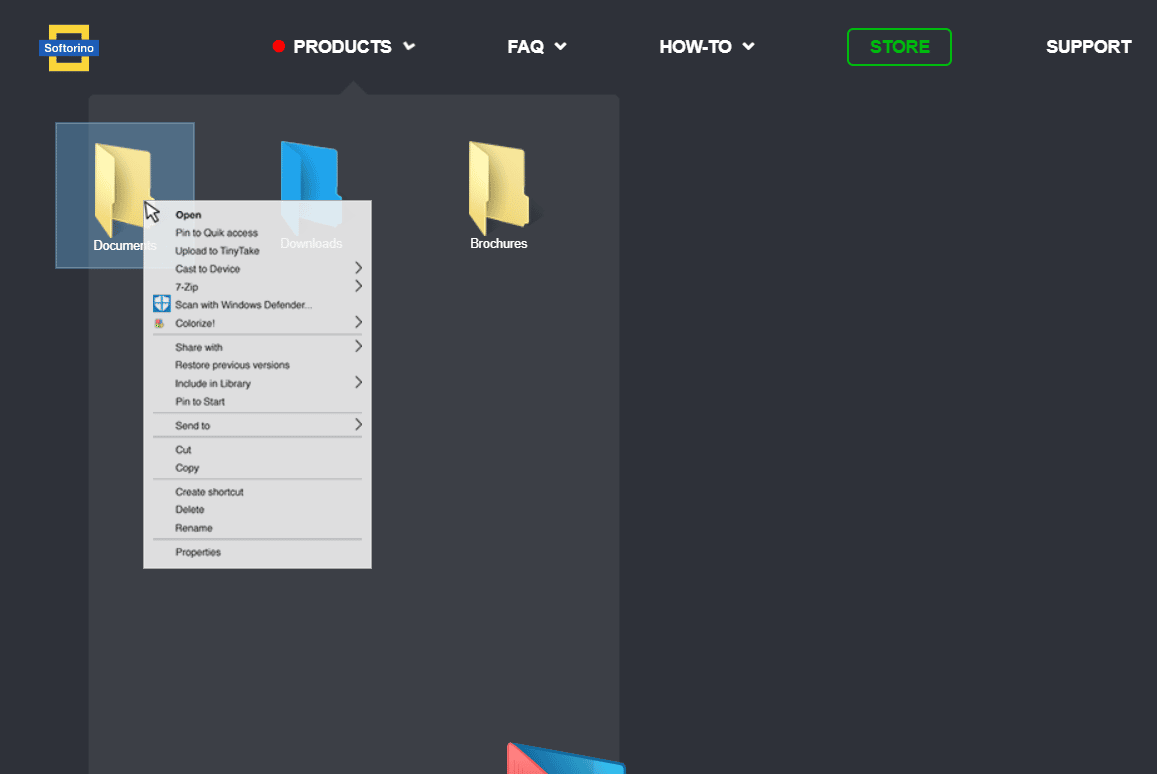
Pokud vám předchozí metoda změny barvy složek ve Windows 10 nepřipadala zrovna ideální a hledáte jednodušší řešení, mohl by pro vás být vhodný Folder Colorizer 2 od společnosti Softorino.
- Umožňuje přizpůsobení složek pomocí různých barev.
- Zajišťuje snadný návrat k původní barvě složky.
- Přidává možnost změny barvy přímo do Průzkumníka Windows.
- Je snadno instalovatelný a odinstalovatelný.
2. Folder Marker
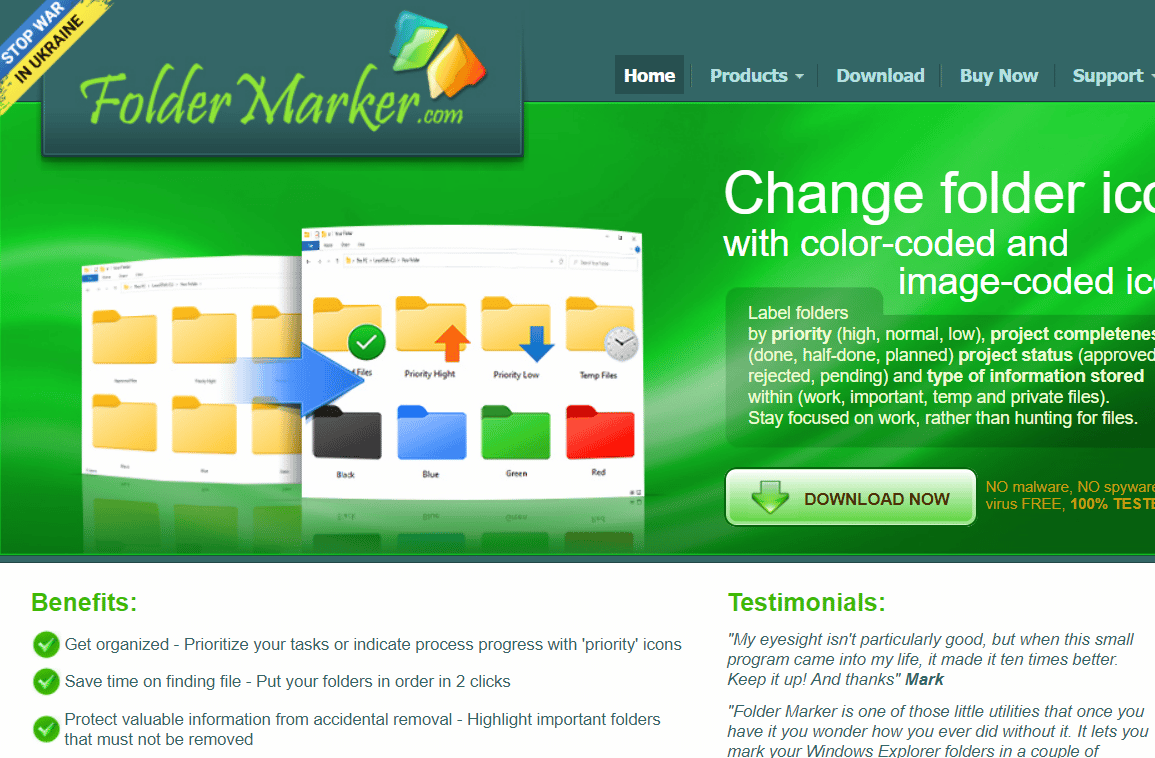
Pokud vás nudí žlutá barva složek na vaší ploše, program Folder Marker nabízí řešení, které vám umožní změnit barvu složek ve Windows 10 pouhým kliknutím myši. Folder Marker je dostupný jak v bezplatné, tak i v placené verzi.
- Umožňuje změnit barvu složky jediným kliknutím.
- Složky lze označit podle priority.
- Nabízí možnost podnabídek kategorií.
- Umožňuje práci s více složkami současně.
- Podporuje 32bitové ikony.
- Obsahuje záložku „Uživatelské ikony“.
3. Folcolor
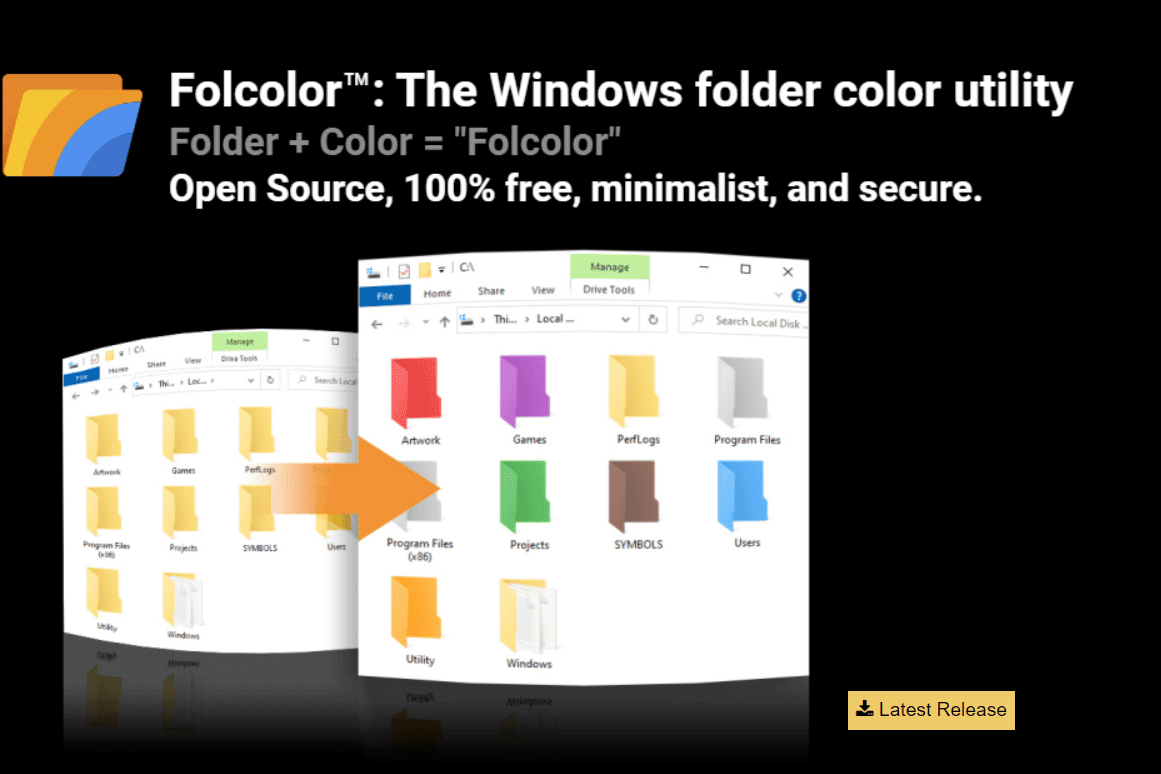
U mnoha programů bývá bezplatná verze omezena oproti verzi placené. To se často týká i softwaru pro změnu barvy složek. Folcolor je však open-source software, který můžete používat zdarma k obarvování složek ve Windows 10.
- Nabízí výběr ze 14 různých barev.
- Jedná se o bezpečný software, který neobsahuje adware a nesbírá data o uživatelích.
- Je jednoduchý na ovládání a jeho instalační soubor má pouze 1 MB.
4. Folderlco
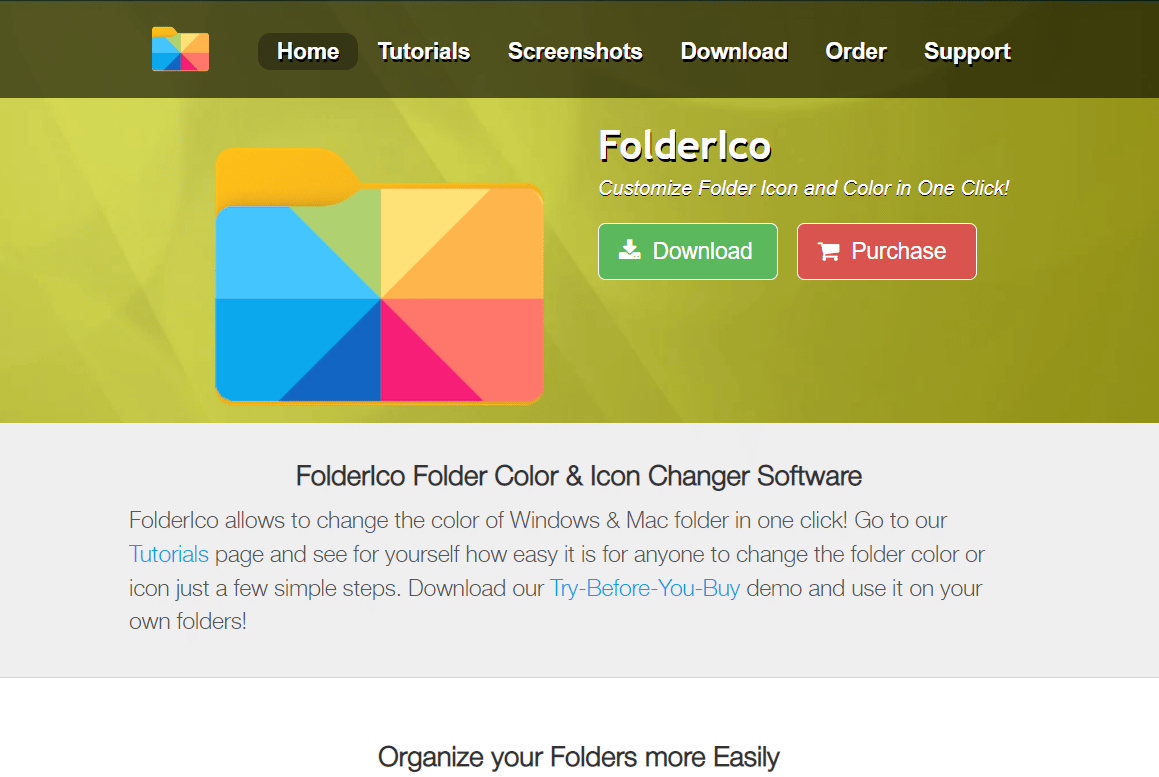
Pokud chcete, aby vaše složky vypadaly lépe, můžete během práce na projektech vyzkoušet barevné ikony složek pro Windows 10. FolderIco vám nabídne možnost změnit vzhled vašich nudných žlutých složek na vizuálně atraktivnější.
- Dostupný z rozhraní softwaru i z kontextové nabídky složky.
- Obsahuje rozsáhlou sbírku ikon.
- Umožňuje resetovat ikony do výchozího stavu.
5. FileMarker
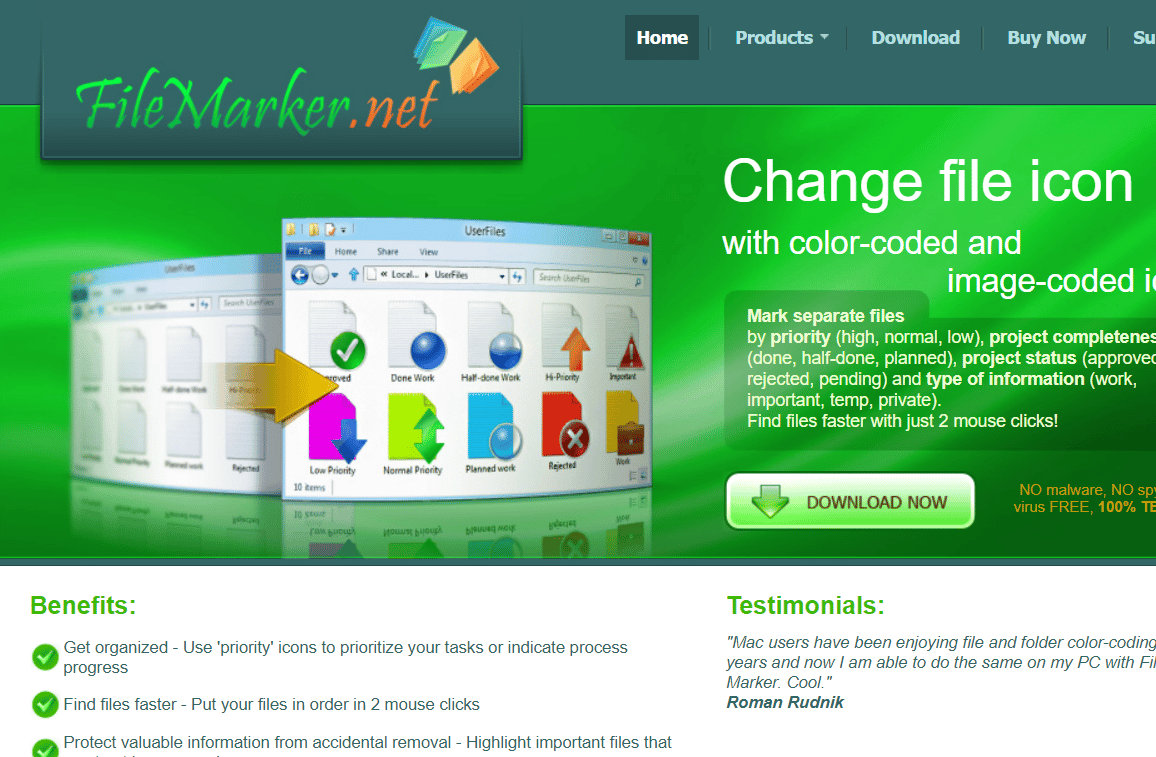
Organizace práce s velkým množstvím souborů na ploše může být náročná. Představte si, že byste mohli své soubory barevně odlišit na základě různých kritérií, jako je priorita nebo typ práce. Barvy můžete přiřadit i na základě uživatele, který na daném souboru pracuje! FileMarker je software třetí strany, který je k dispozici zdarma i v placené verzi, a který vám umožní barevné kódování souborů ve Windows 10.
- Umožňuje měnit ikony jednotlivých souborů.
- Umožňuje prioritizaci práce.
- Nabízí možnosti barevného označení souborů nebo jejich označení štítky.
- Umožňuje snadný přenos barevně odlišených souborů do jiných systémů s nainstalovaným softwarem.
6. Rainbow Folders
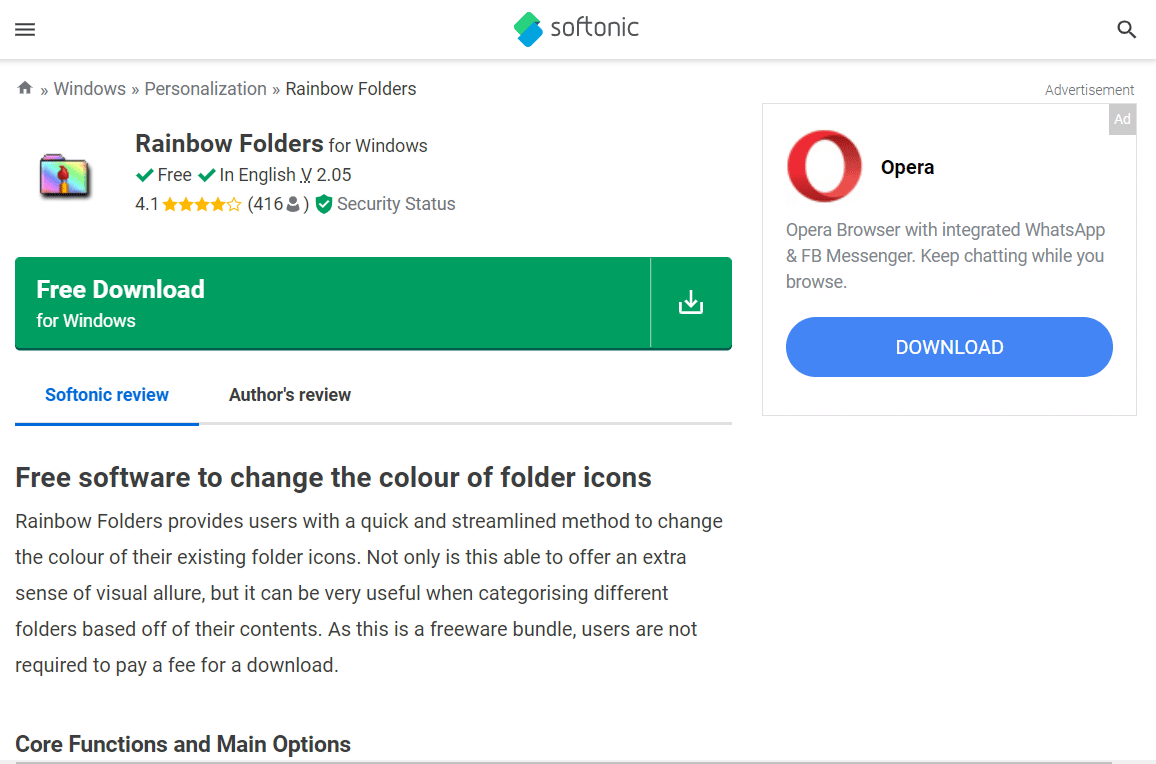
Rainbow Folders je další freeware, který vám pomůže uspořádat vaši pracovní plochu tím, že vám poskytne možnosti barev pro vaše složky.
- Umožňuje rychlou změnu barvy složky.
- Nabízí odstíny, barvy a ikony s vysokým kontrastem pro složky.
- Umožňuje současnou změnu barvy více složek.
- Umožňuje změnu velikosti ikony složky.
7. StyleFolder
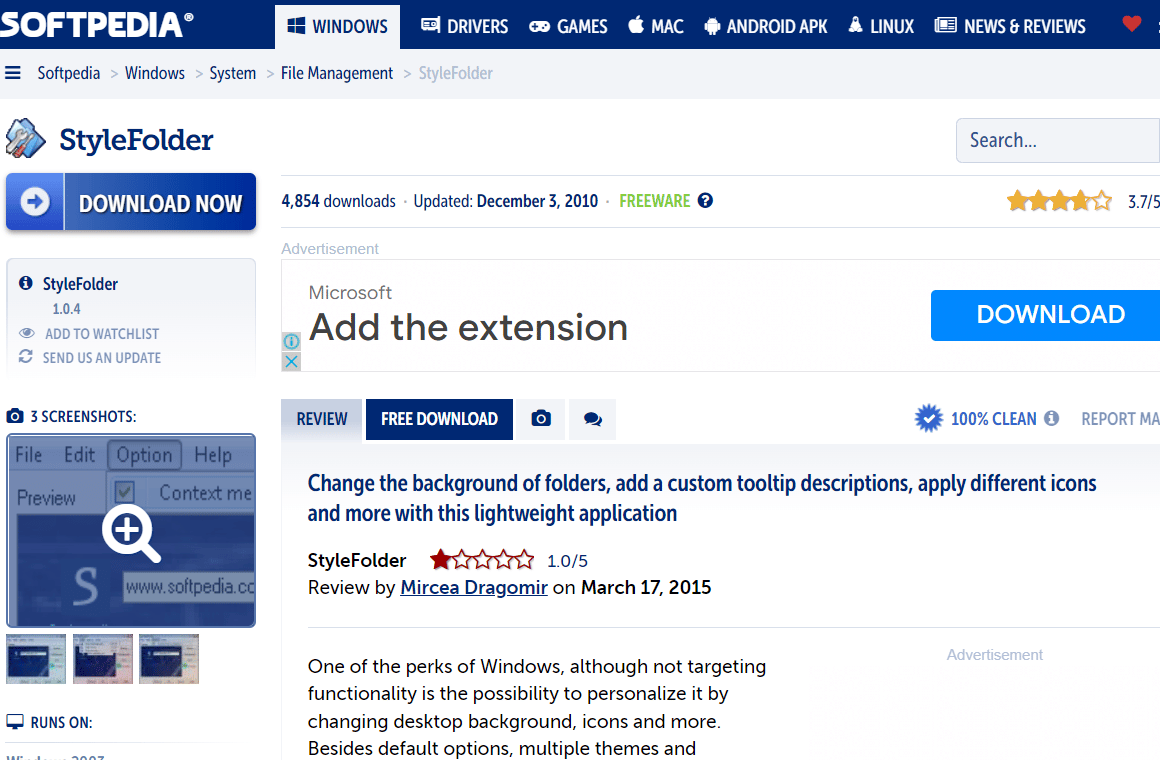
Dalším v seznamu softwaru pro změnu barvy složek je StyleFolder. Nabízí následující funkce:
- Umožňuje vylepšení ikony složky a pozadí složky.
- Umožňuje změnu barvy textu složek.
- Umožňuje přizpůsobení libovolné složky nebo podsložky.
- Umožňuje odstranění změn pomocí volby „Odebrat nastavení“.
8. Folder Painter
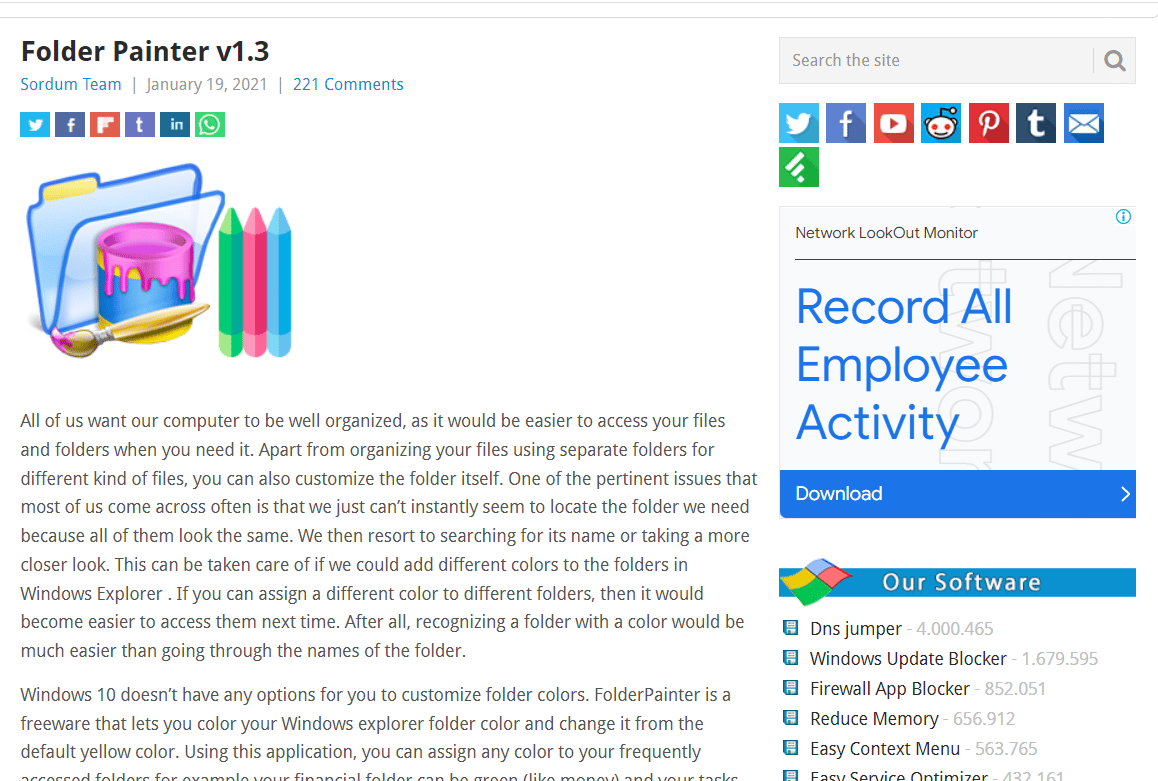
Folder Painter je další z možností pro změnu barvy složek ve Windows 10, a je volně ke stažení. Tento software vám může pomoci snadno vyhledávat a organizovat složky ve vašem počítači díky možnostem barevných ikon složek. Podívejme se na to, jak lze tento software použít k úpravě vzhledu pracovní plochy.
- Ve výchozím nastavení jsou k dispozici tři balíčky ikon.
- Nabízí až 21 balíčků ikon.
- Je snadno přizpůsobitelný.
- Umožňuje nastavení více kontextových nabídek.
9. CustomFolder
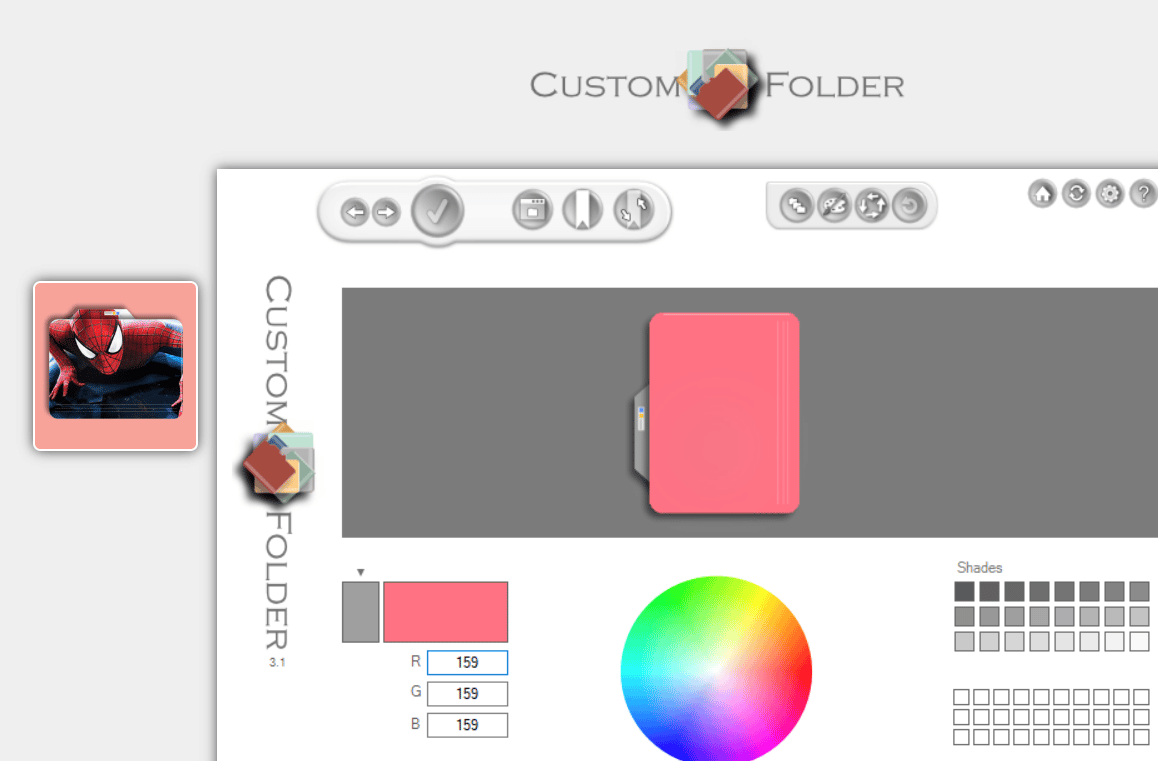
Pokud hledáte software pro změnu barvy složek ve Windows 10, který nabízí i různé emblémy a ikony, CustomFolder je možná pro vás tou správnou volbou. Tento bezplatný software od GDZ Software vám pomůže uspořádat vaši pracovní plochu pomocí výběru barev podle vašeho přání. Následují funkce softwaru CustomFolder pro barevné kódování souborů ve Windows 10.
- Umožňuje měnit ikony různých typů a měnit emblémy.
- Dodává se ve formátu ZIP.
- Umožňuje přidání neomezeného množství vlastních ikon.
- Obsahuje více než 60 přednastavených ikon.
- Nabízí nástroje na panelu složek pro využití vlastních návrhů.
- Umožňuje přetahování složek pro snadnější práci.
- Umožňuje přizpůsobení složky pomocí barevného kolečka.
- Umožňuje klonovat ikonu z již upravené složky.
10. iColorFolder
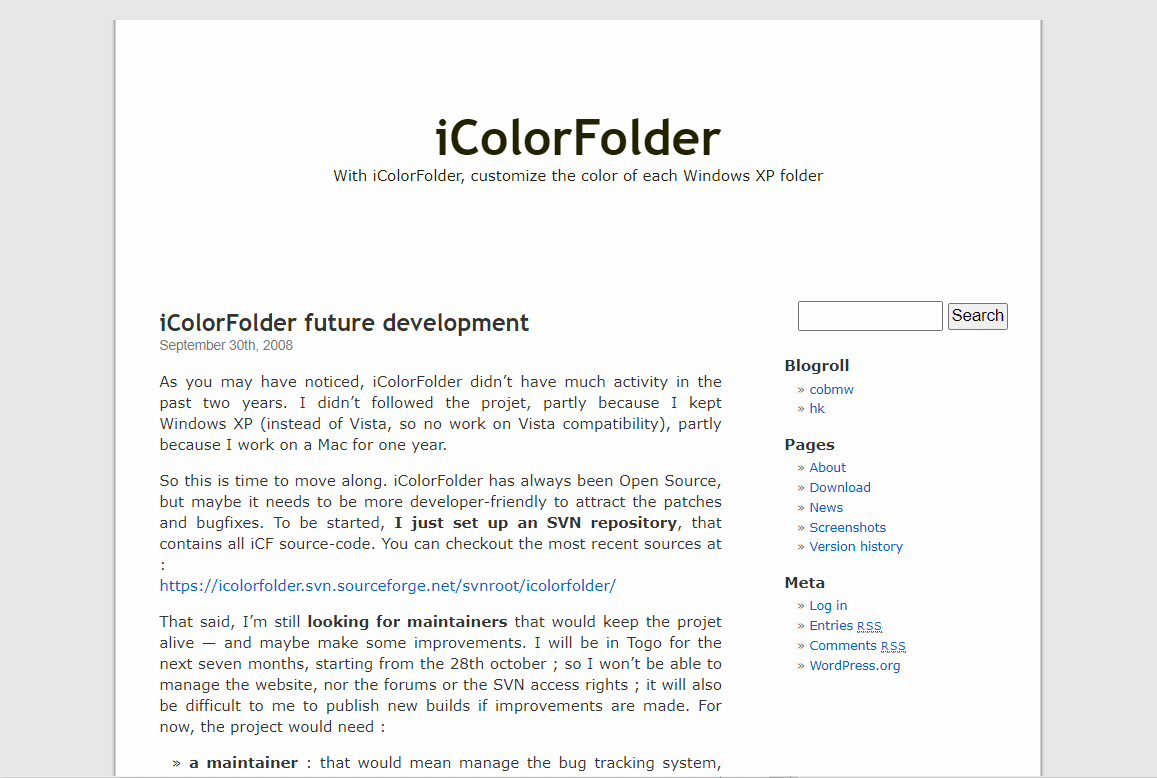
Pokud hledáte snadno použitelný a bezplatný software pro přidávání barev do složek ve Windows na ploše, pak iColorFolder je software, který hledáte. Tento software vám umožní obarvit libovolnou složku a funguje v systému Windows XP a vyšším.
- Využívá nativní funkce Windows pro zvýšení své efektivity.
- Nezabírá příliš mnoho paměti.
- Umožňuje klasifikaci složek podle rodiny.
- Jedná se o open source software.
- Je to rychlý a nenáročný software.
- Umožňuje stahování více skinů.
11. MyFolder
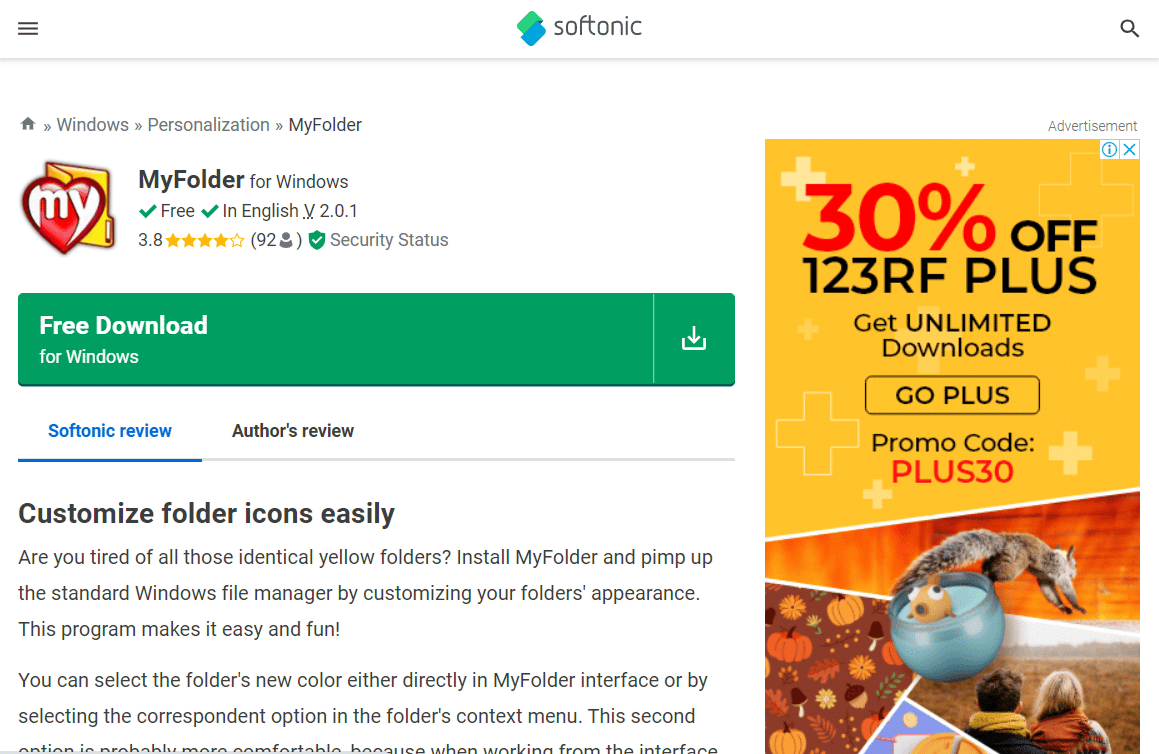
Pokud vás nudí běžné barvy a ikony ve Windows 10, MyFolder vám může pomoci přidat trochu zábavy pomocí sady barevných ikon složek s velkou variabilitou. MyFolder nabízí možnost změny barvy složky jak z místní nabídky, tak i z rozhraní softwaru.
- Jedná se o bezplatný software.
- Nabízí atraktivní barvy pro složky.
- Umožňuje přizpůsobení kontextové nabídky složky.
- Umožňuje přidávání ikon do knihovny.
- Nabízí speciální ikony pro kategorizaci složek jako oblíbené, důležité a soukromé.
12. Change Folder Icons
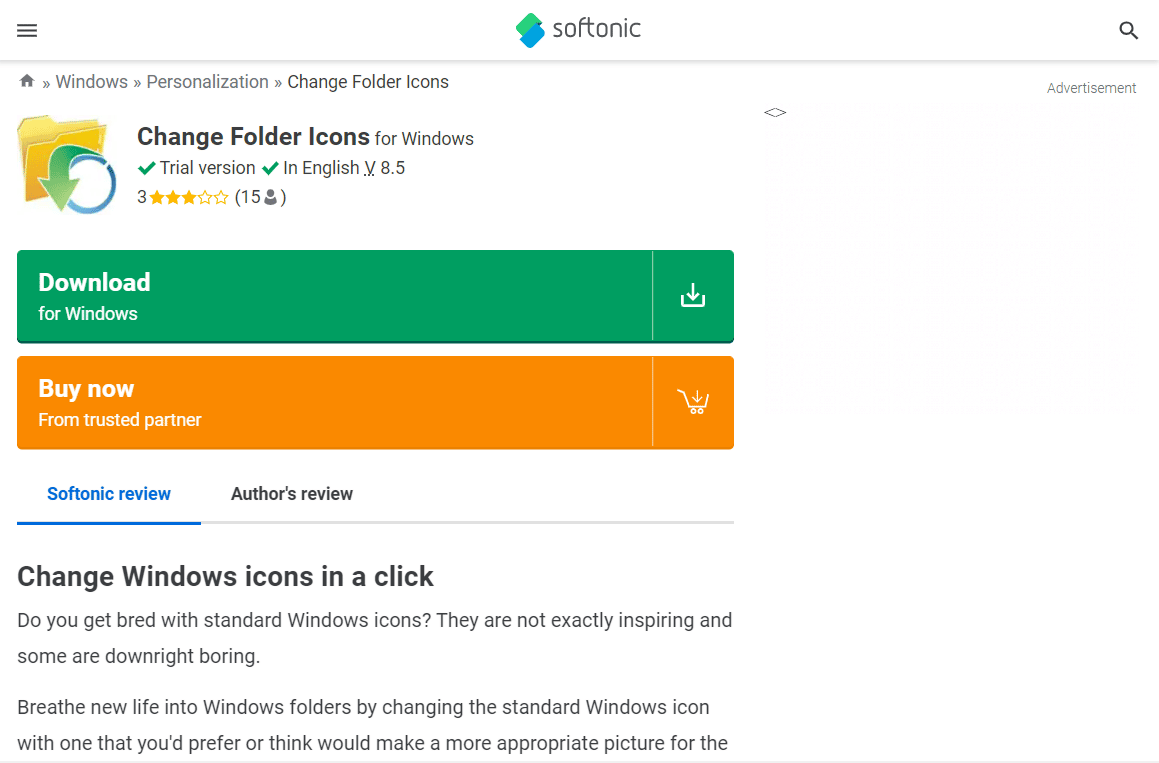
Pokud hledáte software pro změnu barvy složek ve Windows 10 a máte umělecké sklony s láskou k barvám, tak Change Folder Icons by vás mohl zaujmout. Podívejme se, jak pomocí tohoto softwaru můžete měnit barvu složek.
- Jedná se o zkušební verzi.
- Umožňuje rychlou a snadnou změnu barvy složky.
- Dobře zapadá do prostředí Windows.
- Nabízí mnoho možností přizpůsobení složky.
13. Folder Icon Changer 5.3
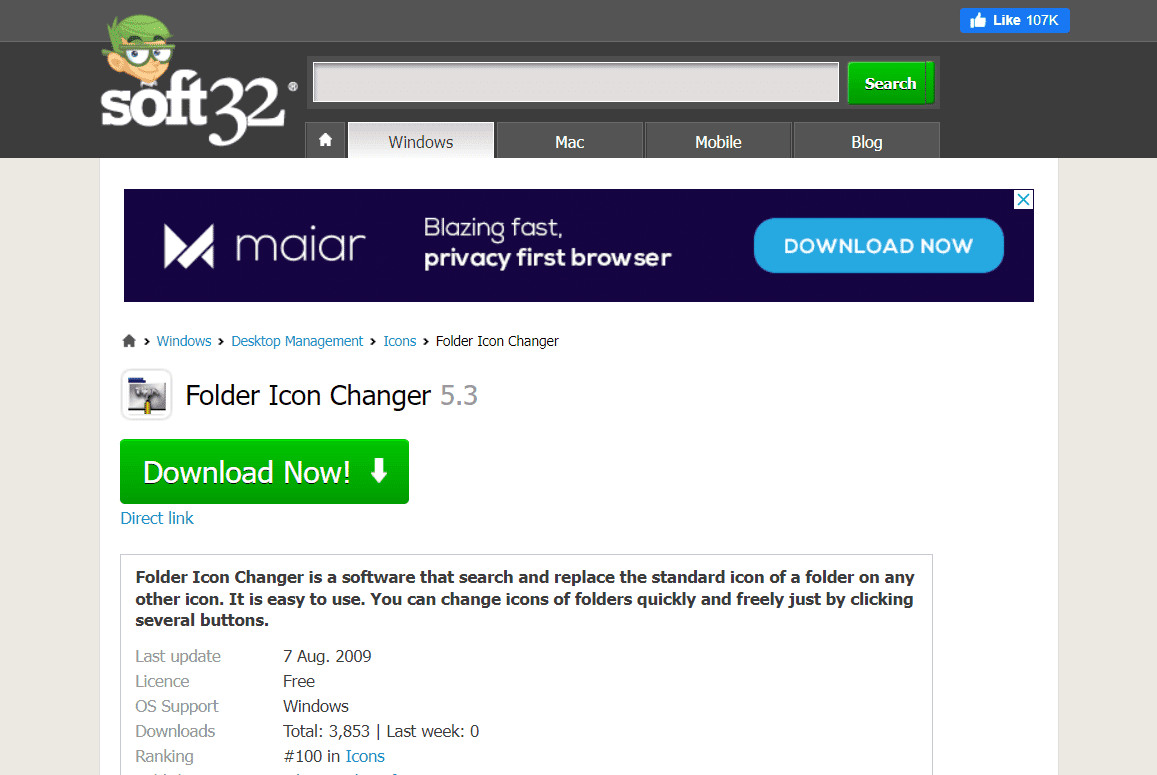
Pokud hledáte software pro změnu barvy složek ve Windows 10, který funguje na více platformách, můžete si vybrat Folder Icon Changer 5.3. Pomocí tohoto softwaru můžete snadno měnit barvy složek.
- Je volně ke stažení a používání.
- Umožňuje snadnou změnu ikony složky.
- Má přehledné rozhraní.
- Umožňuje hledání ikon ve složkách.
- Umožňuje hledání ikon v souborech.
Toto je tedy seznam softwaru, který vám umožní barevně kódovat soubory v systému Windows 10.
Jak stáhnout barevné ikony z webu ICONS8
Barevné ikony si můžete stáhnout z webu ICONS8 a použít je pro obarvení složek. Postupujte podle následujících kroků:
1. Přejděte na web ICONS8.
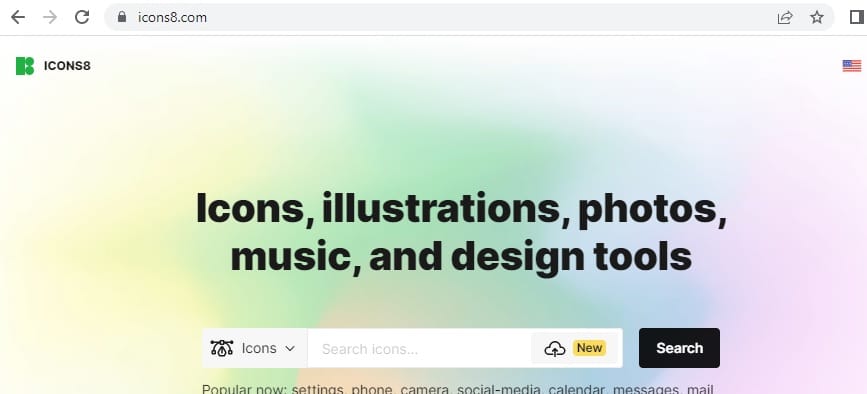
2. Vyhledejte požadovanou barvu. V našem případě jsme zvolili modrou.
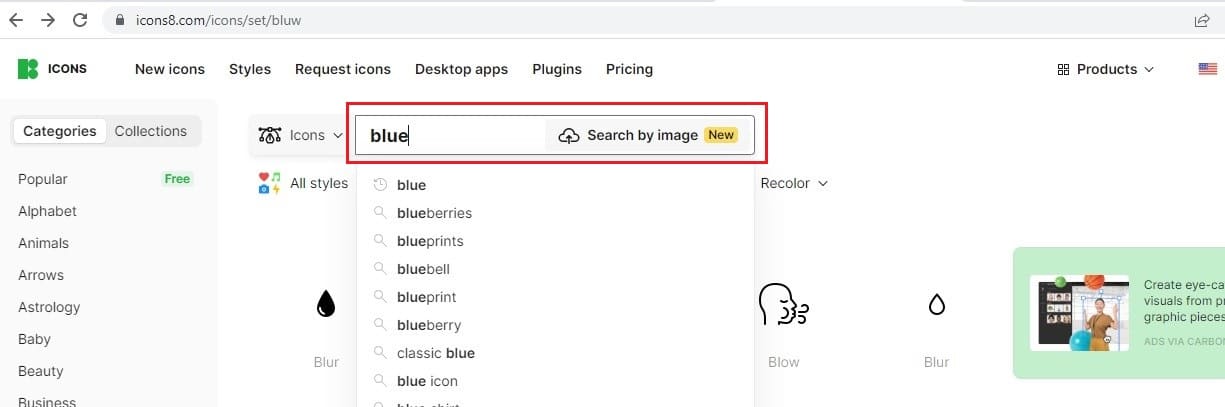
3. Vyberte modrou ikonu čtvercového tvaru.
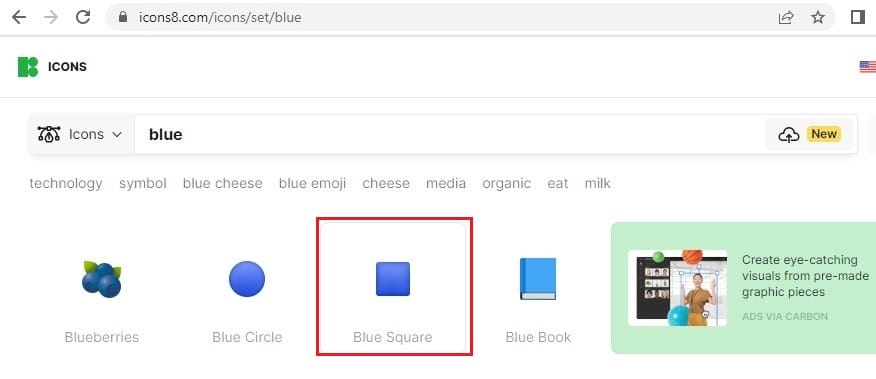
4. Klikněte na tlačítko „Stáhnout“.
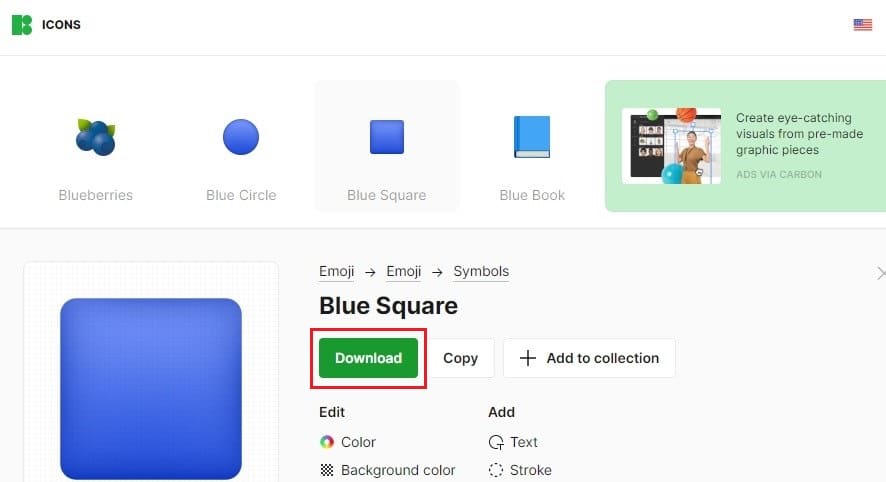
5. Klikněte na „PNG Free“, vyberte vhodnou velikost PNG a klikněte na „Stáhnout“.
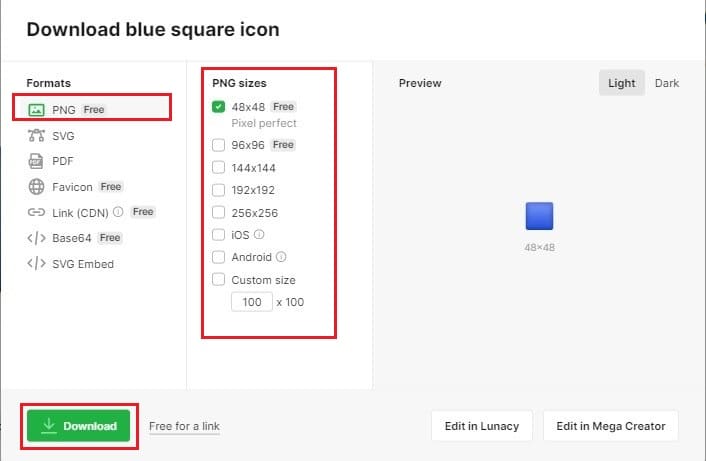
Poznámka: Pomocí stažené modré čtvercové ikony můžete změnit barvu jakékoli složky pomocí metody číslo 1.
***
Nyní, když víte, jak změnit barvu složky ve Windows 10, může být práce s počítačem o něco zábavnější. Různé barvy mohou pozitivně ovlivnit vaši pozornost a pomoci vám udržet se ve střehu. A pokud na ploše používáte barevně odlišené soubory, může vám to také pomoci zapamatovat si detaily o jednotlivých složkách. Věříme, že když do své práce přidáte trochu více barev, vaše produktivita bude po celý pracovní týden na vysoké úrovni. Přejeme vám příjemnou práci!