Uživatelé systému Windows 11 se občas setkávají s problémy, které se na první pohled zdají být triviální, ale dokážou je nesmírně znepokojovat. Může se například stát, že z prostředí Windows 11 zmizí přepínač Bluetooth, nebo že mikrofon přestane fungovat bez ohledu na snahu o nápravu. V poslední době se také množí stížnosti uživatelů, kterým ve Windows 11 chybí posuvník pro nastavení jasu. Není pak možné měnit intenzitu jasu obrazovky ani z panelu Rychlé nastavení, ani z nastavení samotného systému. Pokud se s tímto problémem potýkáte i vy, následující příručka vám poradí, jak situaci s chybějícím posuvníkem jasu vyřešit. Ponořme se tedy do problematiky a naučme se, jak jas obrazovky v systému Windows 11 správně upravit.
Jak změnit jas obrazovky ve Windows 11 (2022)
V tomto návodu představíme trojici metod, pomocí nichž lze upravovat intenzitu jasu obrazovky v systému Windows 11. Dále se zaměříme na několik řešení, která vám pomohou v případě, že na vašem počítači s Windows 11 chybí posuvník jasu. Pro lepší orientaci si můžete rozbalit níže uvedenou tabulku a přesunout se rovnou k relevantní sekci.
Úprava jasu ve Windows 11 prostřednictvím Rychlého nastavení
Nejjednodušším způsobem, jak změnit jas v systému Windows 11, je využití panelu Rychlé nastavení. Microsoft vylepšil své Centrum akcí a soustředil všechny klíčové přepínače a posuvníky do panelu Rychlé nastavení. Níže naleznete postup, jak regulovat jas ve Windows 11 prostřednictvím přepracované nabídky Rychlé nastavení.
1. Klikněte na panel Rychlé nastavení, který se nachází v pravém dolním rohu hlavního panelu. Alternativně můžete pro okamžité zobrazení panelu Rychlé nastavení využít klávesovou zkratku Windows 11 „Windows + A“.
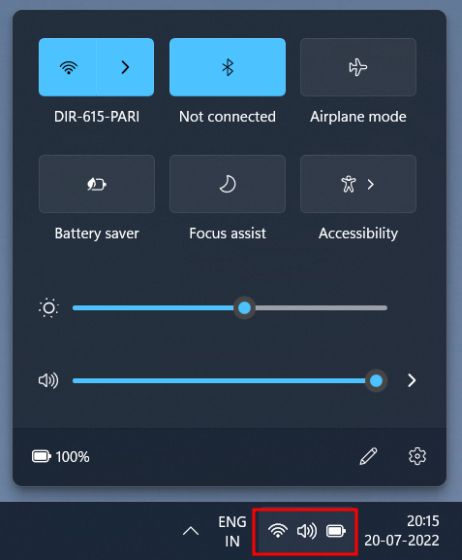
2. Nyní, vedle ikony slunce, najdete posuvník. Jeho posouváním můžete měnit úroveň jasu ve Windows 11. Je to vcelku snadné, že? V případě, že na vašem počítači s Windows 11 posuvník pro nastavení jasu chybí, podívejte se na řešení v poslední sekci tohoto článku.
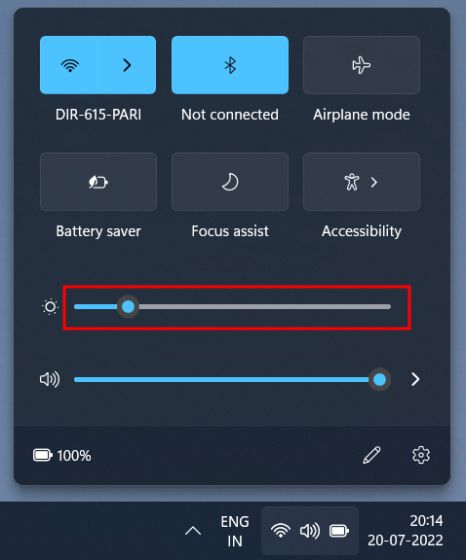
Změna jasu v systému Windows 11 prostřednictvím Nastavení systému Windows
Vedle panelu Rychlé nastavení můžete k regulaci jasu využít také aplikaci Nastavení. Zde je postup, který je třeba provést pro změnu jasu obrazovky v systému Windows 11.
1. Pro okamžité otevření aplikace Nastavení stiskněte kombinaci kláves „Windows + I“.

2. Následně v nabídce „Systém“ zvolte v pravém panelu položku „Zobrazení“.

3. Zde, v horní části, uvidíte posuvník jasu. Posouváním tohoto posuvníku můžete upravovat jas obrazovky na vašem počítači se systémem Windows 11 podle svých potřeb.

4. V případě, že chcete deaktivovat automatické nastavení jasu ve Windows 11, rozbalte nabídku „Jas“ a odškrtněte políčko „Pomozte vylepšit baterii optimalizací obsahu a jasu“. A to je vše.

Úprava jasu obrazovky ve Windows 11 pomocí speciálních kláves
Pokud používáte Windows 11 na notebooku, je pravděpodobné, že je váš notebook vybaven speciálními klávesami pro změnu jasu obrazovky. Klávesy pro úpravu jasu jsou obvykle umístěny v řadě funkčních kláves v horní části klávesnice, případně v okolí navigačních kláves. Níže naleznete postup, jak měnit jas ve Windows 11 pomocí klávesových zkratek.
1. Na klávesnici hledejte v horní řadě funkčních kláves ikonu slunce. Měla by se nacházet v okolí kláves F2, F3, F4, F5, F11 nebo F12. U jiných notebooků může být klávesa pro nastavení jasu obrazovky umístěna i u jiných funkčních kláves nebo v blízkosti kláves se šipkami, proto si klávesnici důkladně prohlédněte. Jedna klávesa obvykle obsahuje ikonu slunce s vyšším svitem, která slouží ke zvýšení jasu obrazovky, a druhá ikonu slunce s nižším svitem, která naopak umožňuje jas snížit.

2. V levém dolním rohu klávesnice, v blízkosti klávesy „Ctrl“, se nachází další klávesa s označením „Fn“ (Funkce). Chcete-li upravit úroveň jasu na svém počítači s Windows 11, musíte stisknout a podržet klávesu Fn a následně stisknout klávesu pro zvýšení nebo snížení jasu. Tímto způsobem můžete ve Windows 11 rychle upravit jas obrazovky pomocí speciální klávesové zkratky.
Poznámka: U některých notebooků není nutné klávesu „Fn“ stisknout. Úroveň jasu změníte pouhým stisknutím příslušné klávesy.

Chybí posuvník jasu? Jas nefunguje ve Windows 11? Zde je řešení!
Pokud v Rychlém nastavení nebo v aplikaci Nastavení systému Windows chybí posuvník jasu, znamená to zpravidla jedinou věc – ovladače zobrazení nejsou správně nainstalovány. V takové situaci není možné měnit jas obrazovky, který je zafixován na maximální úrovni. Chcete-li vyřešit problém s nefunkčním jasem ve Windows 11, postupujte podle následujících pokynů.
1. Stisknutím klávesové zkratky „Windows + X“ otevřete nabídku Rychlé odkazy. V ní vyberte možnost „Správce zařízení“.

2. Dále rozbalte nabídku „Grafické adaptéry“, klikněte pravým tlačítkem myši na grafickou kartu nainstalovanou ve vašem počítači a vyberte možnost „Odinstalovat zařízení“. Potvrďte odinstalování grafického adaptéru. Pokud máte v počítači více grafických karet, odinstalujte i ostatní. Nemusíte se obávat, ovladače displeje budou po chvíli obnoveny.

3. Nyní stačí restartovat počítač. Po spuštění se systém Windows 11 pokusí automaticky vyhledat a nainstalovat nejnovější ovladače pro váš displej. Ujistěte se, že jste připojeni k internetu a vyčkejte několik minut.
4. V případě, že posuvník jasu ve Windows 11 stále chybí, otevřete znovu Správce zařízení a klikněte pravým tlačítkem myši na grafickou kartu. V kontextové nabídce vyberte položku „Aktualizovat ovladač“.

5. V dalším okně zvolte možnost „Vyhledat automaticky ovladače“. Windows 11 vyhledá na internetu nejvhodnější ovladač zobrazení a nainstaluje jej. Tento postup opakujte i pro ostatní grafické karty, pokud jich v počítači máte více.

6. Pokud Správce zařízení uvádí, že jsou vaše ovladače aktuální, klikněte na „Vyhledat aktualizované ovladače ve službě Windows Update“.

7. Zde klikněte na „Vyhledat aktualizace“. Následně nainstalujte všechny dostupné aktualizace a restartujte počítač. Tento postup by měl s jistotou vrátit posuvník jasu do vašeho systému Windows 11.
Poznámka: Společnost Microsoft nyní integruje aktualizace ovladačů do aktualizací systému Windows, proto je nezbytné počítač pravidelně aktualizovat, abyste měli k dispozici nejnovější ovladače zobrazení.

8. Pokud dosavadní kroky nepomohly, doporučujeme vám prostudovat náš článek o tom, jak aktualizovat ovladače ve Windows 11. Dozvíte se, jak aktualizovat ovladač zobrazení pomocí programů třetích stran nebo prostřednictvím webových stránek výrobce. V článku najdete také odkazy na sady ovladačů pro značky HP, Acer, Asus, Lenovo a další.

Jak tedy upravit jas obrazovky ve Windows 11?
V tomto článku jsme vám představili tři způsoby, jak změnit jas obrazovky v systému Windows 11. Dále jsme vám nabídli komplexní řešení, které vám pomůže v případě, že jas na vašem počítači s Windows 11 nefunguje. To je pro tentokrát vše. Pokud byste si chtěli ověřit informace o grafické kartě ve vašem systému Windows 11, přečtěte si náš odkazovaný článek. Pro případ, že by vás trápily problémy se zvukem ve Windows 11, máme pro vás připraveného praktického průvodce. Na závěr, pokud máte jakékoliv dotazy, neváhejte se na nás obrátit v sekci komentářů níže.