Jestliže pracujete s texty v jiném jazyce, možná budete chtít přizpůsobit i prostředí aplikace Word tomuto jazyku. Ať už potřebujete změnit jazyk pro psaní a úpravy, nástroje pro kontrolu pravopisu nebo dokonce celé uživatelské rozhraní, Word nabízí možnosti, jak toho dosáhnout.
Instalace jazykových sad pro Office
Prvním krokem je stažení a instalace balíčku jazykového příslušenství pro jazyk, který si přejete používat. Tyto balíčky jsou poskytovány zdarma a jsou dostupné pro 32bitové i 64bitové systémy.
Na stránce s jazykovými balíčky Office si nejprve vyberte verzi Office, kterou používáte. V sekci „Krok 1: Instalace sady jazykového příslušenství“ uvidíte tři záložky.
V rozbalovacím seznamu vyberte požadovaný jazyk. V tomto ukázkovém příkladu zvolíme japonštinu.
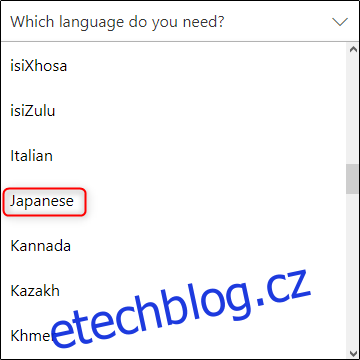
Po výběru jazyka se zobrazí informace o vybraném jazykovém balíčku. Vpravo od okna vyberte verzi pro stažení odpovídající architektuře vašeho operačního systému Windows.
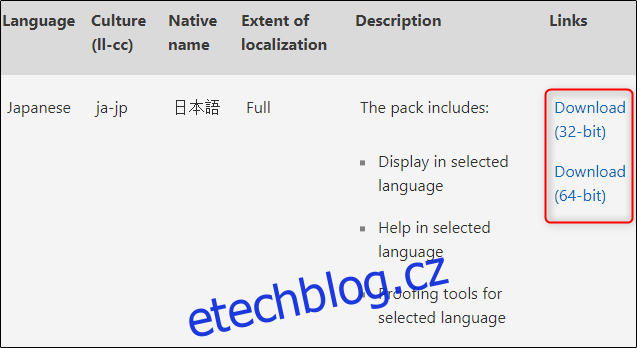
Následně budete vyzváni k uložení staženého souboru. Po uložení soubor vyhledejte a spusťte. Instalace proběhne podle pokynů.
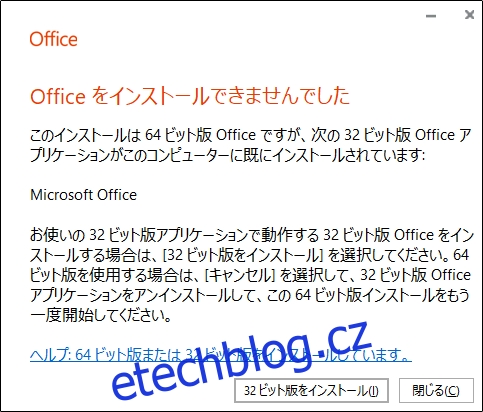
Tento proces může trvat několik minut, proto buďte trpěliví.

Pro ověření správné instalace jazykového balíčku spusťte Word a v levém dolním rohu vyberte možnost „Možnosti“. (Pokud máte otevřený dokument, je nutné nejprve kliknout na Soubor a následně na Možnosti.)
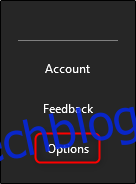
Zobrazí se dialogové okno „Možnosti aplikace Word“. V levém panelu vyberte možnost „Jazyk“.
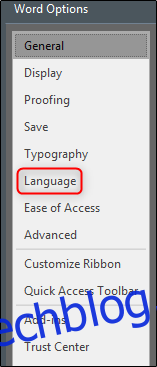
V části „Vyberte jazyky úprav“ by se měly zobrazit nainstalované jazyky.
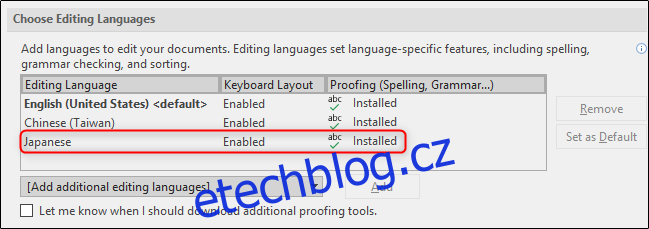
Po úspěšné instalaci jazykového balíčku si projdeme dostupná jazyková nastavení.
Nastavení jazyka pro úpravy a kontrolu pravopisu
V seznamu dostupných jazyků v sekci „Vybrat jazyky úprav“ vyberte požadovaný jazyk a poté klikněte na tlačítko „Nastavit jako výchozí“ vpravo.
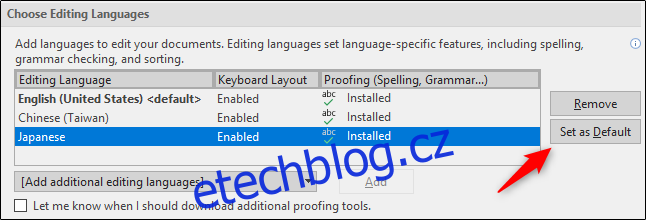
Zobrazí se zpráva, která vás informuje o tom, že se nový jazyk projeví po opětovném spuštění Office a že některá z vašich nastavení se mohou změnit. Pro pokračování klikněte na tlačítko „Ano“.
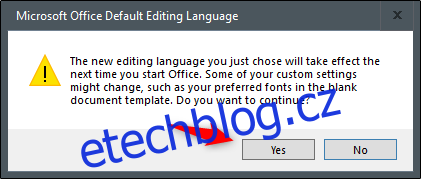
Tím jste úspěšně nastavili jazyk pro úpravy a kontrolu pravopisu. Pokud se však u jazyka v části „Rozvržení klávesnice“ zobrazuje „Not Enabled“, klikněte na odkaz a postupujte podle pokynů pro přidání jazykového balíčku klávesnice.
Nastavení jazyka zobrazení a nápovědy
Nyní je čas změnit jazyk uživatelského rozhraní aplikace Word. Tím se změní jazyk tlačítek, nabídek, ovládacích prvků a nápovědy.
Opět se nacházíme v okně „Možnosti aplikace Word“. Tentokrát vyhledejte část „Vyberte jazyk zobrazení“. Zde uvidíte dvě samostatné nabídky: „Jazyk zobrazení“ a „Jazyk nápovědy“. Zvolte požadovaný jazyk pro obě nabídky a klikněte na „Nastavit jako výchozí“. Poté klikněte na „OK“.
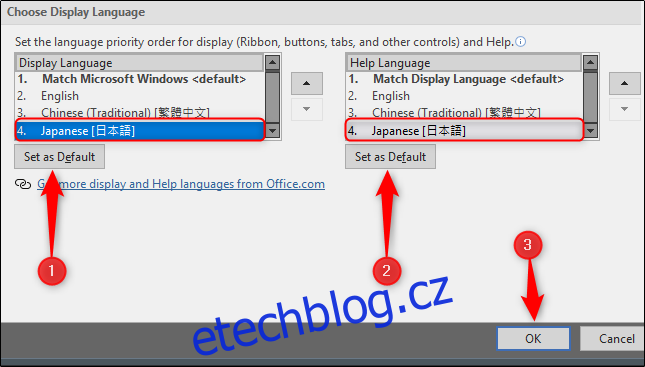
Následně budete vyzváni k restartování Office, aby se nové nastavení projevilo.
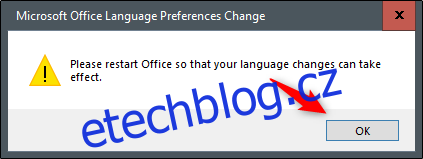
Po restartu aplikace Word by se uživatelské rozhraní mělo zobrazovat ve zvoleném jazyce.
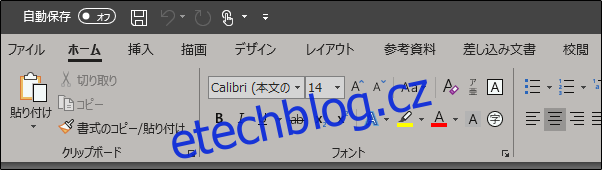
Vše je nastaveno!