V dokumentu aplikace Microsoft Word máte možnost vkládat rozmanité prvky, jako jsou grafy, tabulky, obrázky a textová pole. Ačkoli zde není funkce automatického přichytávání prvků, kterou znáte z PowerPointu, můžete využít pravítko pro přesné zarovnání. Standardně je pravítko v aplikaci Word nastaveno na palce, avšak pokud vám tento systém nevyhovuje, můžete jednotky pravítka snadno změnit.
Zvolené jednotky pravítka jsou nápomocné nejen při zarovnávání různých objektů v dokumentu, ale také při správě šířky a výšky buněk, sloupců a řádků v tabulkách.
Jak nastavit jednotky pravítka v Microsoft Word
Spusťte aplikaci Microsoft Word a klikněte na nabídku Soubor, poté vyberte položku Možnosti. Zobrazí se dialogové okno Možnosti aplikace Word. Následně přejděte na kartu Upřesnit a sjeďte dolů do sekce Zobrazení. V této sekci najdete rozbalovací seznam vedle možnosti „Zobrazit míry v jednotkách“. Zde si můžete vybrat jednotky, ve kterých má pravítko měřit.
Na výběr máte palce, centimetry, milimetry, body a picy. Po zvolení preferovaných jednotek klikněte na tlačítko OK, čímž se vrátíte do hlavního rozhraní aplikace Word.
Nyní přejděte na kartu Zobrazit a zaškrtněte políčko Pravítko. Tím se pravítko zobrazí přímo v dokumentu s nově zvolenými jednotkami.
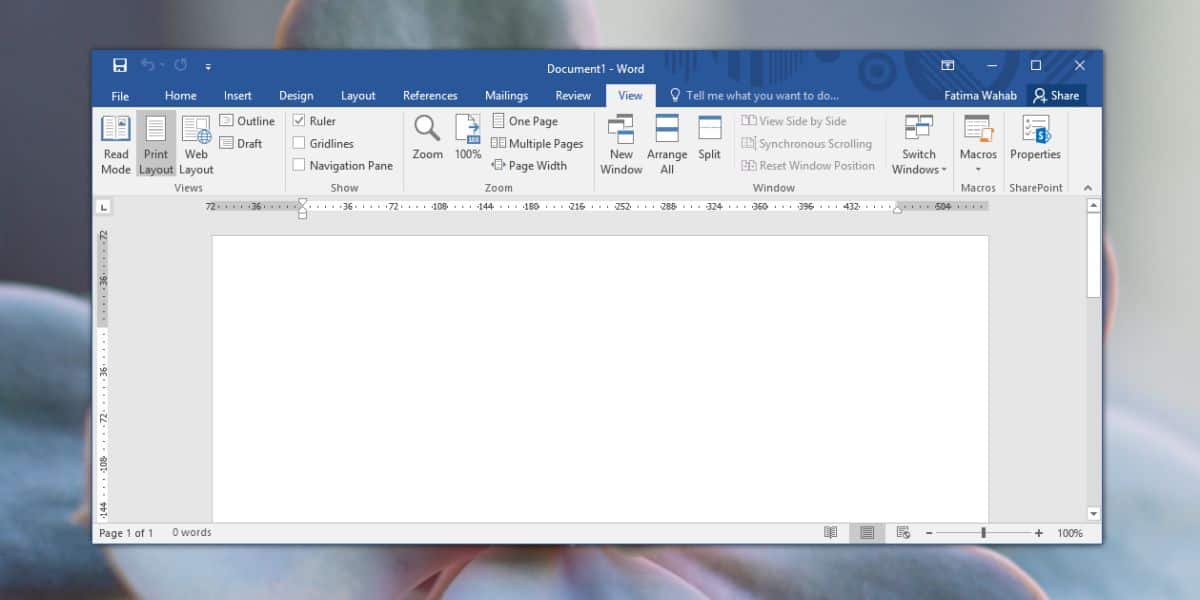
Změna jednotek pravítka nijak neovlivní zarovnání objektů, které jste již v dokumentu nastavili. Tato změna se projeví ve všech dokumentech, které otevřete v aplikaci Word, avšak pokud dokument sdílíte s někým dalším a ten jej otevře ve stejné aplikaci, pravítko se zobrazí v jednotkách, které preferuje tento uživatel. Znovu zdůrazňujeme, že to nebude mít vliv na rozmístění prvků v dokumentu.
K narušení zarovnání může dojít pouze v případě, že systém, ve kterém je dokument prohlížen, má nastaveny výchozí hodnoty, které přebijí vlastní formátování dokumentu. Kromě toho, pokud byl dokument převeden jinými aplikacemi či službami, jako jsou Dokumenty Google, může se zarovnání také změnit, ale ani v tomto případě za to nemůže pravítko a jeho jednotky.
Jednotky pravítka můžete libovolně měnit dle potřeby, a to bez obav o poškození dokumentu. Změny provedené v aplikaci Microsoft Word se neprojeví v jednotkách pravítek v jiných aplikacích sady Office. Pokud potřebujete změnit jednotky pravítka například v PowerPointu, postup je v podstatě stejný: Otevřete možnosti aplikace (Soubor>Možnosti), přejděte na kartu Upřesnit a najděte sekci Zobrazení, kde naleznete stejné nastavení jednotek pravítka jako ve Wordu. Aplikace Excel toto nastavení neobsahuje, neboť ho nepodporuje.