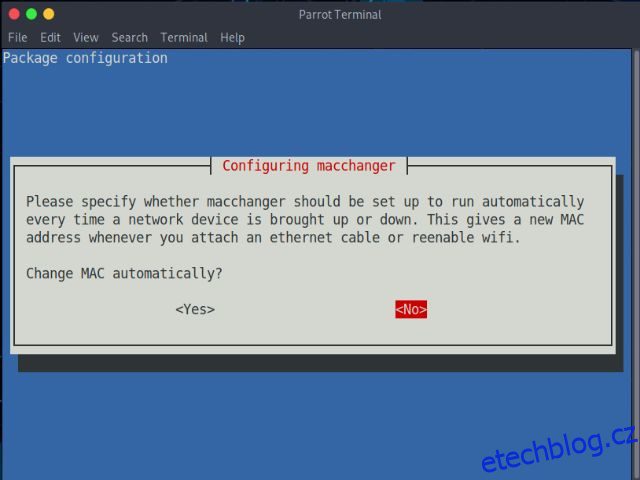MAC adresa je jedinečný identifikátor přiřazený každému zařízení připojenému k síti. I když je MAC adresa trvalá, v některých případech ji možná budete chtít na svém zařízení změnit. Můžete například změnit MAC adresu na svém zařízení, abyste skryli svou identitu nebo vyřešili problémy s kompatibilitou sítě. S ohledem na to vám tato příručka ukáže, jak změnit MAC adresu na zařízení se systémem Linux. Ať už jste začátečník nebo zkušený uživatel Linuxu, postupujte podle tohoto průvodce a upravte MAC adresu rychlým a snadným způsobem.
Table of Contents
Změna MAC adresy v Linuxu (2023)
Co je MAC adresa?
Jak bylo uvedeno výše, MAC adresa (nebo adresa Media Access Control) je jedinečný identifikátor používaný k rozpoznání zařízení připojených k síti. Tato adresa se používá k identifikaci a komunikaci s jinými zařízeními, ať už je to počítač, smartphone nebo tiskárna, v síti.
MAC adresa je 48bitová hexadecimální adresa sestávající ze šesti sad dvou číslic nebo znaků oddělených dvojtečkami nebo pomlčkami. Označuje se také jako fyzická adresa nebo adresa pro vypálení. Je to proto, že MAC adresa je přidělena výrobcem a je vypálena do hardwaru zařízení. Obvykle to tedy nelze změnit, nebo se alespoň nemění samy od sebe jako IP adresa.
Rozdíl mezi MAC adresou a IP adresou
Každé síťové zařízení potřebuje alespoň dvě adresy, aby bylo rozpoznáno ostatními zařízeními a síťovými rozhraními – jedna je MAC adresa a druhá je IP adresa (adresa internetového protokolu). Zatímco první se používá k jedinečné identifikaci zařízení v síti, druhý pomáhá identifikovat připojení zařízení k síti. To znamená, že IP adresa usnadňuje nalezení vašeho zařízení, takže síť ví, kam má vaše data odeslat. Kromě toho je IP adresa přidělena poskytovatelem internetových služeb (ISP) a MAC adresa je přidělena výrobcem, jak jsme uvedli výše.
MAC adresu však můžeme změnit pomocí několika úhledných softwarových triků, které se naučíme v tomto článku. Na rozdíl od IP adresy, kterou lze trvale změnit, se MAC adresa po restartu zařízení vrátí na původní adresu výrobce.
Proč můžete chtít změnit MAC adresu?
Může existovat mnoho důvodů, proč chcete změnit MAC adresu na svém počítači se systémem Linux. Změnou MAC adresy se k vám síťová zařízení chovají jako k nové osobě. Díky tomu budete ve veřejné síti zcela anonymní, a tudíž vás ochrání před kybernetickými útoky ve veřejné síti. Můžete také získat přístup k neomezené bezplatné veřejné Wi-Fi na letištích, v kavárnách atd., a to změnou MAC adresy vašeho zařízení.
Změnu MAC adresy lze také využít pro některé nelegální aktivity, jako je vydávání se za admina organizace. Změnou MAC adresy na adresu administrátora můžete získat nelegální přístup do omezených sítí. Jakékoli takové zlomyslné jednání však odsuzujeme a nedoporučujeme je.
Instalace balíčku pro změnu MAC adresy v Linuxu
Existuje několik terminálových nástrojů, jako je macchanger, net-tools atd., které vám mohou pomoci změnit MAC adresu na vašem počítači se systémem Linux. Zde jsme uvedli linuxové příkazy k instalaci obou balíčků, takže postupujte podle nich.
Chcete-li nainstalovat balíčky macchanger a net-tools na systém založený na Debianu, použijte následující příkaz:
sudo apt install macchanger net-tools
Pro systémy založené na CentOS použijte k instalaci balíčků následující příkaz:
sudo yum nainstalovat macchanger net-tools
Chcete-li nainstalovat dva balíčky v systémech založených na Arch, použijte následující příkaz:
sudo pacman -S macchanger net-tools
Při instalaci balíčku macchanger se zobrazí výzva s dotazem, zda si uživatelé přejí změnit MAC adresu při každém spuštění systému nebo ne. K procházení možností použijte klávesy se šipkami. Vyberte buď Ano nebo Ne, v závislosti na vašich preferencích. Poté stiskněte Enter pro potvrzení vaší volby.
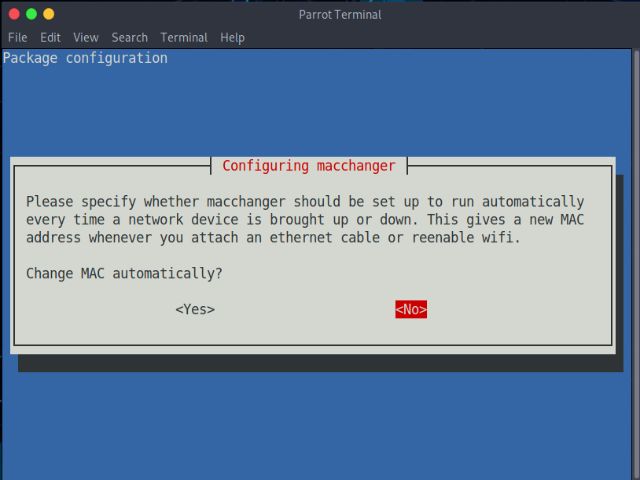
Jak dočasně změnit MAC adresu
Krok 1: Kontrola síťových zařízení
Než změníte MAC adresu, musíte vědět, jaký je název zařízení a jeho aktuální MAC adresu. Chcete-li zobrazit seznam všech síťových zařízení přítomných ve vašem systému, použijte tento příkaz:
ifconfig
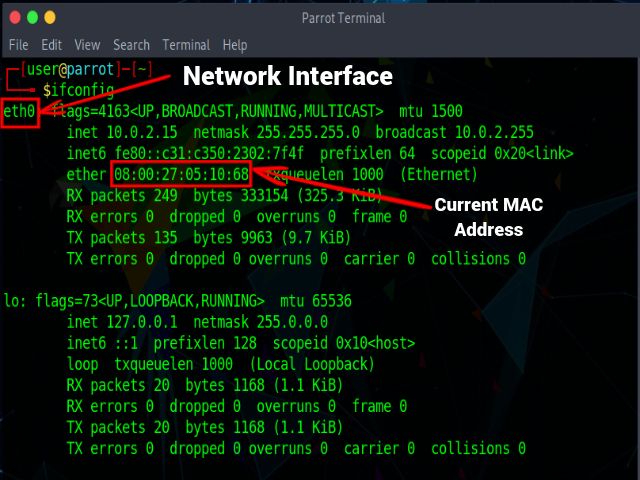
U starších systémů nebo v případě jakýchkoli chyb použijte následující příkaz:
ip addr show
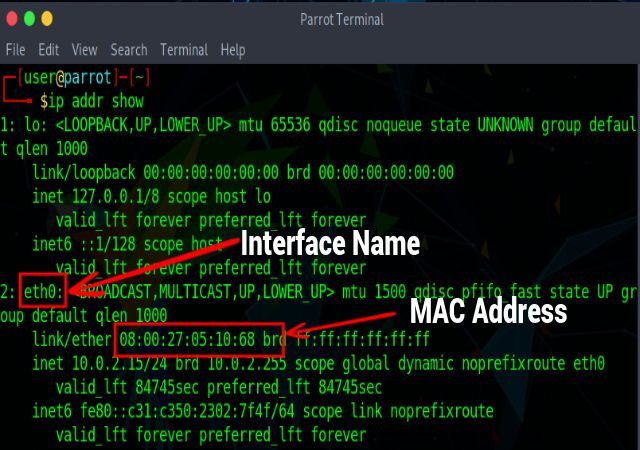
Po spuštění příkazu se v první části výstupu zobrazí informace o adrese Loopback, kterou lze rozpoznat podle štítku lo a používá se k diagnostice jakýchkoli problémů v síti.
Druhá část ukazuje podrobnosti o síťovém rozhraní, které je v tomto příkladu eth0. Dále podštítek ether specifikuje hardwarovou adresu nebo MAC adresu, což je v našem případě 08:00:27:05:10:68. Dílčí štítek inet určuje IP adresu IPv4 a dílčí štítek inet6 určuje IP adresu IPv6.
Krok 2: Deaktivace síťového zařízení
Nyní, když jste si poznamenali název svého síťového rozhraní, musíte nejprve zakázat připojení zařízení k síti, abyste změnili jeho MAC adresu v Linuxu. Deaktivujte zařízení pomocí následujícího příkazu:
sudo ifconfig
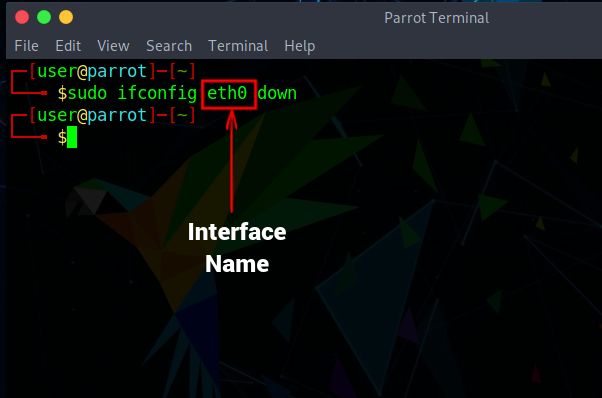
Když spustíte tento příkaz, budete odpojeni od internetu. Pokud výše uvedený příkaz na vašem systému nefunguje, můžete buď přeinstalovat balíček net-tools, nebo použít následující příkaz:
sudo ip link set dev
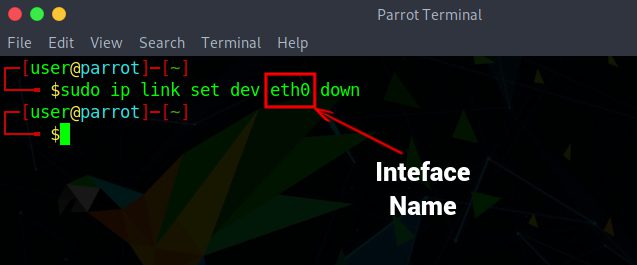
Krok 3: Změna MAC adresy
Poté, co deaktivujete síťové připojení zařízení, můžete nyní změnit MAC adresu. Ke změně MAC adresy v Linuxu použijte následující příkaz.
sudo ifconfig
Poté můžete zařízení znovu aktivovat pomocí tohoto příkazu. Spusťte příkazy v pořadí, abyste dosáhli požadovaného výsledku.
sudo ifconfig
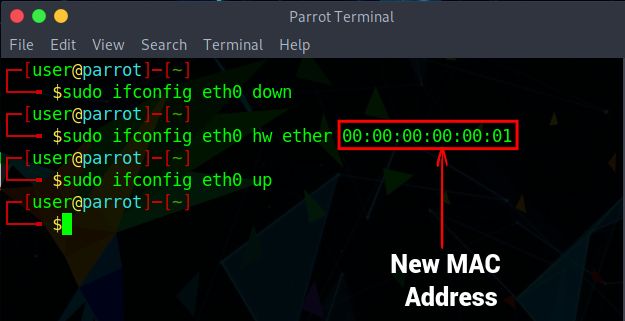
V případě jakýchkoli chyb použijte následující příkaz ke změně MAC adresy a povolení síťového připojení zařízení:
ip link set dev
ip link set dev
Krok 4: Ověření provedených změn
Chcete-li ověřit, že se MAC adresa vašeho systému Linux úspěšně změnila, spusťte následující příkaz:
ifconfig
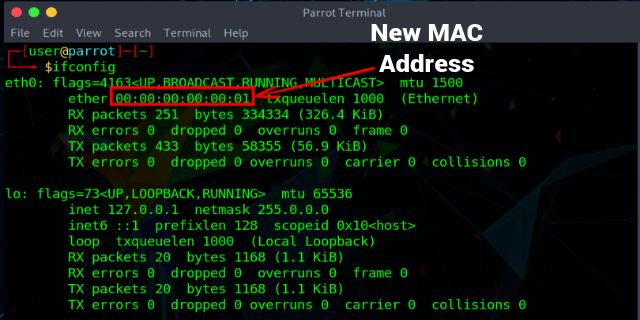
A v případě jakýchkoli chyb nebo pokud je váš systém starý, použijte následující příkaz:
ip addr show
Jak trvale změnit MAC adresu
Krok 1: Kontrola síťového zařízení
Stejně jako v předchozí části musíte nejprve vypsat všechna síťová zařízení v systému a poznamenat si název rozhraní pomocí následujícího příkazu:
ifconfig
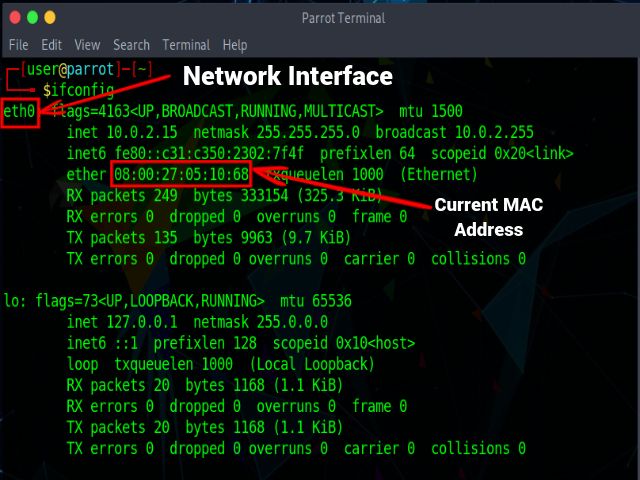
Chcete-li zobrazit aktuální MAC adresu síťového rozhraní, použijte následující příkaz:
sudo macchanger –show
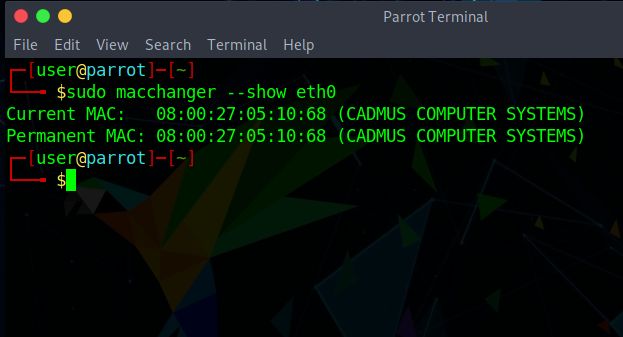
Krok 2: Přiřazení nové MAC adresy
Při použití nástroje macchanger ke změně MAC adresy natrvalo, nemusíte deaktivovat síťové připojení zařízení a znovu je povolit. Náhodnou MAC adresu můžete přímo přiřadit svému PC pomocí následujícího příkazu:
sudo macchanger -r
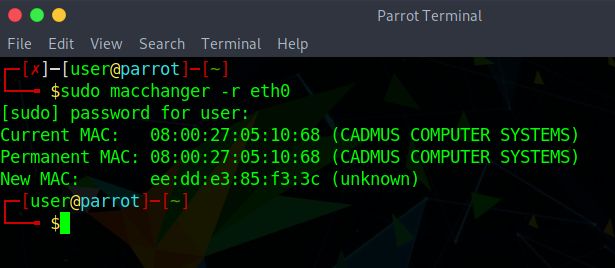
Pro přiřazení konkrétní MAC adresy v Linuxu použijte níže uvedený příkaz. Budete muset zadat MAC adresu (6 sad dvou číslic nebo znaků oddělených dvojtečkami), kterou chcete přiřadit vašemu systému Linux. Takto vypadá syntaxe:
sudo macchanger –mac=
Například jsme změnili mac adresu na 00:00:00:31:33:73 pro rozhraní eth0 pomocí příkazu níže.
sudo macchanger –mac=00:00:00:31:33:73 eth0
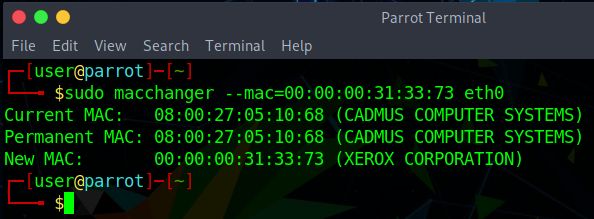
Krok 3: Provádění trvalých změn
1. Chcete-li získat novou MAC adresu při každém spuštění systému, můžete vytvořit soubor /etc/systemd/system/[email protected] systemd unit soubor pomocí textového editoru Linux dle vašeho výběru. Za tímto účelem zadejte do terminálu následující příkaz:
sudo vim /etc/systemd/system/[email protected]
2. Poté vložte následující text dovnitř [email protected] soubor:
[Unit] Description=changes mac for %I Wants=network.target Before=network.target BindsTo=sys-subsystem-net-devices-%i.device After=sys-subsystem-net-devices-%i.device [Service] Type=oneshot ExecStart=/usr/bin/macchanger -r %I RemainAfterExit=yes [Install] WantedBy=multi-user.target
Ve výše uvedené části kódu je při každém spuštění počítače se systémem Linux přiřazena nová MAC adresa síťovému rozhraní. Konkrétní MAC adresu můžete přidat pomocí volby -m namísto -r v 10. řádku, jak je uvedeno níže:
ExecStart=/usr/bin/macchanger -m XX:XX:XX:XX:XX:XX %I
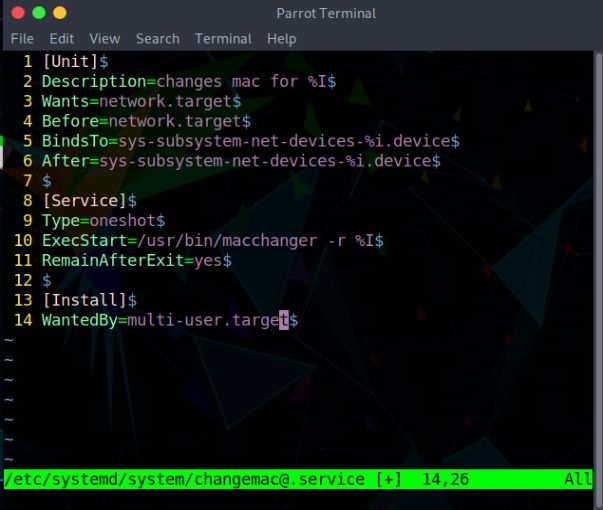
3. Dále vše, co musíte udělat, je povolit službu, kterou jste právě vytvořili, pomocí následujícího příkazu:
povolit sudo systemctl [email protected]
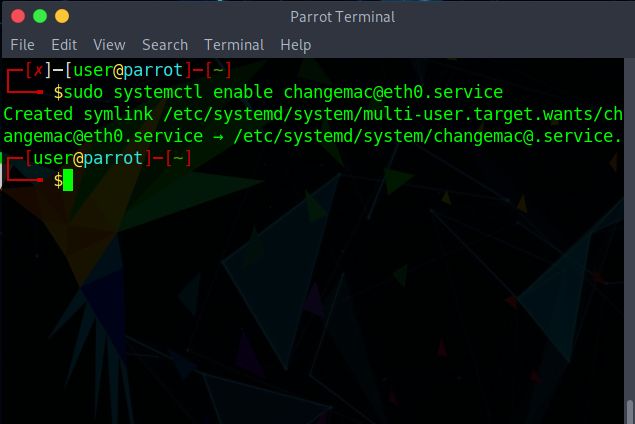
Nyní je vše připraveno. Váš počítač se systémem Linux automaticky změní MAC adresu (trvale) na novou pokaždé, když spustíte novou relaci.
Často kladené otázky
Jsou MAC adresy trvalé?
Ano, adresy MAC jsou trvalé a přidělují je výrobce síťového zařízení. Ale lze je změnit pomocí některých triků v terminálu Linux, jak je uvedeno výše.
Jsou MAC adresy znovu použity?
Vzhledem k tomu, že počet dostupných MAC adres je omezený, výrobci potřebují MAC adresy znovu použít.
Jak dlouhá je MAC adresa?
MAC adresa obsahuje 48 bitů nebo 6 bajtů, přičemž každý bajt se skládá ze 2 hexadecimálních číslic. Jsou zobrazeny v sadách po dvou, oddělených dvojtečkou nebo pomlčkou.
Upravte MAC adresu v Linuxu
Změna MAC adresy v Linuxu je jednoduchá a může pomoci zlepšit vaše soukromí a zabezpečení při používání internetu. I když k trvalé změně MAC adresy potřebujete použít terminál, uvědomte si, že kroky se mohou mírně lišit v závislosti na vaší distribuci Linuxu. Dále se při změně MAC adresy na vašem počítači se systémem Linux ujistěte, že není v konfliktu s jinou MAC adresou, jinak se obě adresy odpojí od sítě. Doufáme, že vám tento článek pomohl trvale změnit MAC adresu na vašem počítači se systémem Linux. Pokud máte nějaké dotazy, dejte nám vědět v komentářích níže.