Máte operační systém Linux a už vás nebaví průměrné DNS servery, které vám poskytuje váš poskytovatel internetového připojení? Chcete zrychlit internet přidáním Google DNS, OpenDNS nebo jiných, ale nevíte, jak na to? Rádi vám s tím pomůžeme! V tomto průvodci se dozvíte, jak změnit nastavení DNS ve vašem systému Linux.
Jakého poskytovatele DNS třetí strany si vybrat?
Existuje mnoho různých poskytovatelů DNS třetích stran. Mnoho lidí dává přednost veřejné službě DNS od Googlu, protože nabízí velmi rychlé vyhledávání. Dále je tu služba DNS Cloudflare, která si zakládá na ochraně vašeho soukromí, a také OpenDNS, která je populární v podnikové sféře.
Pokud nechcete využít tyto tři služby, podívejte se na seznam alternativ na DuckDuckGo!
Změna nastavení DNS v prostředí Gnome Shell
Pro změnu nastavení serveru pro překlad doménových jmen (DNS) v desktopovém prostředí Gnome Shell budete muset pracovat v aplikaci Nastavení Gnome. V posledních verzích Gnome se totiž změnilo fungování síťového appletu na panelu.
Pro přístup k nastavením otevřete režim Přehled aplikací stisknutím klávesy Windows na klávesnici. Napište „Nastavení“ a otevřete aplikaci označenou jako „Nastavení“.
V Nastavení Gnome naleznete spoustu možností a nastavení. Na postranním panelu najděte možnost „Síť“ a vyberte ji kliknutím myši.
V sekci „Síť“ uvidíte síťové adaptéry a možnosti nastavení síťového proxy. Najděte výchozí připojení, které používáte pro přístup k internetu a místní síti. Poté klikněte na ikonu ozubeného kola vedle něj.

Kliknutím na ikonu ozubeného kola se zobrazí všechna důležitá nastavení, která se týkají vašeho výchozího připojení k internetu. V této části si budeme moci upravit nastavení DNS pro Gnome Desktop a Network Manager.
Ve výchozím nastavení bude Gnome používat nastavení DNS, která mu poskytuje router. Pokud chcete toto nastavení změnit, klikněte na záložku IPv4. Poté přejděte do pole „DNS“ a deaktivujte posuvník „Automaticky“.
Poznámka: Pokud potřebujete přidat nastavení DNS IPv6, klikněte na záložku IPv6 a postupujte stejně jako u nastavení IPv4.
Jakmile je automatická volba deaktivována, můžete zadat jakékoli DNS servery. V poli vyplňte libovolné DNS servery třetích stran.

Po zadání údajů o serveru DNS do pole připojení, klikněte na tlačítko „Použít“ a restartujte počítač. Po opětovném přihlášení bude počítač používat nové nastavení DNS!
Změna nastavení DNS v ostatních desktopových prostředích GTK
Změna nastavení DNS v jiných linuxových desktopových prostředích, jako jsou Mate, XFCE a další, je podobná, protože všechna používají stejný aplet síťového připojení. Na ploše klikněte na ikonu sítě na panelu a zobrazí se vám nabídka připojení. Poté klikněte na možnost „Upravit připojení“.
Kliknutím na „Upravit připojení“ se otevře editor připojení Správce sítě. V tomto okně se zobrazí vaše výchozí síťové připojení.
Označte výchozí síťové připojení, ke kterému chcete přidat vlastní nastavení DNS. Poté klikněte na ikonu ozubeného kola v levé dolní části okna a upravte parametry tohoto připojení.

Po výběru ikony ozubeného kola se objeví okno s nápisem „Úprava připojení X“. V tomto okně najděte záložku „Nastavení IPv4“ a vyberte ji.
Poznámka: Pokud chcete přidat nastavení DNS IPv6, klikněte na záložku „Nastavení IPv6“ a zadejte svá nastavení do pole „Další servery DNS“.
Najděte pole „Další servery DNS“, klikněte do něj a přidejte požadované adresy IP DNS. Poté klikněte na tlačítko „Uložit“.

Restartujte počítač se systémem Linux. Po restartu by měl počítač používat nové DNS servery, které jste zadali ve Správci sítě.
Změna nastavení DNS v KDE Plasma 5
KDE Plasma 5 se výrazně odlišuje od ostatních desktopových prostředí v Linuxu (kromě LXQt), proto se podíváme, jak změnit nastavení DNS v tomto prostředí zvlášť. Pro začátek klikněte na ikonu Ethernet (nebo ikonu WiFi, pokud používáte bezdrátové připojení) na panelu a následně vyberte ikonu ozubeného kola, která vás přesměruje do oblasti nastavení sítě KDE.

Vlevo vyberte síťové připojení, které používáte pro přístup k internetu. Poté najděte záložku „IPv4“ a klikněte na ni.
V části IPv4 vyhledejte pole metody a změňte ho na „Pouze automatické adresy“. Do pole zadejte informace o DNS serverech, oddělte jednotlivé IP adresy čárkami.
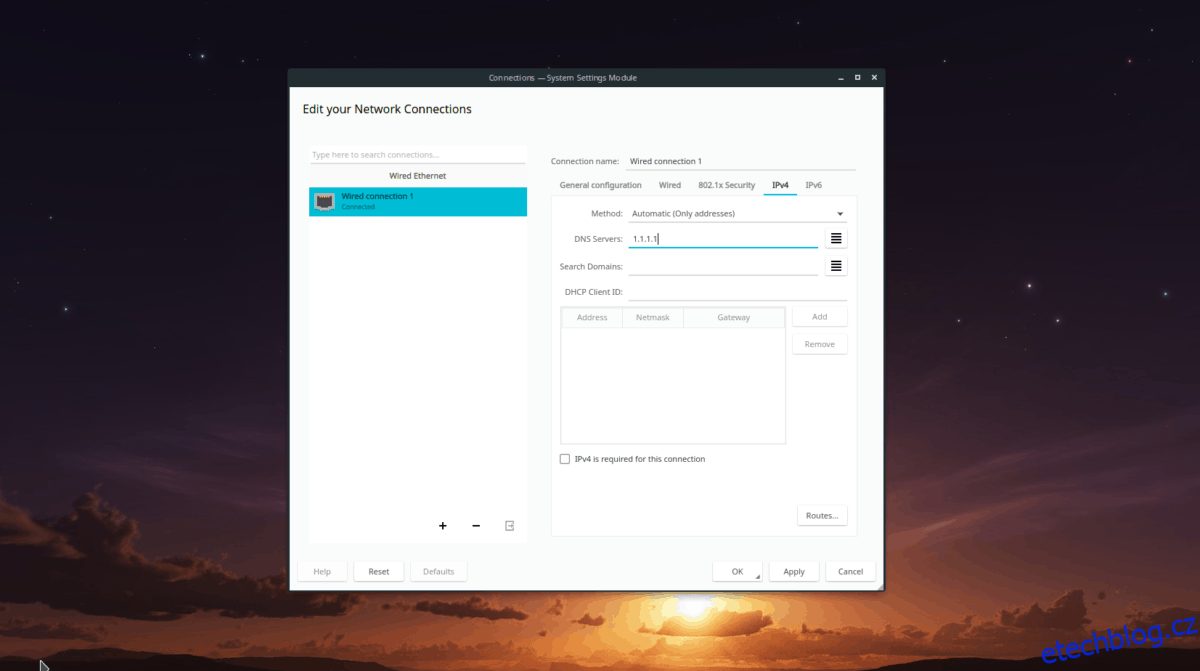
Poznámka: Chcete použít IPv6 DNS? Klikněte na záložku „IPv6“ v oblasti připojení KDE. Vyplňte své údaje do pole „Další servery DNS“.
Po zadání všech nastavení klikněte na „Použít“ a uložte je do systému. Pro dokončení procesu restartujte počítač a znovu se přihlaste. Po přihlášení by KDE mělo používat nové nastavení DNS.