Úprava okrajů v Dokumentech Google: Podrobný průvodce
Google Dokumenty nabízejí širokou škálu možností pro úpravu textu, což vám umožňuje přizpůsobit vzhled dokumentů tak, aby vypadaly profesionálně na obrazovce i v tištěné formě. Jednou z klíčových vlastností, kterou můžete přizpůsobit, jsou okraje. V tomto článku se podíváme na to, jak měnit okraje v Dokumentech Google na různých platformách.
K čemu slouží okraje v Dokumentech Google?
Okraje jsou prázdné prostory kolem textu a dalších prvků ve vašem dokumentu. Hlavním účelem okrajů je zabránit tomu, aby se text dostal příliš blízko okrajů stránky, a tím zlepšit celkovou čitelnost a estetiku dokumentu. Správně nastavené okraje také pomáhají při vazbě tištěných dokumentů, aby text nebyl zasažen vazbou. Je důležité rozlišovat mezi okraji a odsazením, které představuje vzdálenost mezi okrajem a začátkem odstavce. V jednom dokumentu můžete mít více odsazení, ale pouze jedno nastavení okrajů.
Jak měnit okraje v Dokumentech Google na počítači
Úprava okrajů v Dokumentech Google na počítači je obvykle nejjednodušší. Větší obrazovka usnadňuje ovládání funkcí. Existují dva způsoby, jak měnit okraje v Google Dokumentech.
Změna okrajů pomocí pravítka
Pro úpravu okrajů pomocí pravítka postupujte následovně:
- Pokud pravítko není viditelné, aktivujte ho kliknutím na „Zobrazit“ a následně „Zobrazit pravítko“.
- Pro úpravu levého okraje najeďte kurzorem na šedou oblast v horní části obrazovky, v levé části pravítka. Kurzor se změní na obousměrnou šipku.
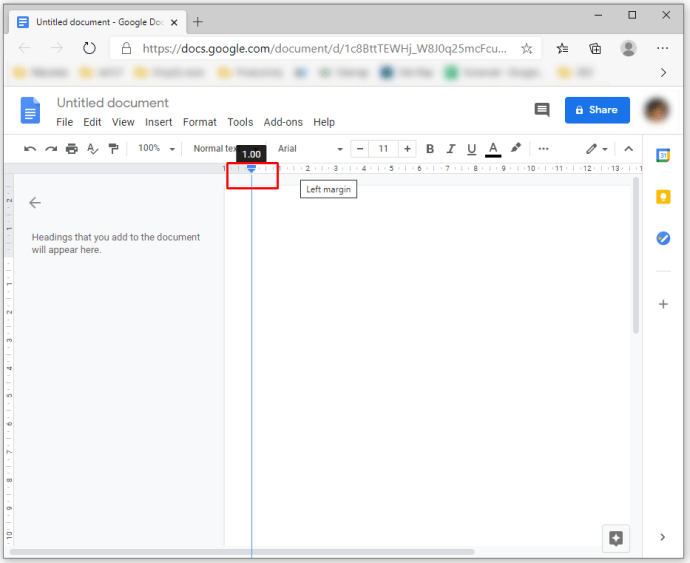
- Klikněte a přetáhněte šedou oblast doprava pro zvětšení okraje nebo doleva pro jeho zmenšení.
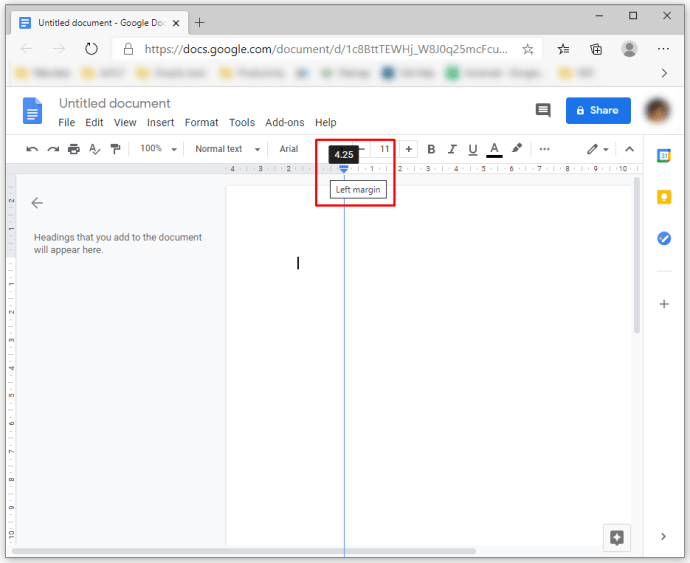
- Stejným způsobem můžete upravit i ostatní okraje – horní, dolní a pravý. Horní a dolní okraje jsou znázorněny svislým pravítkem na levé straně.
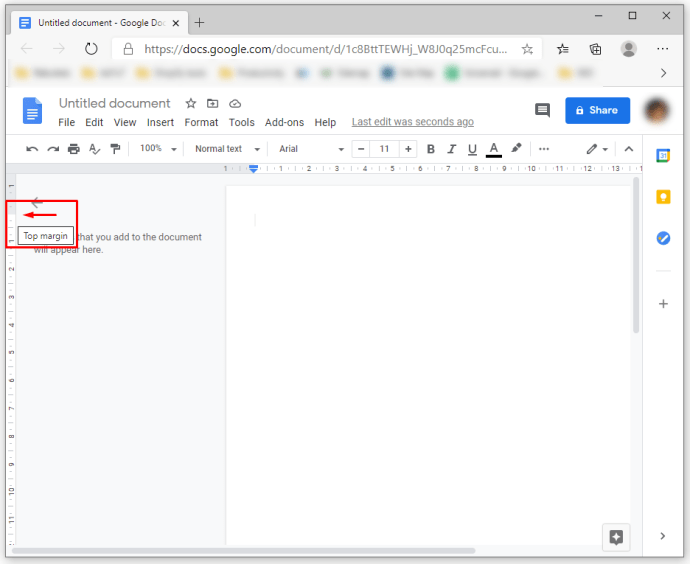
- Na konci okraje naleznete trojúhelník směřující dolů a modrý obdélník. Tyto ikony reprezentují levé odsazení a odsazení prvního řádku. Můžete je také přesouvat, protože se pohybují v závislosti na okrajích.
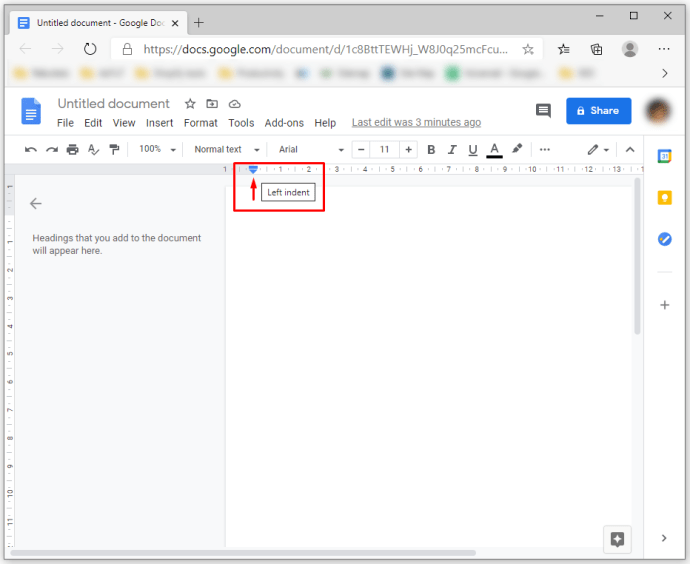
- Ve výchozím nastavení nejsou v dokumentu žádné odrážky. Můžete je však přidat přetažením odsazení prvního řádku doprava o přibližně půl palce.
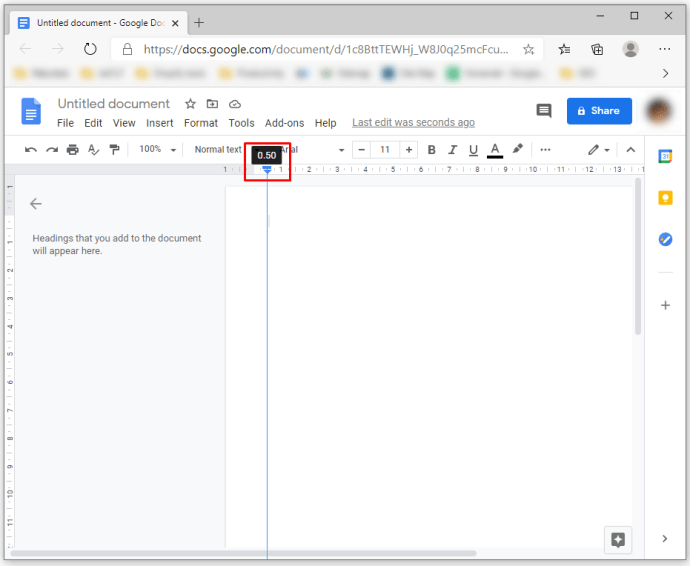
Změna okrajů pomocí nastavení stránky
Alternativou k pravítku je použití možnosti „Nastavení stránky“, která umožňuje zadávat přesné hodnoty okrajů. Pro nastavení okrajů o velikosti jednoho palce postupujte takto:
- Otevřete dokument, klikněte na „Soubor“ a vyberte „Nastavení stránky“.
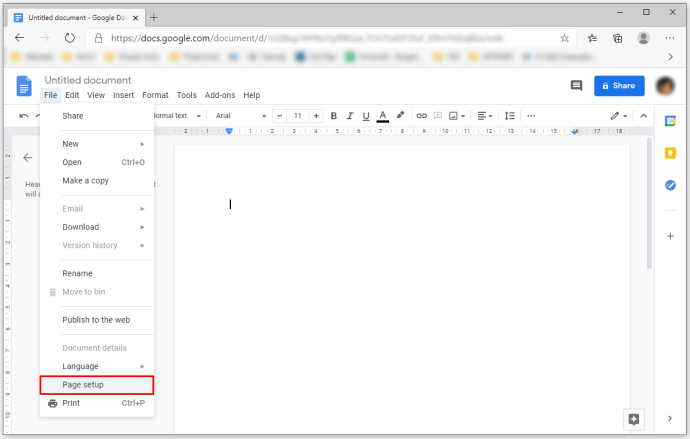
- Zadejte požadované rozměry levého, pravého, horního a dolního okraje do příslušných polí v sekci „Okraje“.

- Kliknutím na „OK“ potvrďte provedené změny.

Jak měnit okraje v aplikaci Dokumenty Google na iPhonu
Aplikace Dokumenty Google je na iPhonu velmi intuitivní. Pro úpravu okrajů postupujte následovně:
- Otevřete soubor v aplikaci Dokumenty Google a klikněte na ikonu tří teček v pravém horním rohu obrazovky, která představuje „Nabídku“.
- Přejděte do „Nastavení stránky“.
- Klepněte na „Okraje“.
- Vyberte, zda chcete použít „Vlastní“, „Široké“, „Výchozí“ nebo „Úzké“ okraje.
- „Vlastní“ okraje umožňují zadat přesné míry pro každý okraj.
- „Široké“ okraje nastaví levý a pravý okraj na dva palce a horní a dolní na jeden palec.
- „Výchozí“ okraje nastaví všechny okraje na jeden palec.
- „Úzké“ okraje vytvoří půlpalcové okraje ze všech stran.
Jak měnit okraje v Dokumentech Google na iPadu
Postup úpravy okrajů v aplikaci Dokumenty Google na iPadu je podobný jako na iPhonu. Stačí najít nabídku a vybrat „Nastavení stránky“ z rozbalovacího seznamu. Další kroky jsou stejné.
Jak měnit okraje v aplikaci Dokumenty Google na Androidu
Aplikace Dokumenty Google na Androidu bohužel neumožňuje přímou úpravu okrajů. Můžete ale měnit jiné aspekty dokumentu, jako je barva, velikost papíru nebo orientace stránky.
- Otevřete existující soubor nebo vytvořte nový pomocí tlačítka „Nový“.
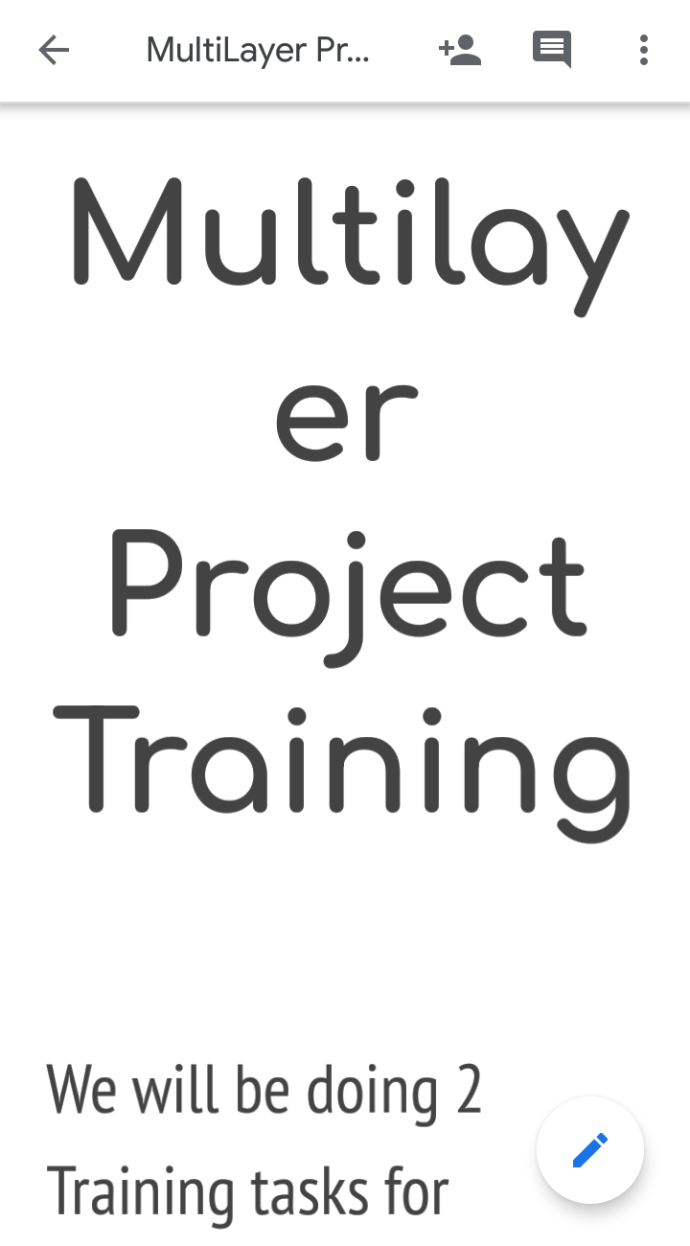
- Klikněte na ikonu pera v pravé části obrazovky pro „Úpravu“.
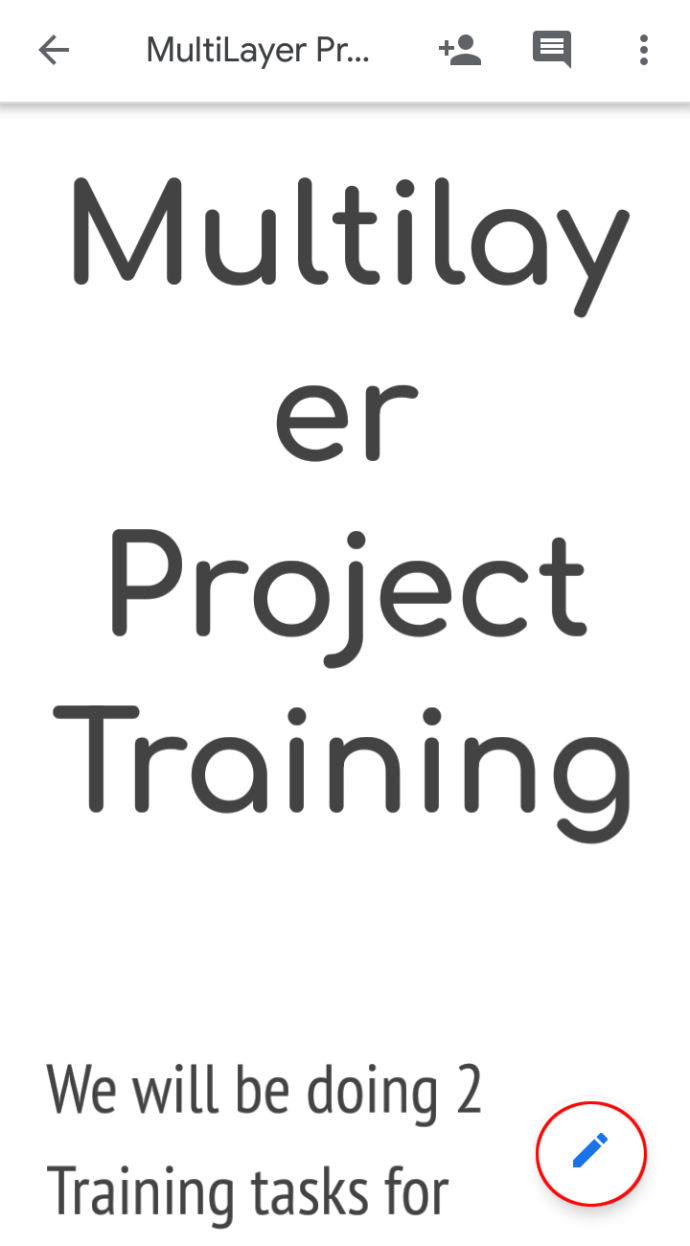
- Vyberte „Nastavení stránky“.
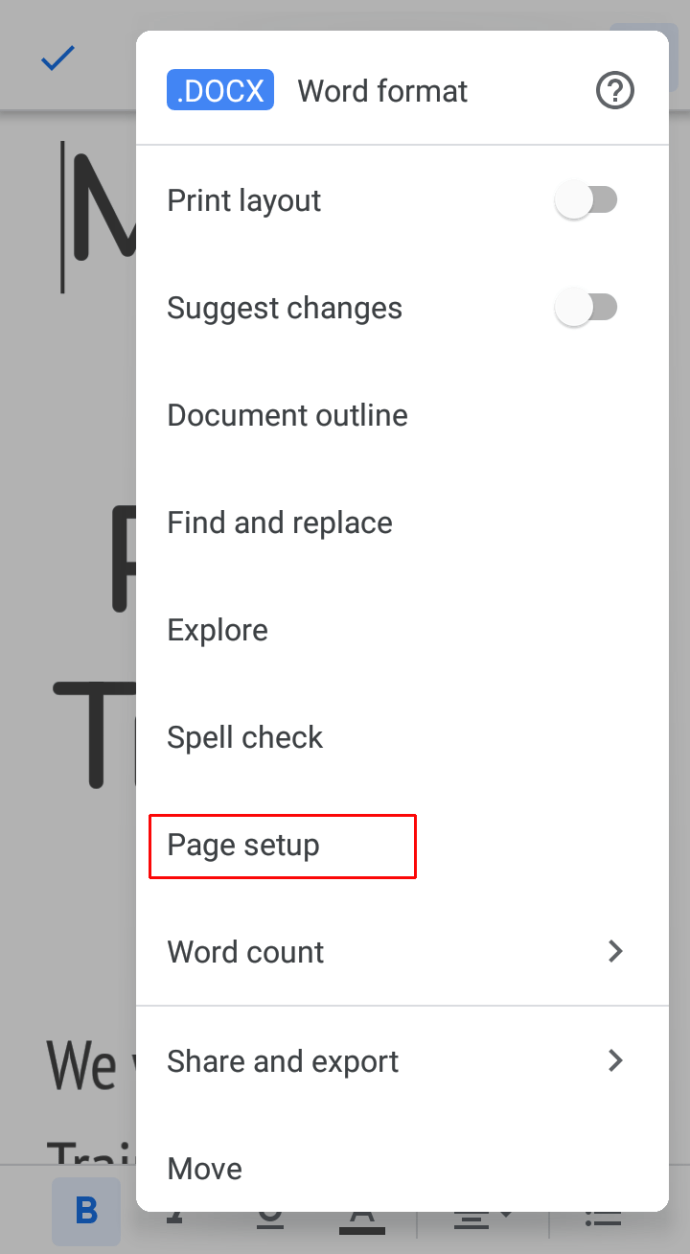
- Zvolte nastavení, které chcete změnit – orientaci stránky, velikost papíru (letter, A4, A3, atd.) nebo barvu.
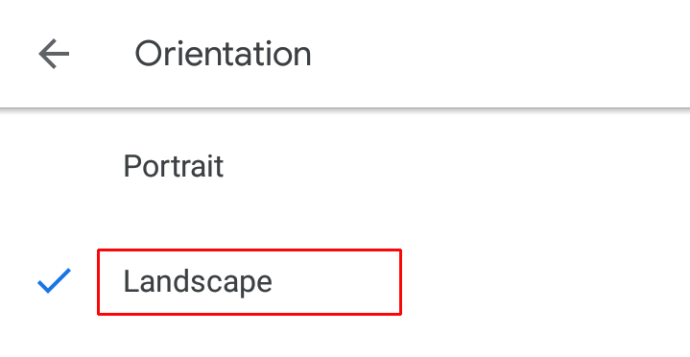
- Proveďte požadované úpravy a vraťte se do dokumentu.
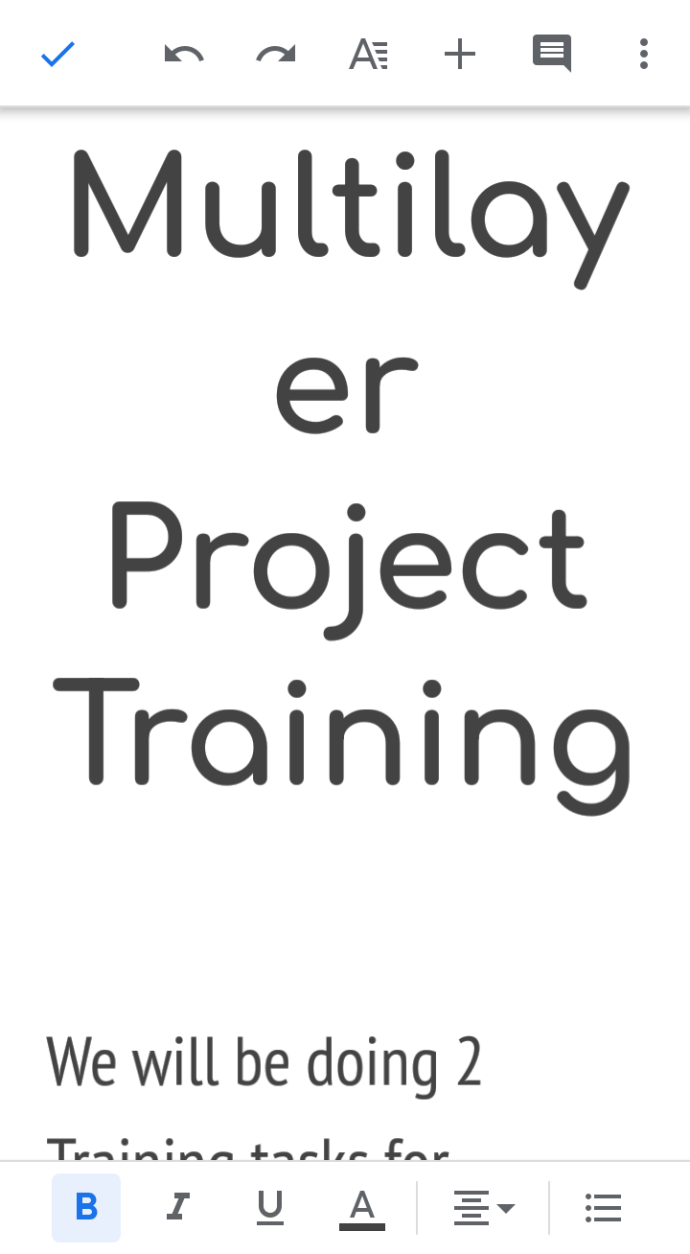
V Androidu je také k dispozici režim „Rozvržení tisku“, který vám umožní prohlédnout si, jak bude dokument vypadat po vytištění. Pro přístup k této funkci postupujte následovně:
- Otevřete soubor Dokumentů Google.
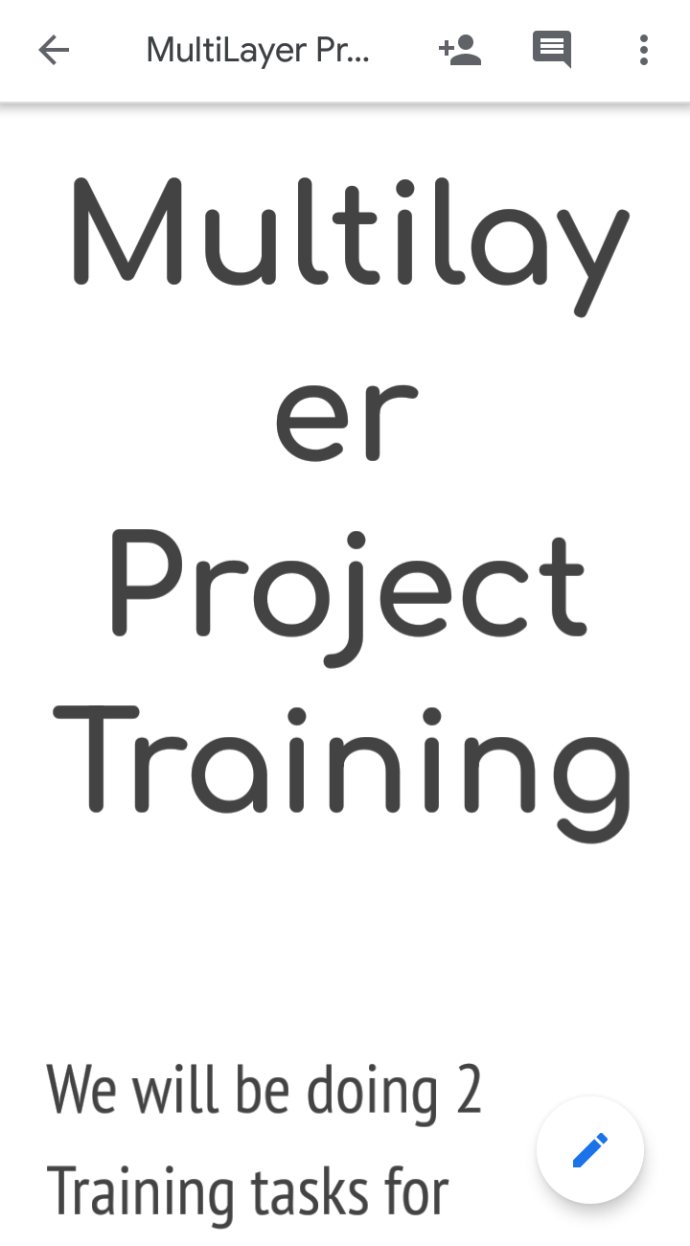
- V pravém horním rohu klikněte na „Další“ (ikona tří svislých teček).
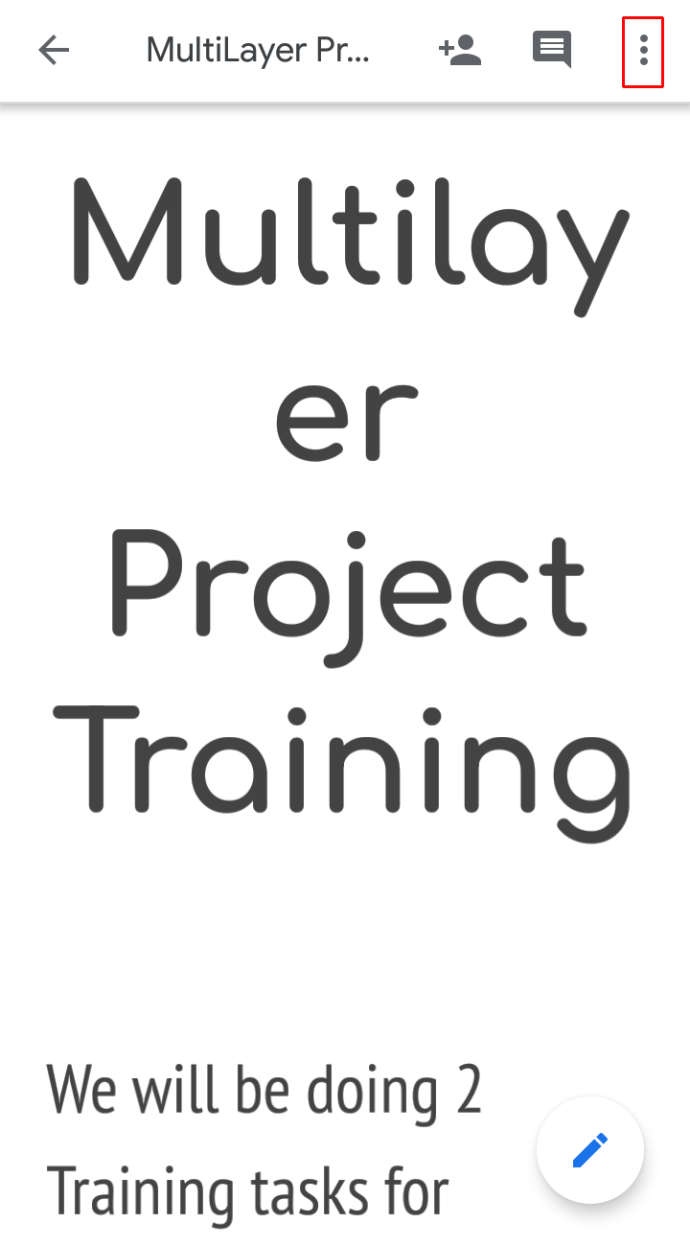
- Zapněte režim „Rozvržení tisku“.
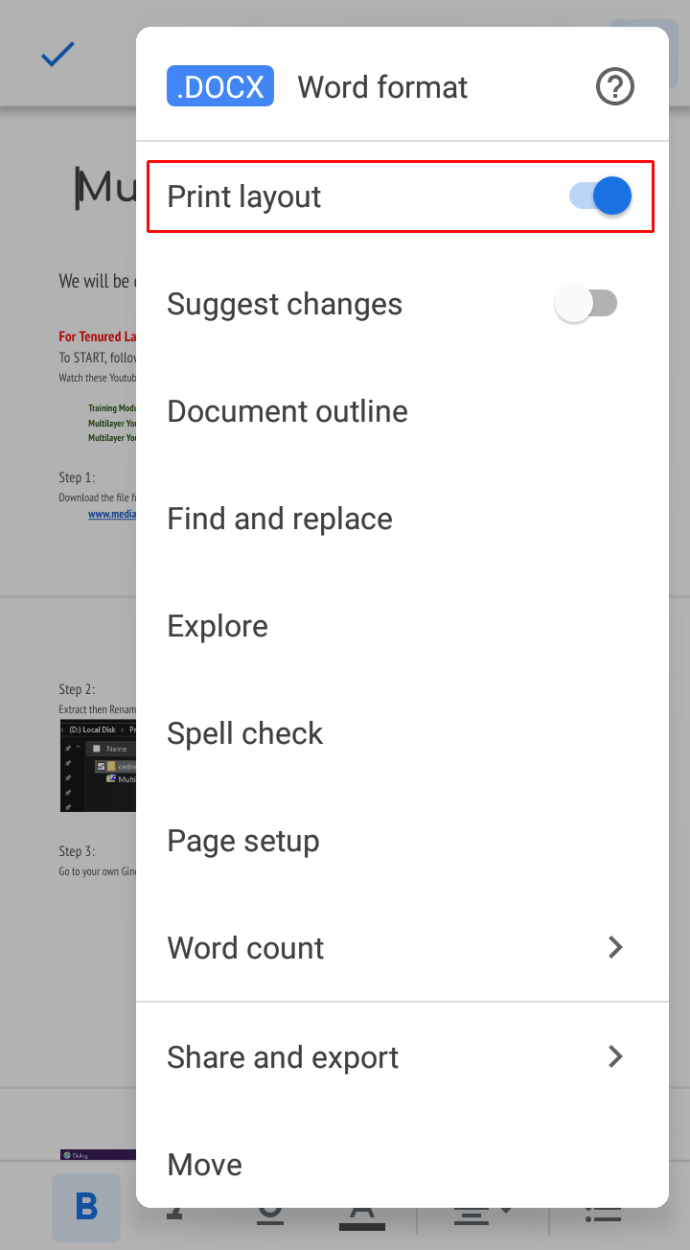
- Klikněte na „Upravit“ (ikona pera).
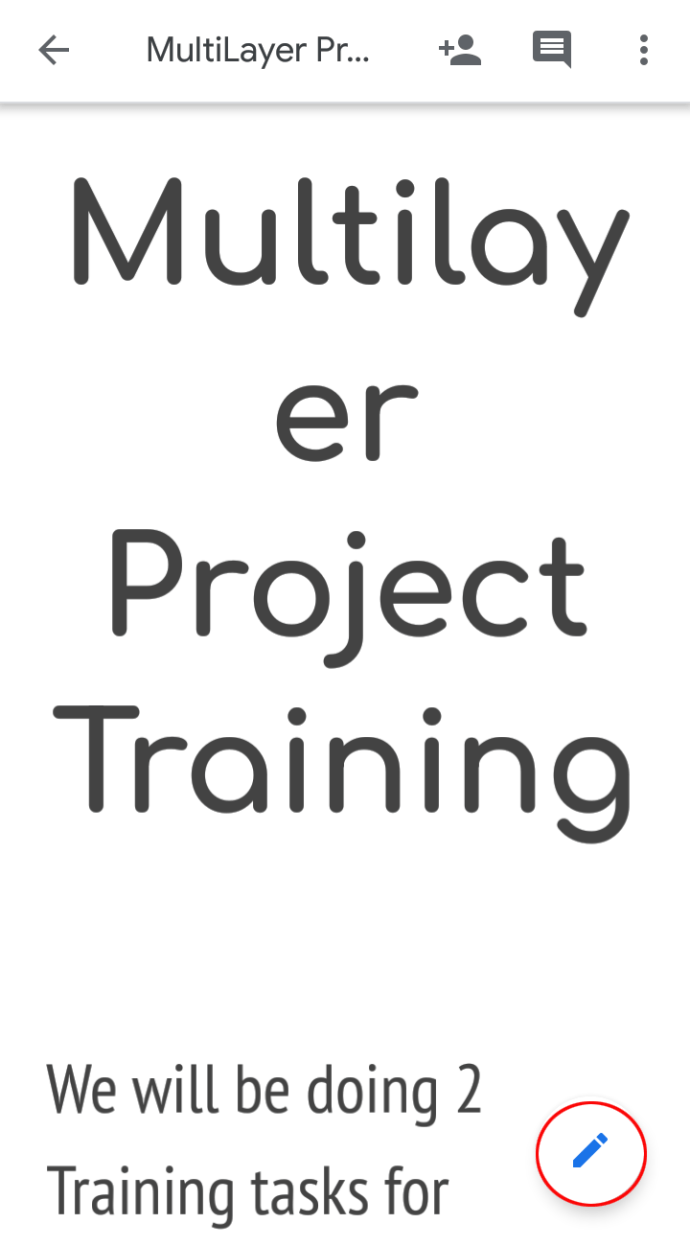
Jak nastavit okraje na jeden palec v Dokumentech Google
Často se stává, že je potřeba nastavit všechny okraje na jeden palec. To může být požadavek například v akademickém prostředí. Pro nastavení okrajů na jeden palec postupujte takto:
- Otevřete existující soubor nebo vytvořte nový.
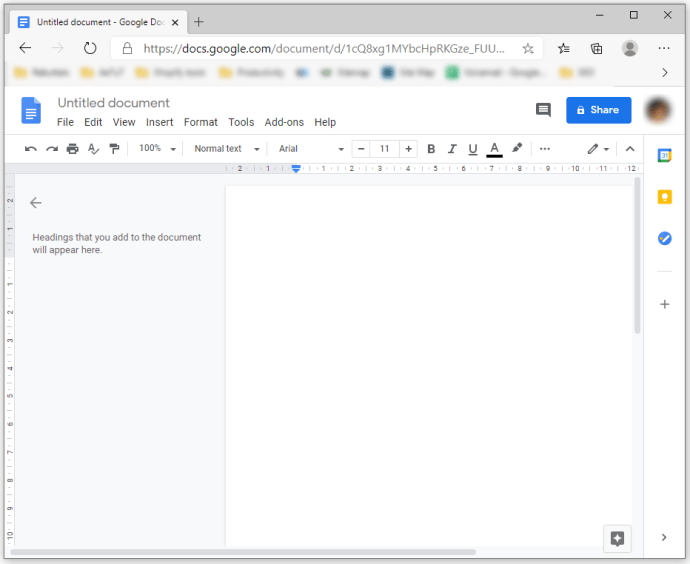
- Přejděte na „Soubor“, který se nachází v levé horní části obrazovky.
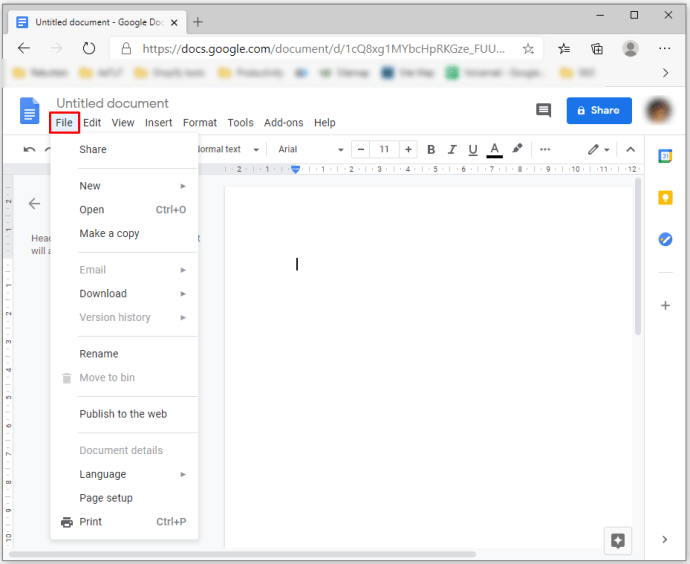
- V rozbalovací nabídce klikněte na „Nastavení stránky“.
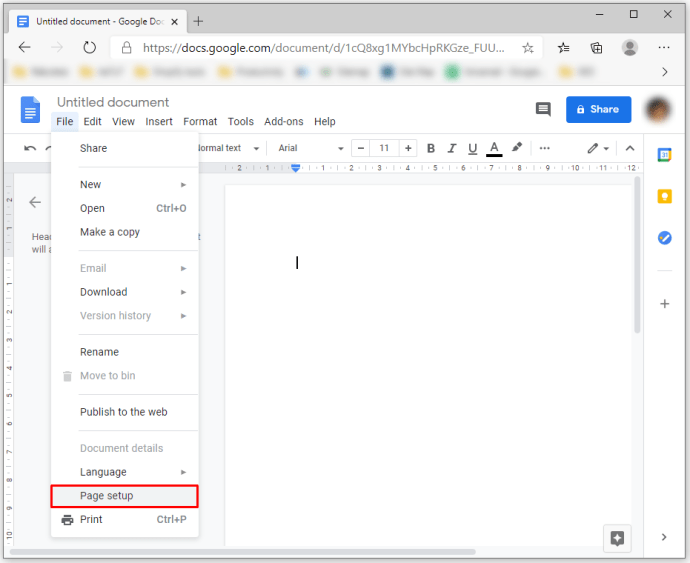
- Do polí „Okraje“ zadejte hodnotu „1“ pro všechny čtyři okraje (nebo 2,54, pokud používáte centimetry).

- Kliknutím na „OK“ změny uložte.

Alternativně můžete použít pravítko:
- Pokud pravítko není viditelné, zapněte ho kliknutím na „Zobrazit“ a poté „Zobrazit pravítko“.
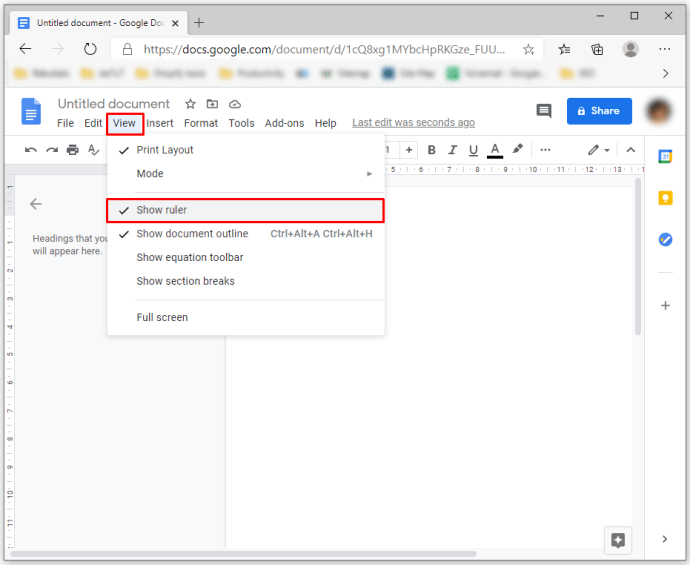
- Klikněte na šedou zónu pravítka a přesuňte ji, dokud se okraj nezarovná s číslem „1“ na pravítku. Stejný postup opakujte pro všechny čtyři okraje.
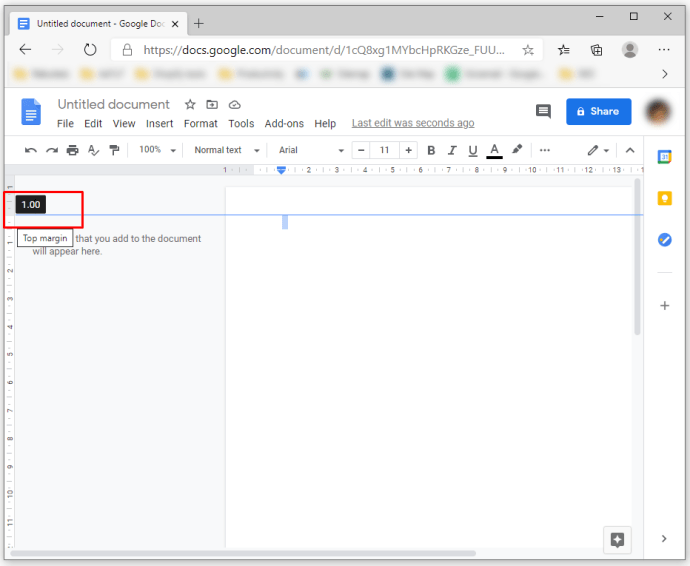
- Pro úpravu okrajů jednotlivých odstavců označte požadovaný text a přesuňte indikátory okrajů na pozici jednoho palce. Tento proces se nazývá odsazení odstavců.
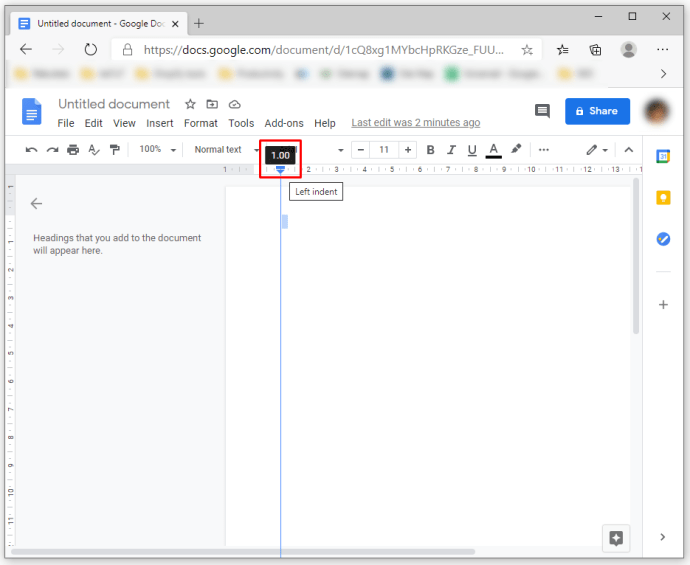
Jak měnit okraje pro jednu stránku v Dokumentech Google
Bohužel Dokumenty Google neumožňují nastavit okraje pouze pro jednu stránku dokumentu. Jak bylo zmíněno, můžete odsadit jednotlivé odstavce, což může v některých případech nedostatek kompenzovat.
Další často kladené otázky
Jak změnit horní a dolní okraj v Dokumentech Google?
Úprava horního a dolního okraje se provádí stejným způsobem jako úprava zbývajících okrajů. Nejjednodušší způsob je použít „Nastavení stránky“. Přejděte na „Soubor“ a vyberte „Nastavení stránky“, kde najdete pole pro všechny čtyři okraje. Zadejte požadované hodnoty a uložte změny stisknutím „OK“.
Závěrečné myšlenky
Nastavení okrajů v Dokumentech Google je důležitou součástí vytváření profesionálně vypadajících dokumentů. Místo spoléhání se na výchozí nastavení věnujte čas kontrole požadavků a podle toho upravte okraje pomocí „Nastavení stránky“ nebo pravítka. Správně nastavené okraje zlepšují čitelnost a celkový vzhled vašeho dokumentu.