Základní uživatelské rozhraní aplikace Discord je navrženo s ohledem na herní a komunikační zážitek. Uživatelům nabízí širokou škálu možností přizpůsobení, včetně změny pozadí. Můžete volit mezi motivy „Tmavý“, „Světlý“ nebo „Synchronizovat s nastavením počítače“. Pro pokročilejší možnosti personalizace je potřeba instalovat aplikaci BetterDiscord.
Tento článek vás provede kroky, jak měnit pozadí Discordu na různých zařízeních, a to jak pomocí vestavěných funkcí, tak i za pomoci aplikace třetí strany.
Úprava pozadí nebo motivu Discordu na počítači
Vzhled Discordu na PC můžete upravit výběrem jedné z integrovaných variant nebo použitím motivu z webu BetterDiscord. Následující kroky vám ukážou, jak to provést:
Vestavěné možnosti:
- Spusťte aplikaci Discord na vašem počítači.
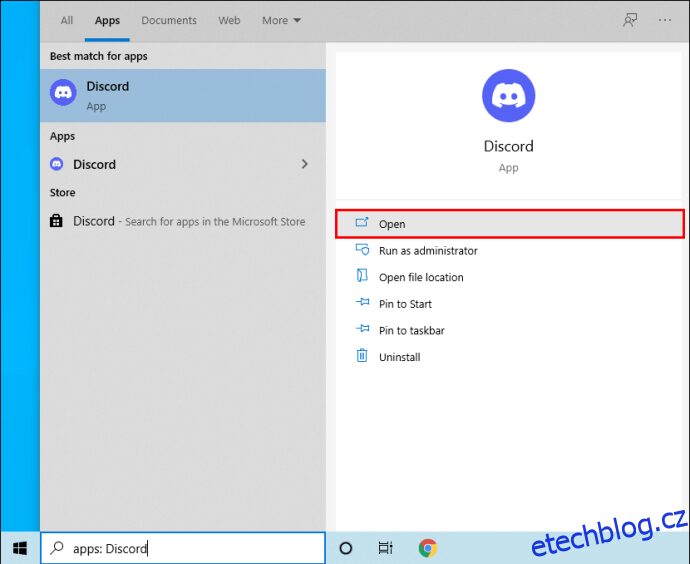
- V dolní části levého panelu klikněte na ikonu ozubeného kolečka „Uživatelská nastavení“.
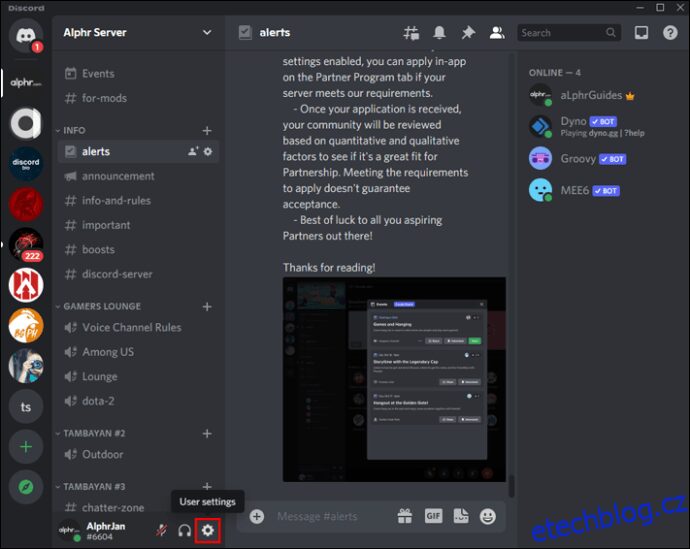
- V sekci „Nastavení aplikace“ zvolte „Vzhled“.
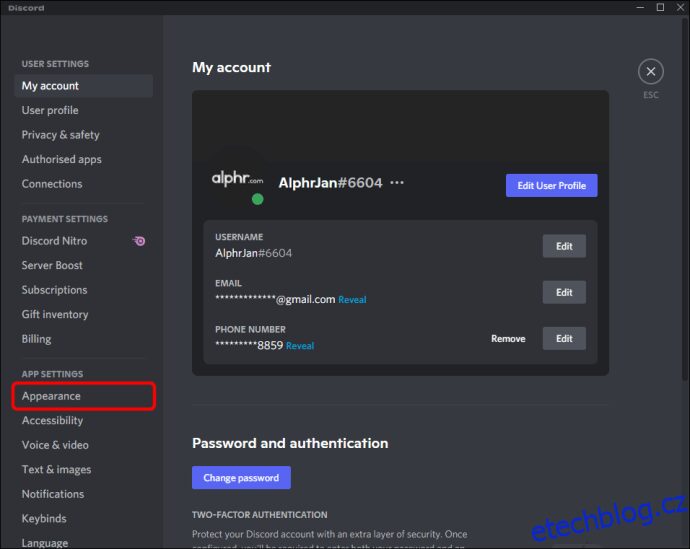
- V sekci „Motiv“ si vyberte mezi možnostmi Tmavý, Světlý nebo Synchronizovat s počítačem.
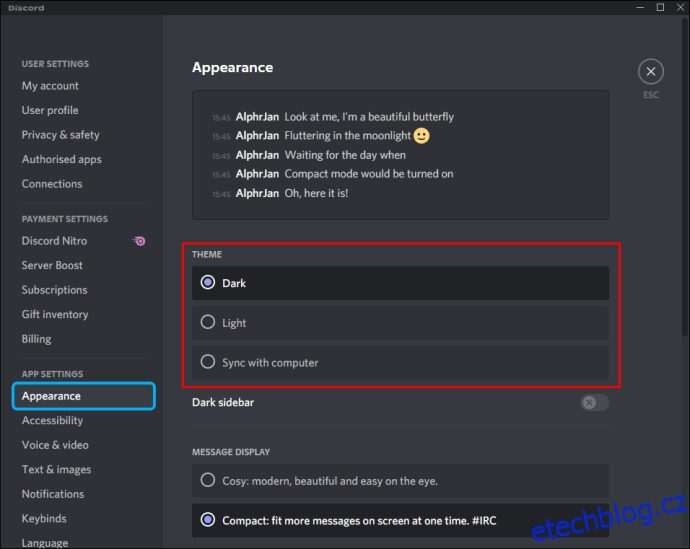
- Stisknutím klávesy „Esc“ se vraťte na hlavní obrazovku; vybraný motiv se automaticky aplikuje.
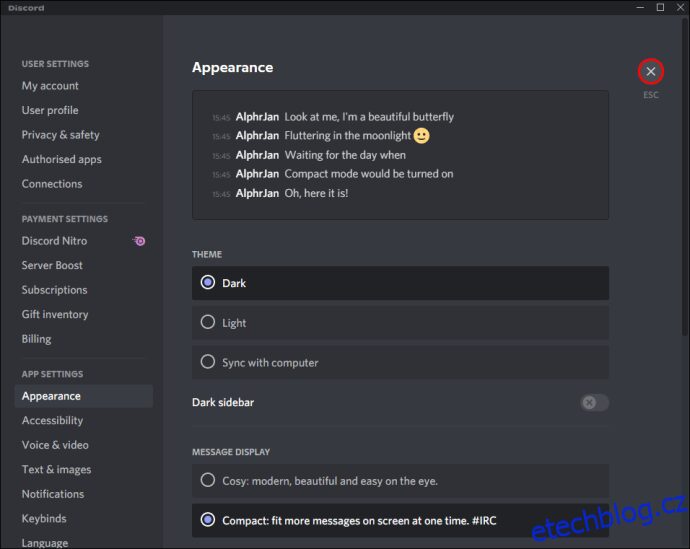
BetterDiscord:
- Navštivte webovou stránku BetterDiscord.app a stáhněte si instalační program.
- Klikněte na tlačítko „Stáhnout (verze)“ pro získání nejnovější verze instalátoru.
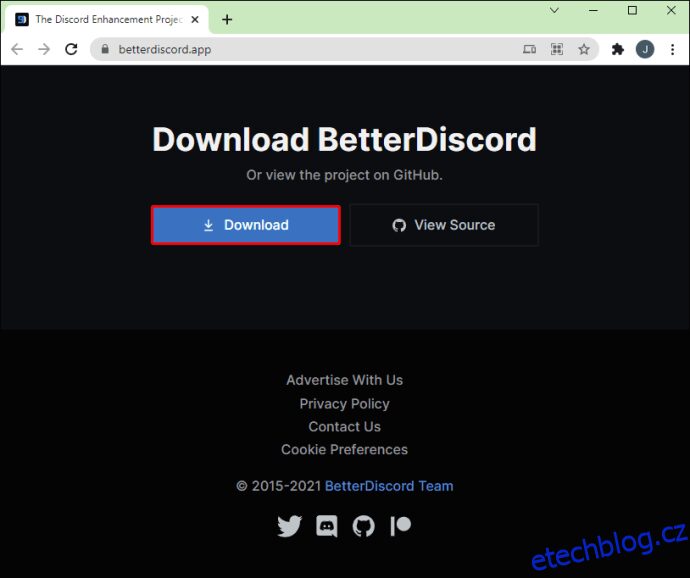
- Po stažení spusťte soubor BetterDiscord windows.exe pro zahájení instalace.
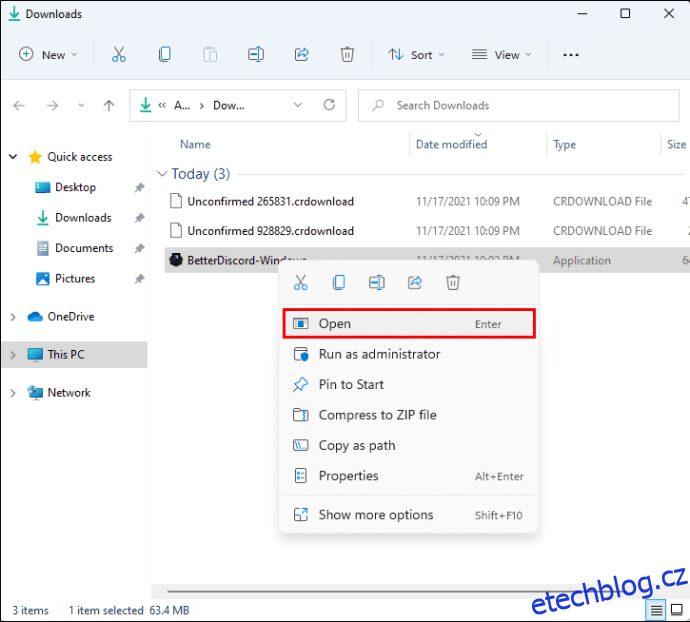
- Postupujte podle pokynů na obrazovce. Po instalaci se aplikace Discord restartuje.
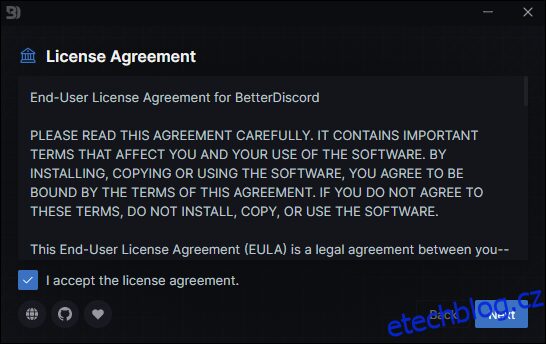
- Pro změnu motivu navštivte stránku s motivy na webu BetterDiscord.
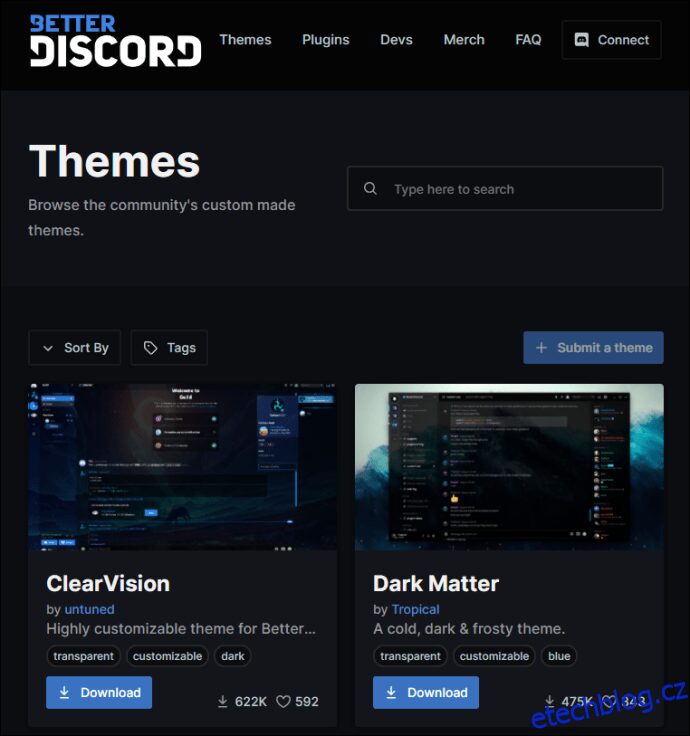
- Vyberte si motiv a stáhněte jej do složky s motivy Discordu. Standardní cesta je: „C:\Users\Uživatelské jméno\AppData\Roaming\BetterDiscord\themes“.
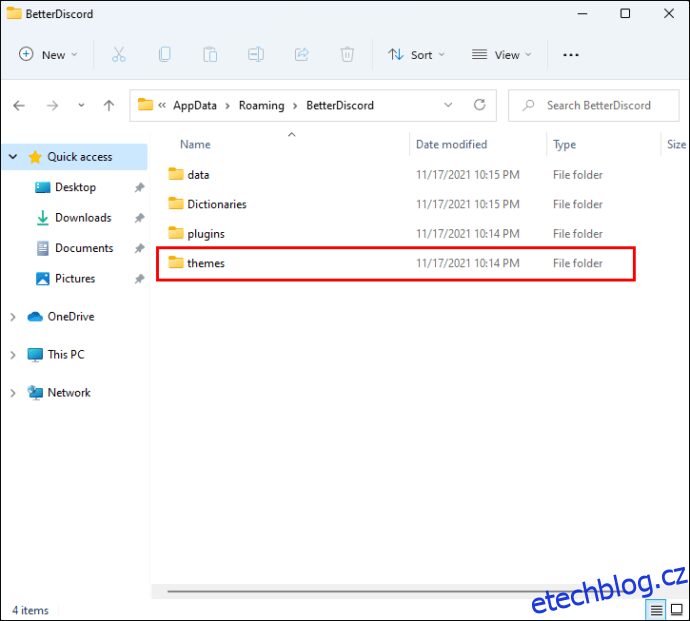
- Alternativně můžete otevřít složku s motivy a zkopírovat do ní vybraný motiv. Poté přejděte do „Uživatelských nastavení“ v Discordu.
- Následně přejděte do „BetterDiscord Themes“ a ujistěte se, že je vámi vybraný motiv aktivován.
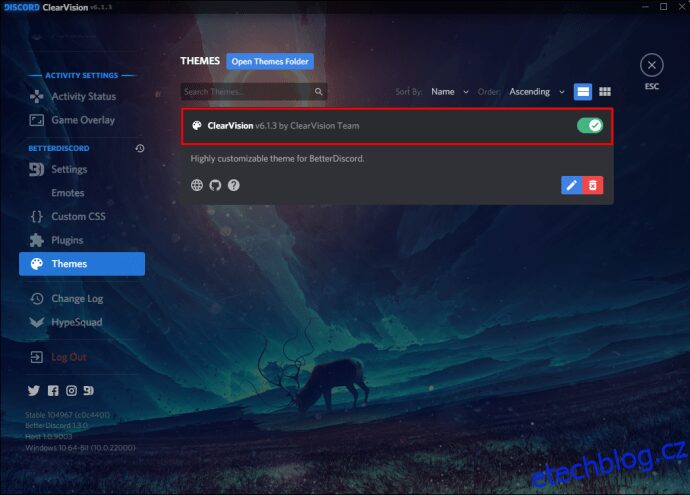
Pro odinstalaci BetterDiscord budete potřebovat jeho instalační soubor. Pokud ho už nemáte, stáhněte ho znovu a postupujte následovně:
- Potvrďte licenční ujednání a klikněte na „Další“.
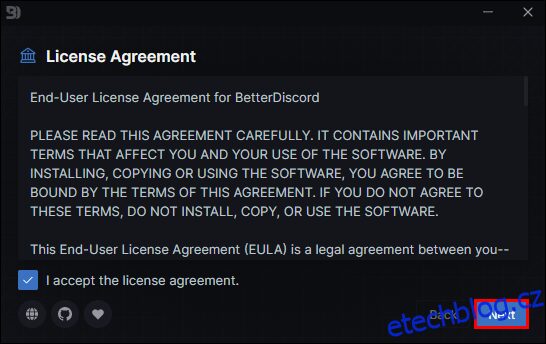
- Vyberte „Odinstalovat BetterDiscord“.
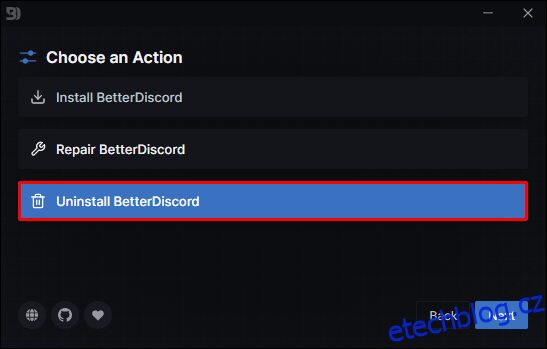
- Zvolte cestu/verzi a klikněte na „Odinstalovat“.
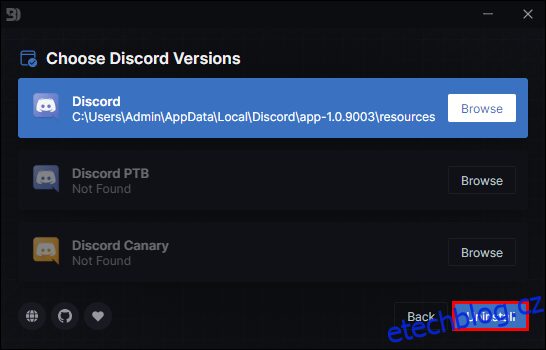
Změna pozadí Discordu na zařízení s Androidem
Aplikace BetterDiscord není kompatibilní s mobilními zařízeními, takže pro úpravu pozadí nebo motivu musíte využít vestavěnou možnost. Postupujte následovně:
- Otevřete aplikaci Discord.
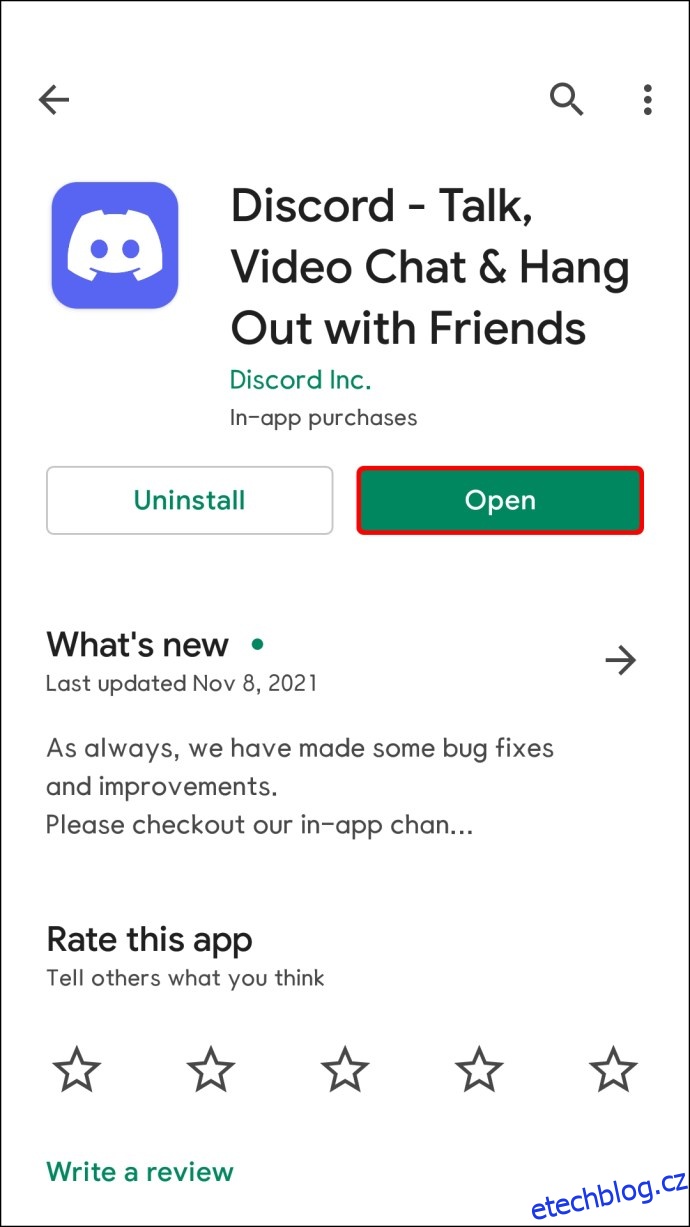
- V dolní části obrazovky klikněte na ikonu ozubeného kolečka „Uživatelská nastavení“.
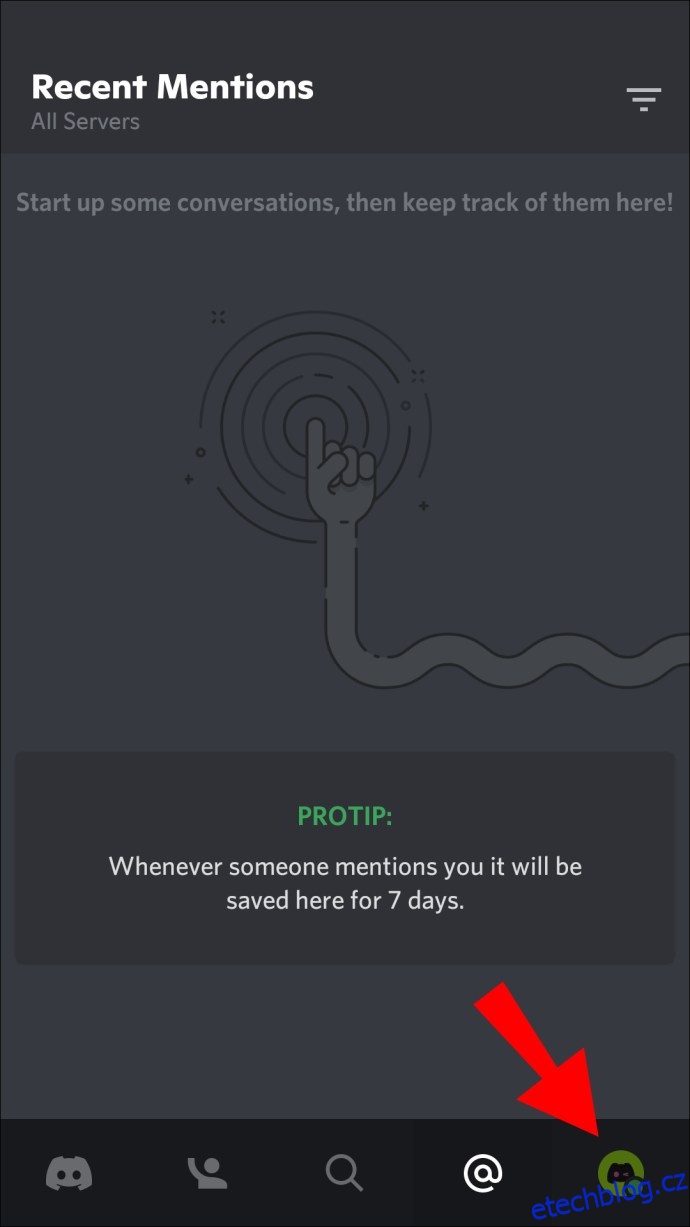
- V sekci „Nastavení aplikace“ zvolte „Vzhled“.
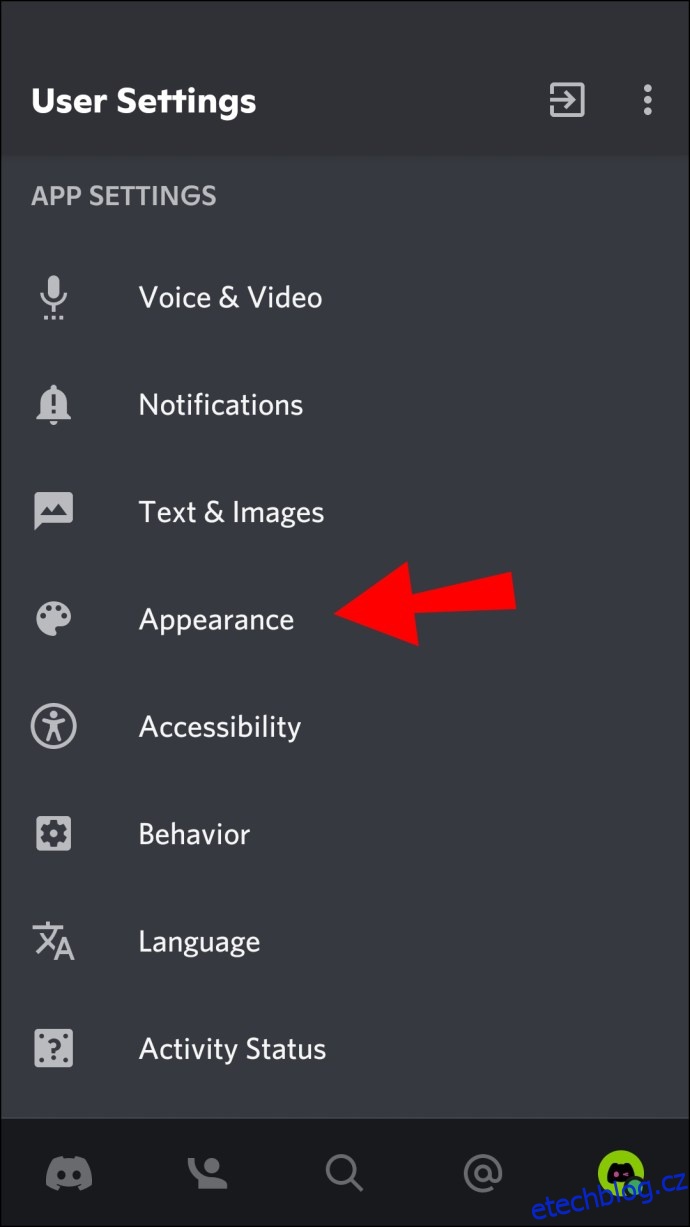
- Vyberte si preferovaný motiv a užívejte si změnu.
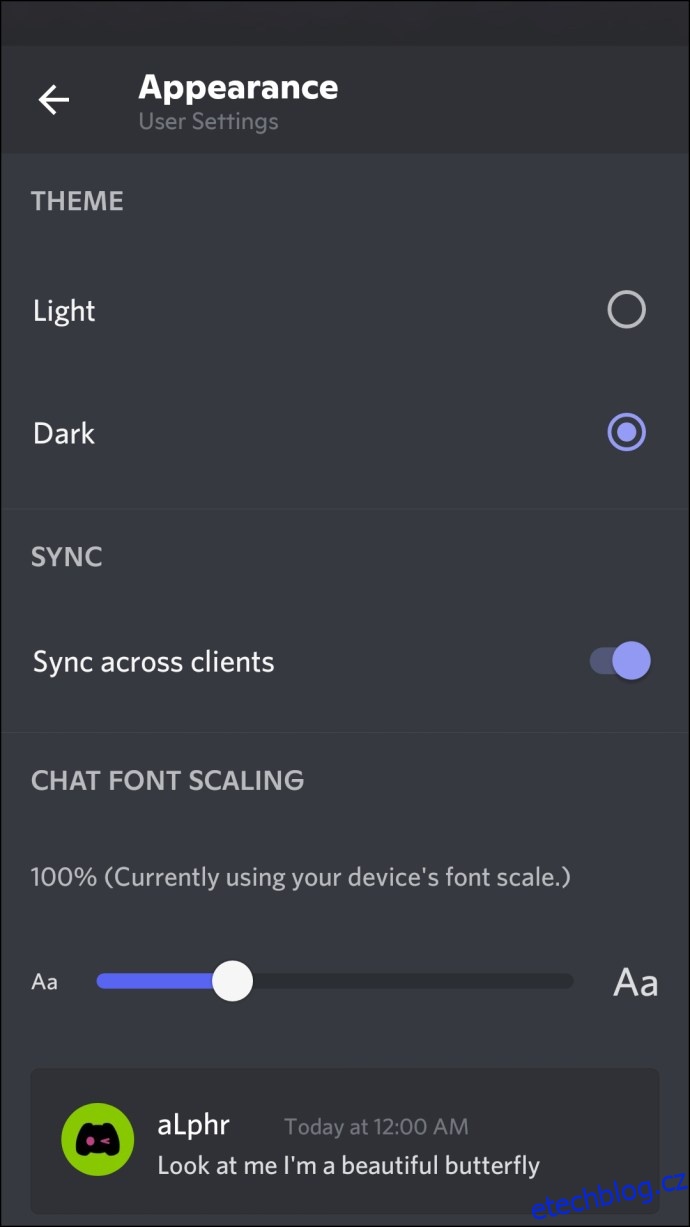
Změna pozadí Discordu na iPhone
Vzhledem k nekompatibilitě BetterDiscord s mobilními zařízeními je možné na iPhone měnit pozadí/motiv pouze pomocí vestavěných možností. Postup pro změnu motivu je následující:
- Spusťte aplikaci Discord.
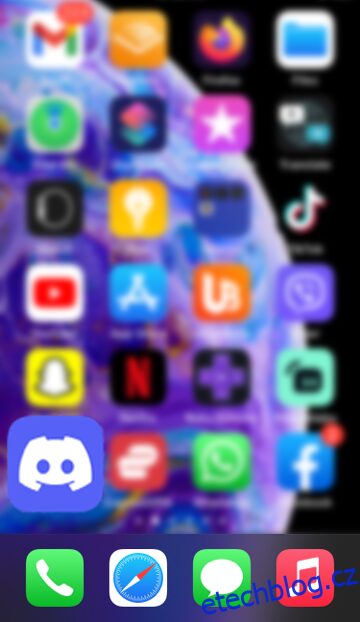
- V dolní části obrazovky klepněte na ikonu ozubeného kola „Uživatelská nastavení“.
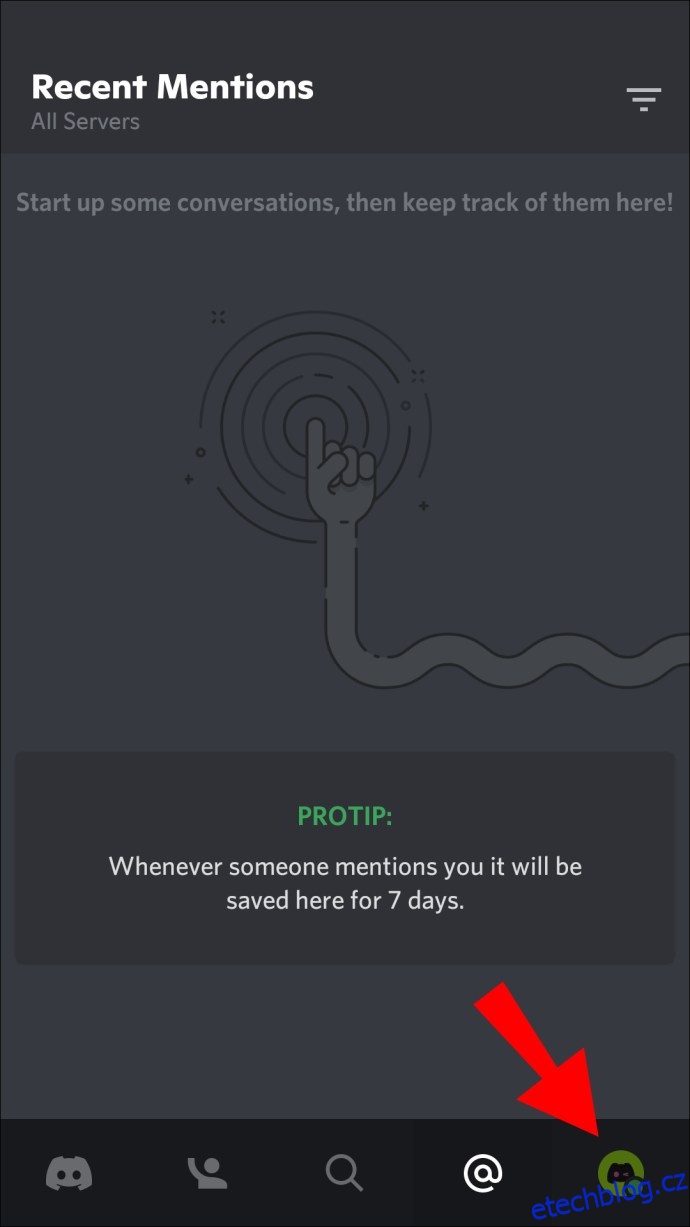
- V sekci „Nastavení aplikace“ vyberte „Vzhled“.
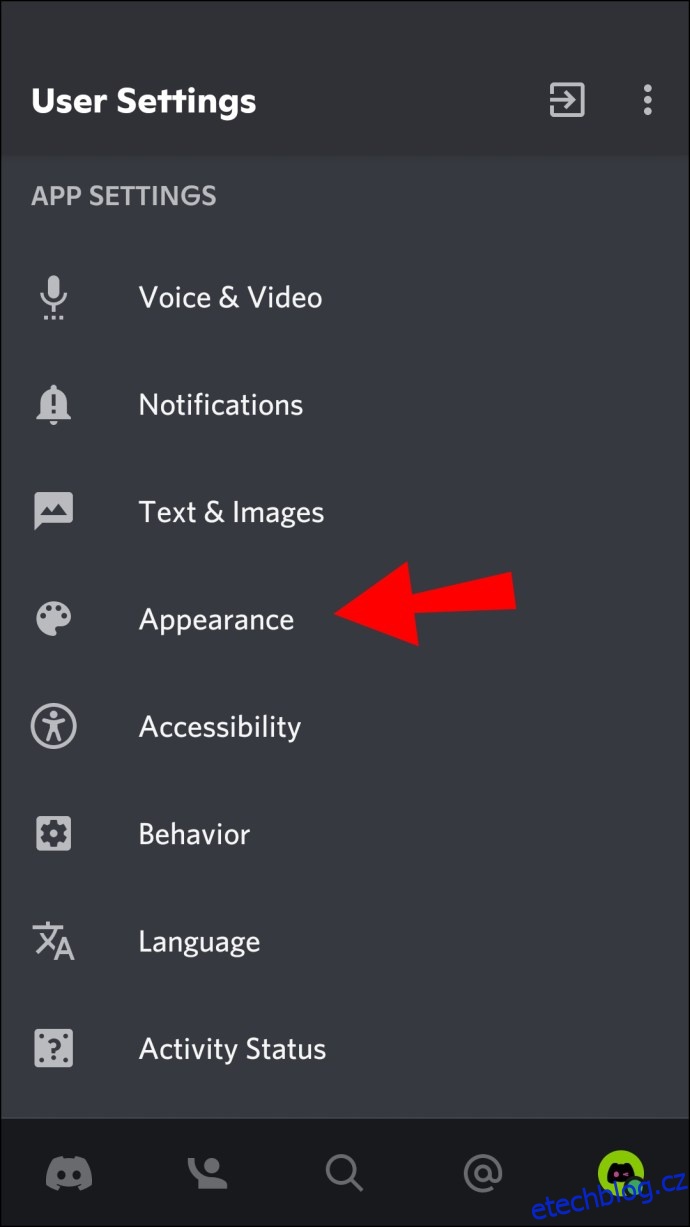
- Vyberte si preferovaný motiv.
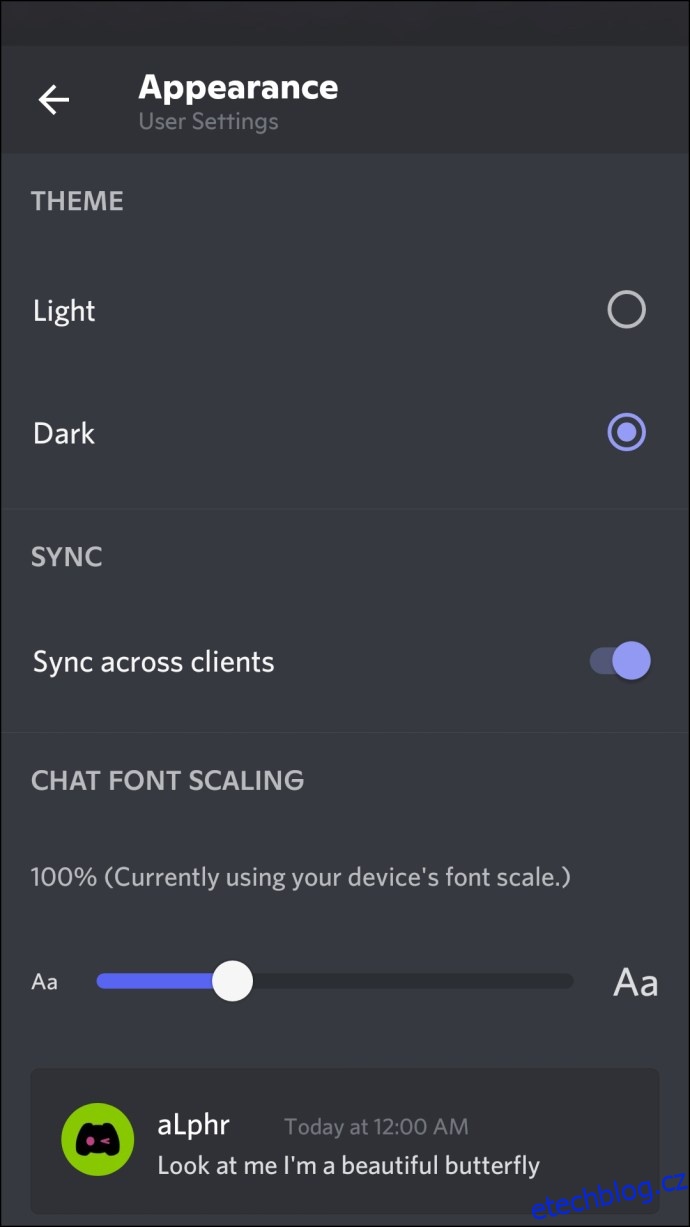
Nyní se zobrazí vaše zvolená varianta.
Jak měnit pozadí ve videu na Discordu?
Chcete-li během video hovorů v Discordu používat virtuální pozadí, musí váš počítač splňovat následující minimální požadavky:
- GPU: NVIDIA GEFORCE RTX 2060, Quadro RTX 3000, TITAN RTX nebo vyšší.
- RAM: 8 GB RAM.
- CPU: Doporučeno Intel Core i5 8600, AMD Ryzen r5 2060 a vyšší.
- Ovladač: NVIDIA Display Driver verze 456.38 a vyšší.
- OS: Windows 10 64-bit.
- Stabilní internetové připojení.
- Přejděte na stránku NVIDIA Broadcasting.
- Klikněte na „Stáhnout nyní“.
- Po instalaci by se aplikace měla spustit. Pokud ne, může být potřeba stáhnout „ovladač R455“ z NVIDIA Broadcast.
- V takovém případě navštivte stránku ovladačů NIVIDA GEFORCE.
- Vyplňte formulář, abyste našli správný ovladač pro váš systém. V sekci „Typ produktu“ vyberte svou grafickou kartu.
- V sekci „Typ stahování“ vyberte „Ovladač připravený ke hře“.
- Klikněte na „Start Search“ a poté „Stáhnout“ pro stažení ovladače.
- Zavřete ovladač připravený ke hře a aplikaci NVIDIA Broadcast.
- Spusťte znovu aplikaci NVIDIA Broadcast a vyberte kartu „Kamera“.
- V sekci „Zdroj kamery“ vyberte webkameru a rozlišení.
- V „Efektech“ budete mít čtyři možnosti:
- „Rozostření pozadí“ rozmaže oblast za vámi.
- „Výměna pozadí“ vám umožní zobrazit virtuální obrázek na pozadí. Tato možnost, stejně jako „rozostření pozadí“, pro svou funkci nevyžaduje zelené plátno.
- „Odstranění pozadí“ použije černé pozadí, které můžete nechat tak, jak je, nebo na něj promítnout například hru.
- „Automatické rámování“ vycentruje kameru kolem vaší hlavy, bez ohledu na to, jak se pohybujete.
- Jakmile si vyberete efekt pozadí kamery, otevřete aplikaci Discord.
- Klikněte na „Uživatelská nastavení“.
- Zvolte „Hlas a video“.
- V „Nastavení videa“ vyberte „Kamera (NVIDIA Broadcast)“ místo vaší běžné webkamery.
- Kliknutím na „Esc“ se vrátíte na hlavní obrazovku.
Po nastavení můžete přepínat mezi různými typy pozadí prostřednictvím aplikace NVIDIA Broadcast.
Transformace vašeho Discord tématu
Výchozí vzhled Discordu nemusí každému vyhovovat, nebo může být po čase fádní.
Naštěstí Discord nabízí několik možností, jak změnit vzhled vašeho rozhraní. Navíc instalací aplikace BetterDiscord získáte ještě více prostoru pro personalizaci.
Které vestavěné pozadí nebo motiv preferujete a proč? Instalovali jste BetterDiscord? Pokud ano, jaký motiv jste si zvolili? Podělte se o své názory v komentářích níže.