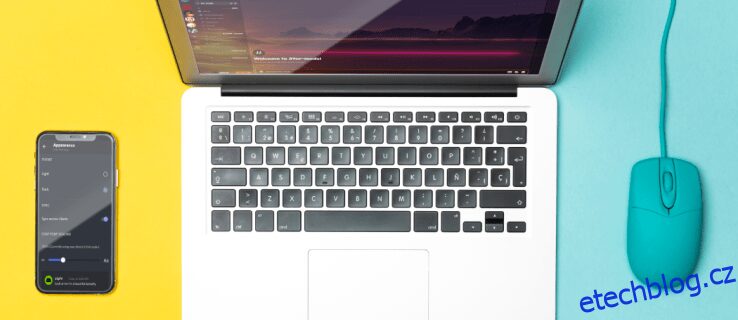Výchozí rozhraní Discordu je speciálně navrženo tak, aby podporovalo herní a komunikační zážitek. Poskytuje uživatelům spoustu šancí na přizpůsobení, včetně možnosti změnit pozadí. Můžete přepínat mezi motivy „Tmavý“, „Světlý“ nebo „Synchronizace s počítačem“. Pro sofistikovanější možnosti si budete muset nainstalovat aplikaci BetterDiscord.
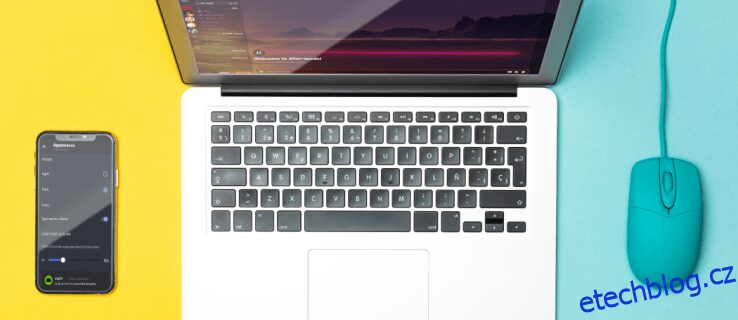
Tento článek vám ukáže, jak změnit pozadí Discordu na různých zařízeních pomocí vestavěných možností a oficiální aplikace.
Table of Contents
Jak změnit pozadí nebo motiv v Discord na PC
Svůj vzhled v Discordu můžete změnit výběrem jedné z integrovaných možností nebo výběrem motivu na webové stránce BetterDiscord. Zde je návod, jak provést obojí z počítače:
Vestavěné možnosti:
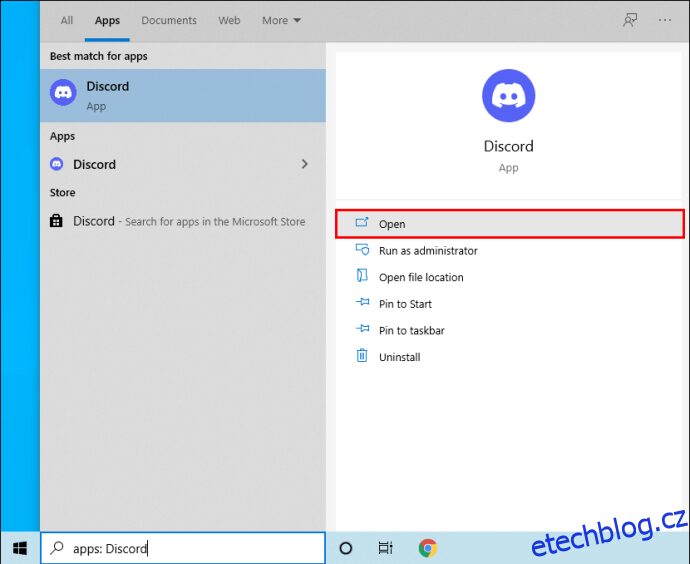
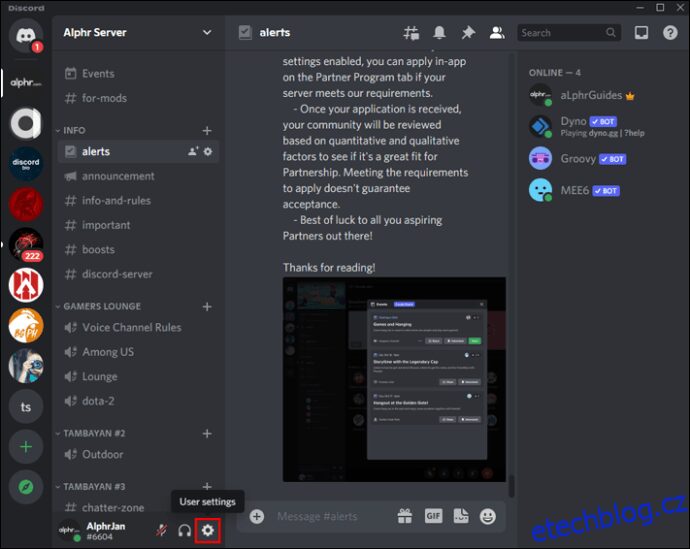
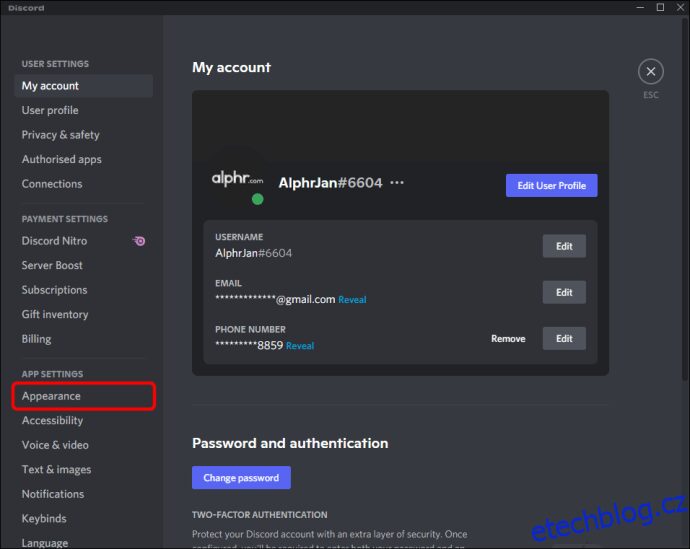
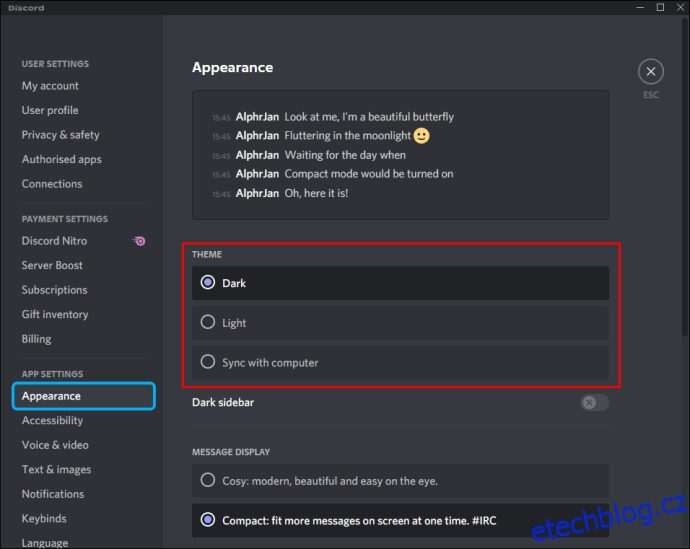
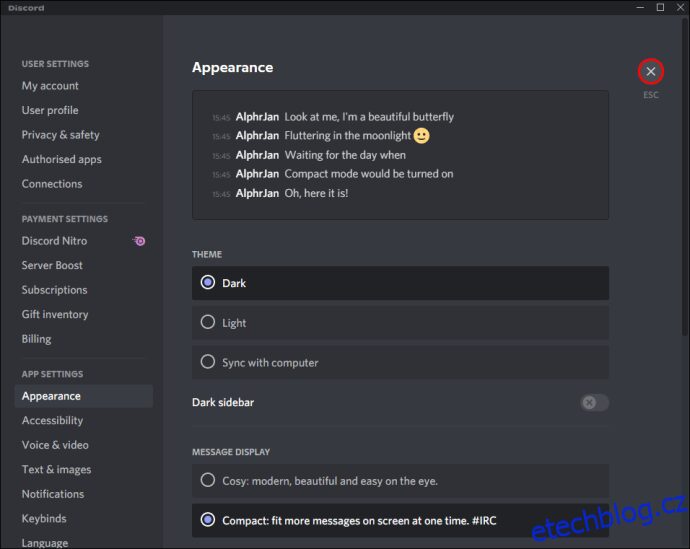
BetterDiscord:
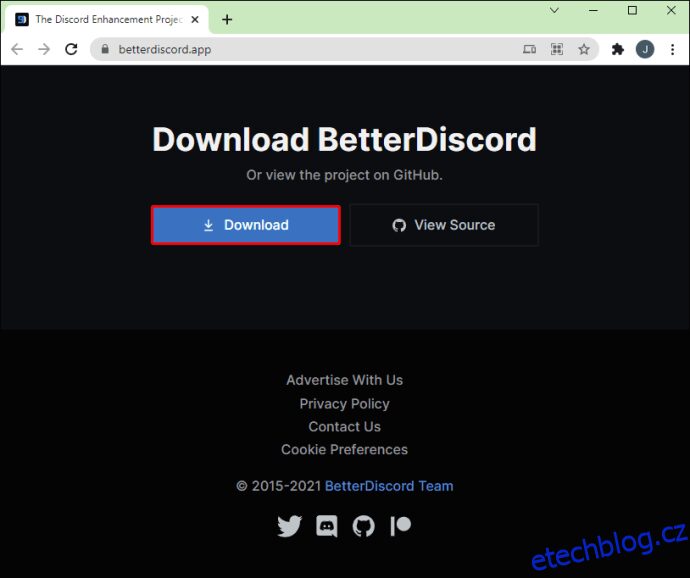
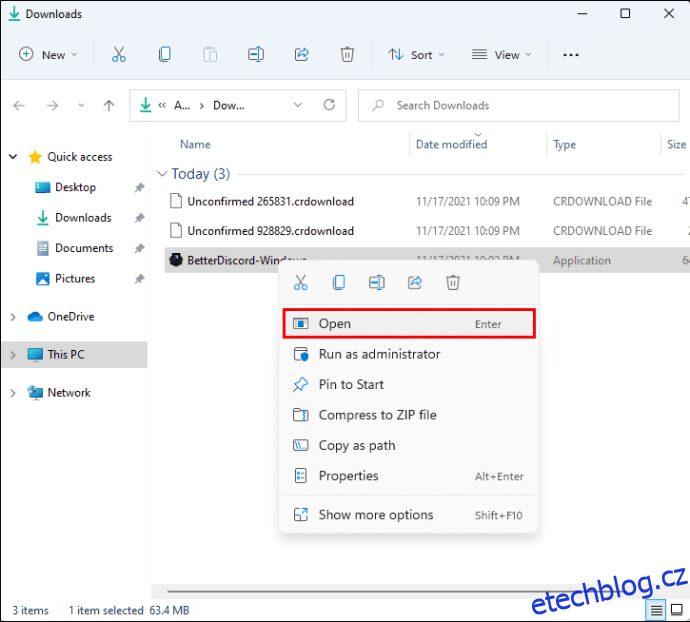
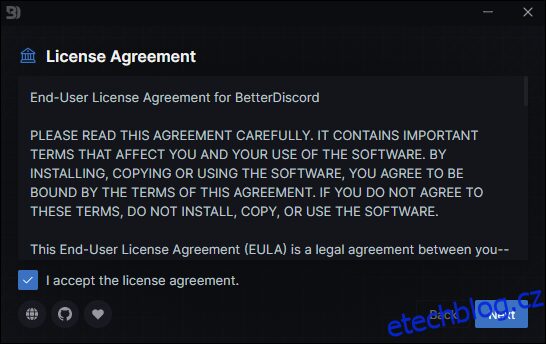
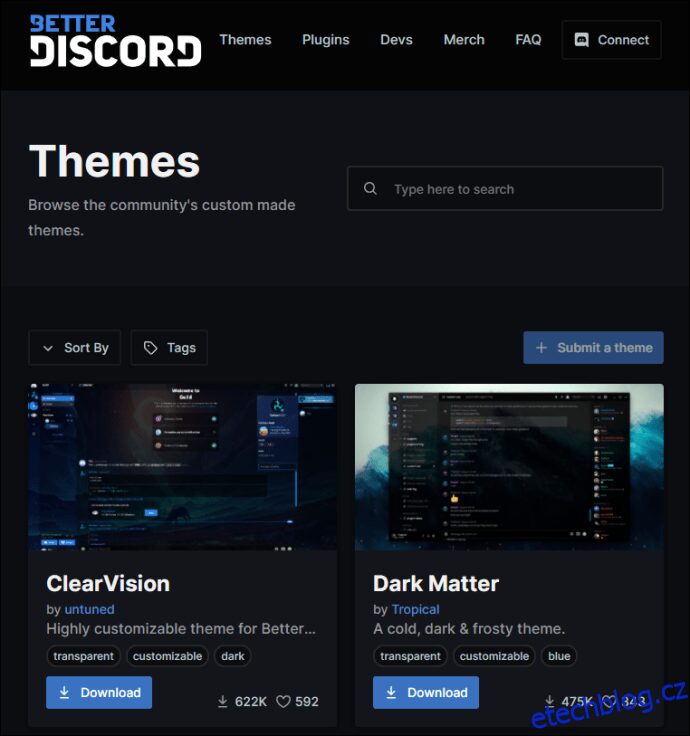
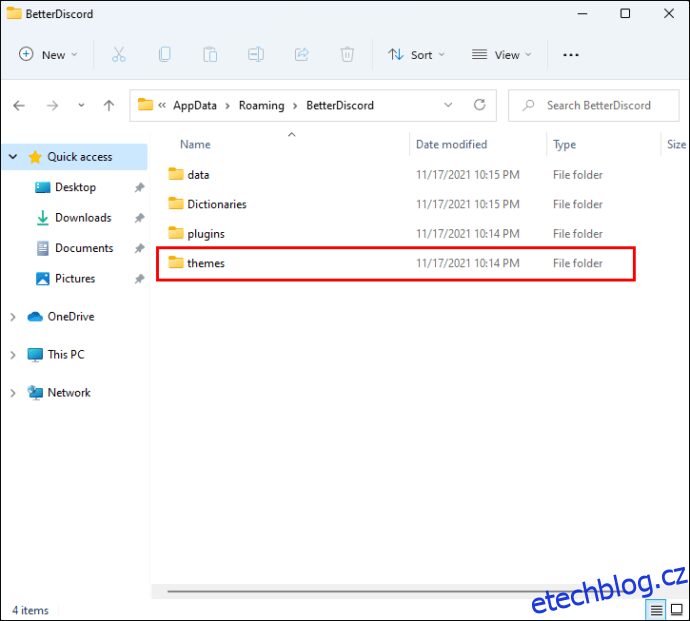
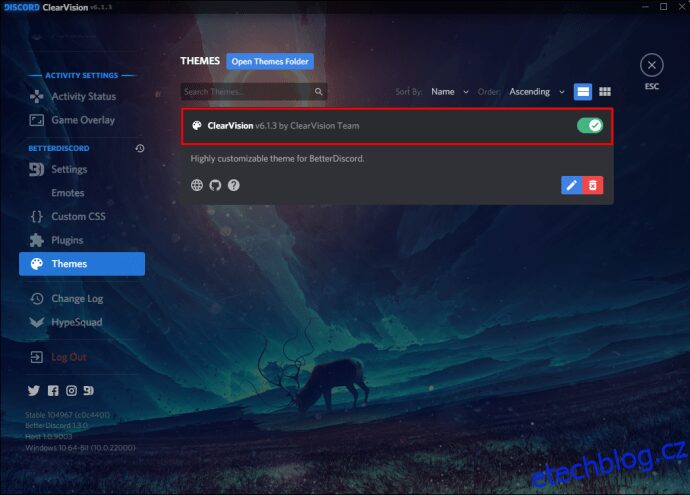
Chcete-li přestat používat BetterDiscord, budete potřebovat jeho instalační program. Pokud ji již nemáte, stáhněte si ji znovu, pak:
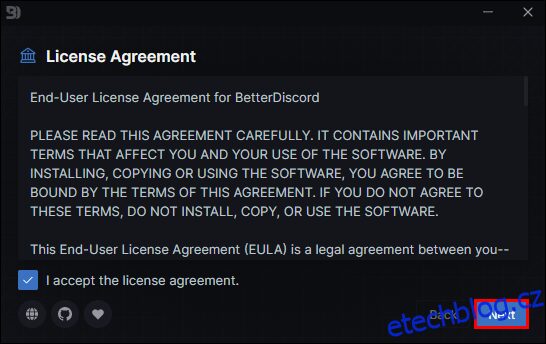
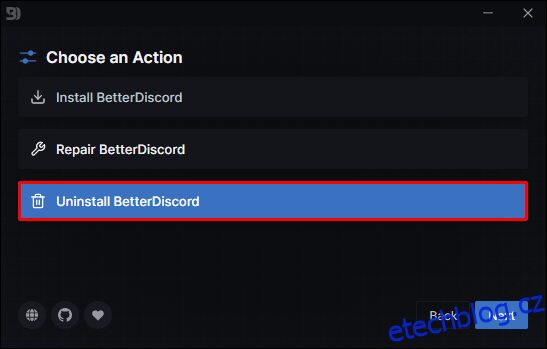
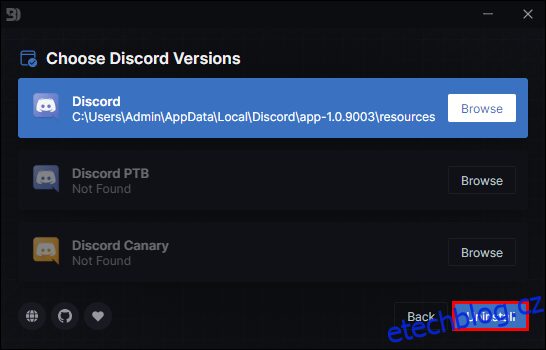
Jak změnit pozadí v Discord na zařízení Android
BetterDiscord zatím není kompatibilní s mobilními zařízeními, takže si můžete upravit pozadí nebo motiv pomocí vestavěné možnosti. Postup je následující:
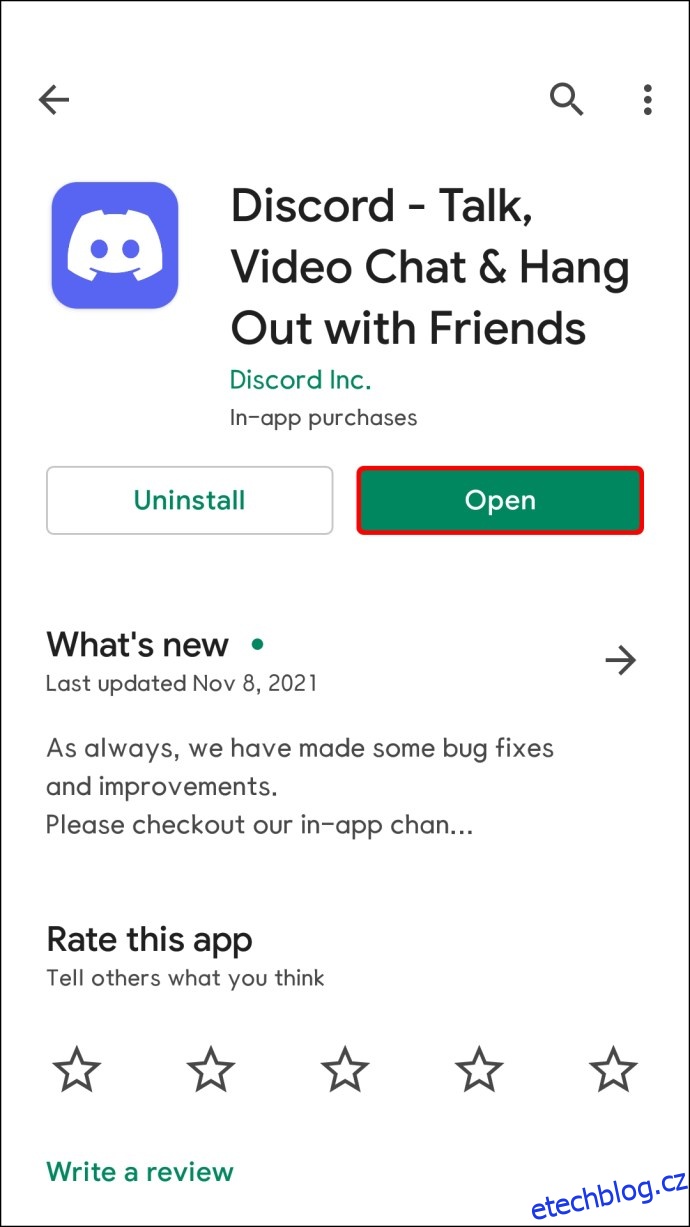
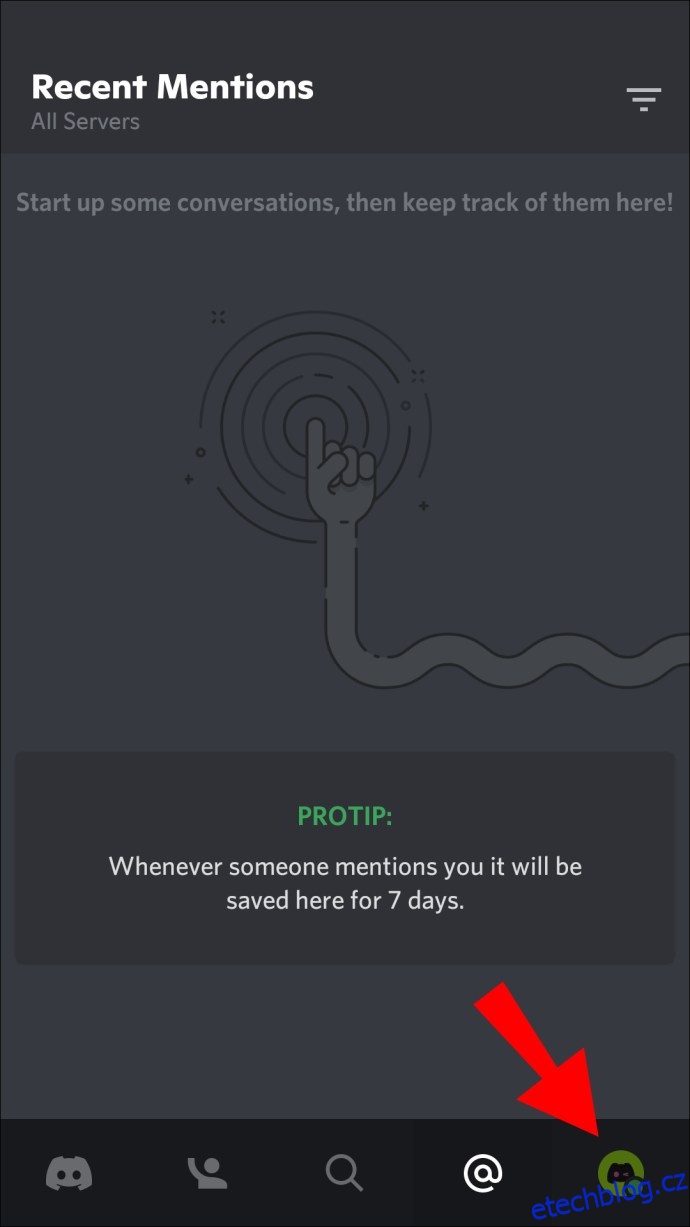
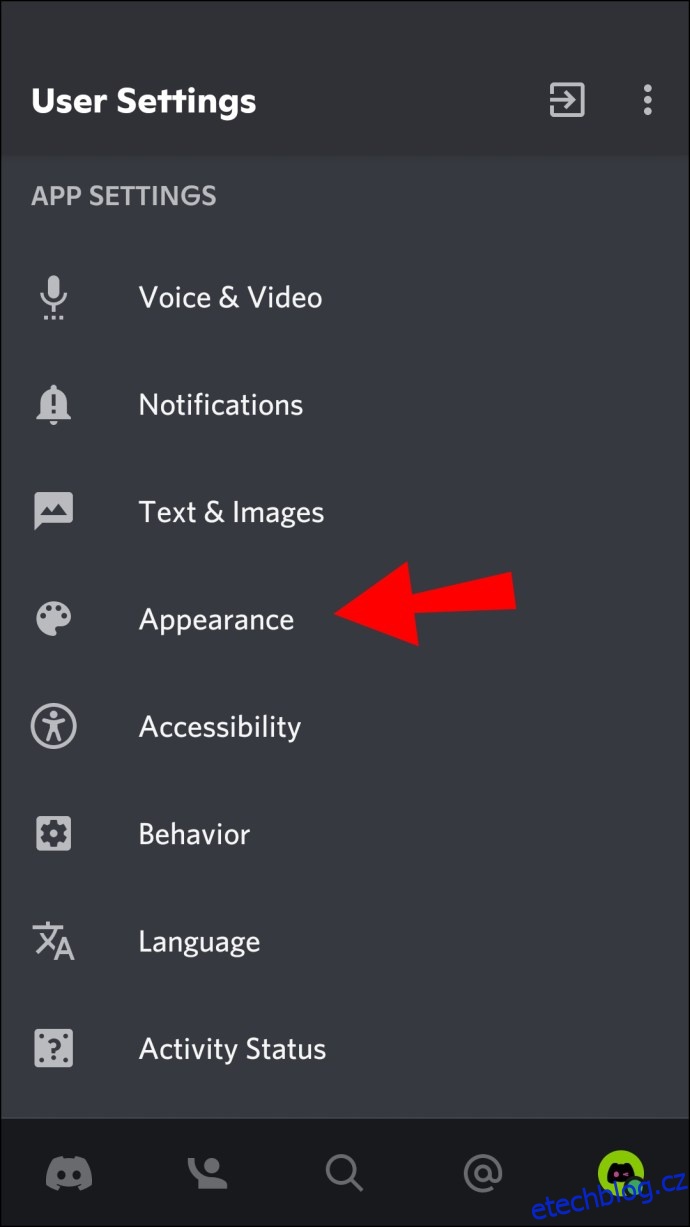
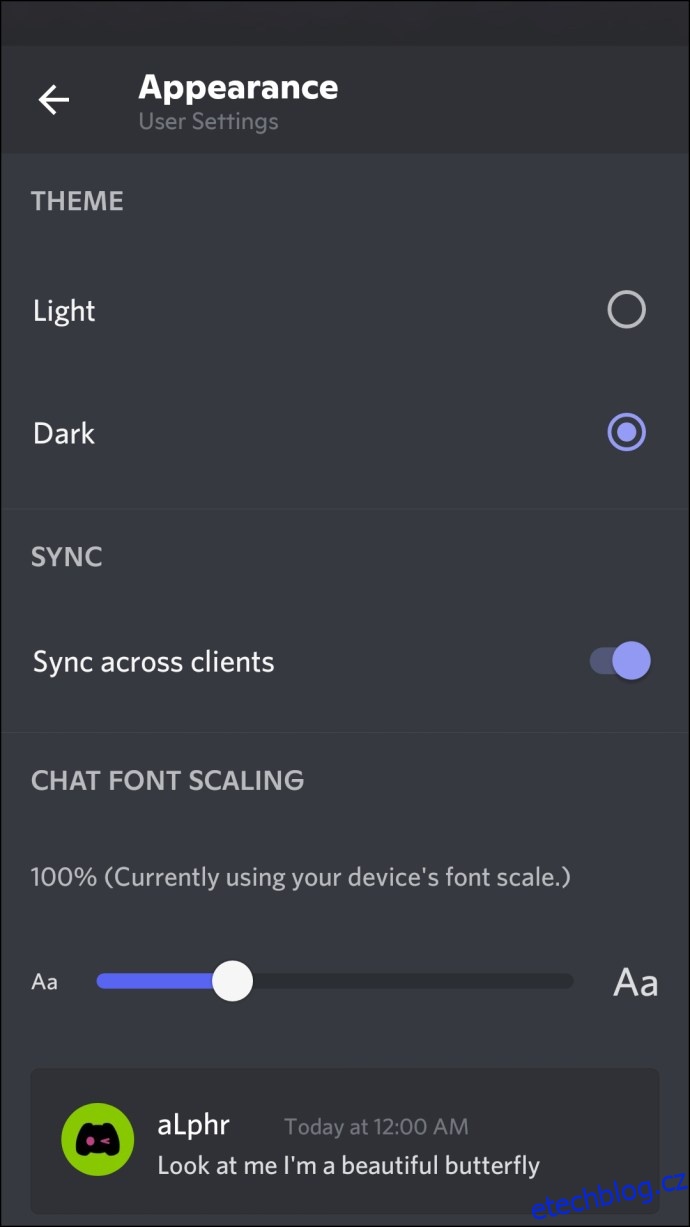
Jak změnit pozadí v Discord na iPhone
Pozadí/motiv Discordu můžete změnit na jednu z vestavěných možností, protože BetterDiscord není kompatibilní s mobilními zařízeními. Chcete-li změnit motiv, postupujte takto:
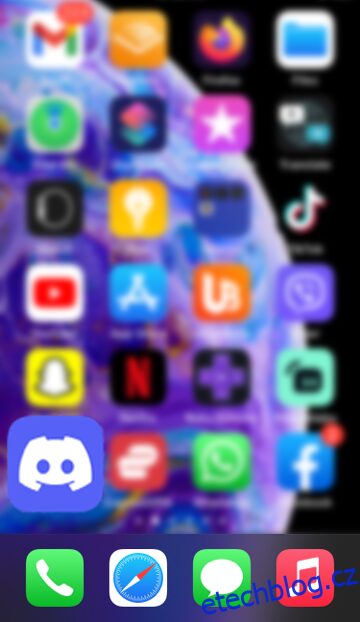
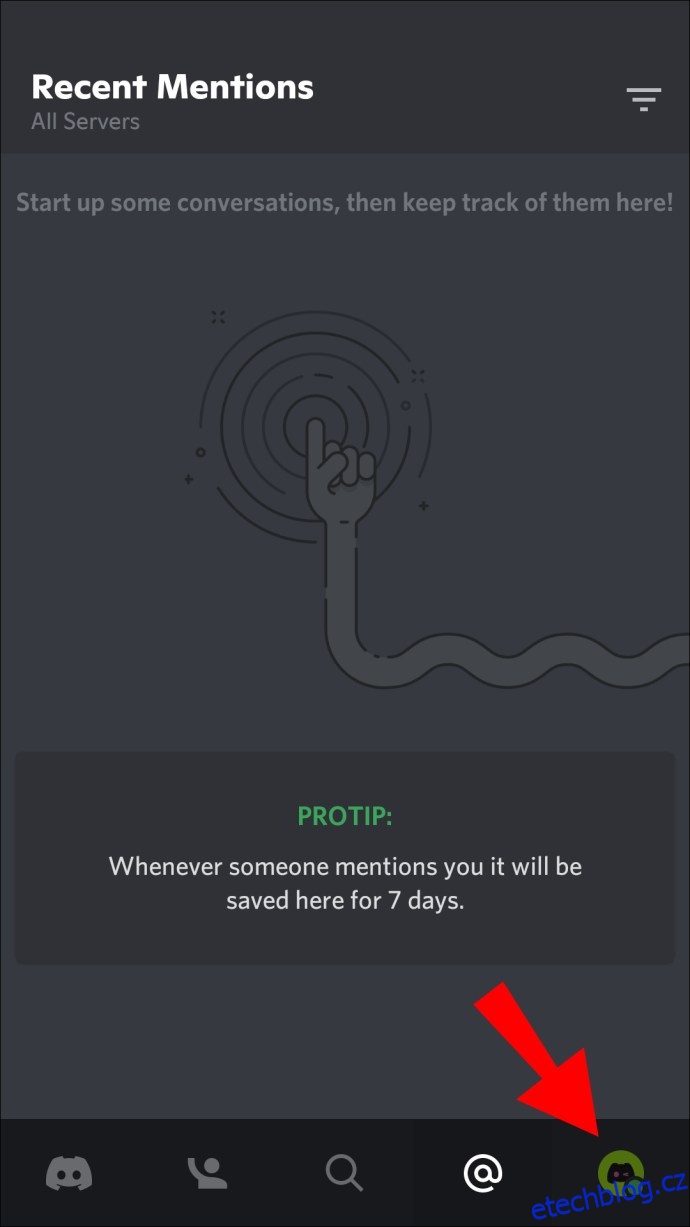
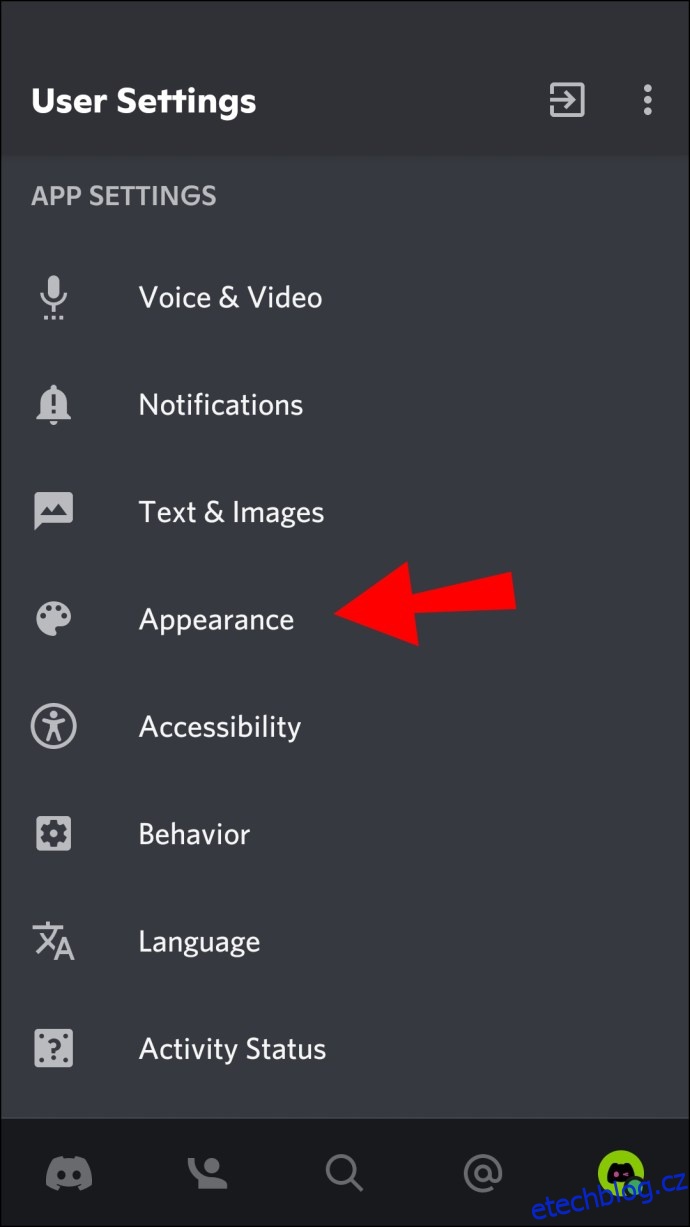
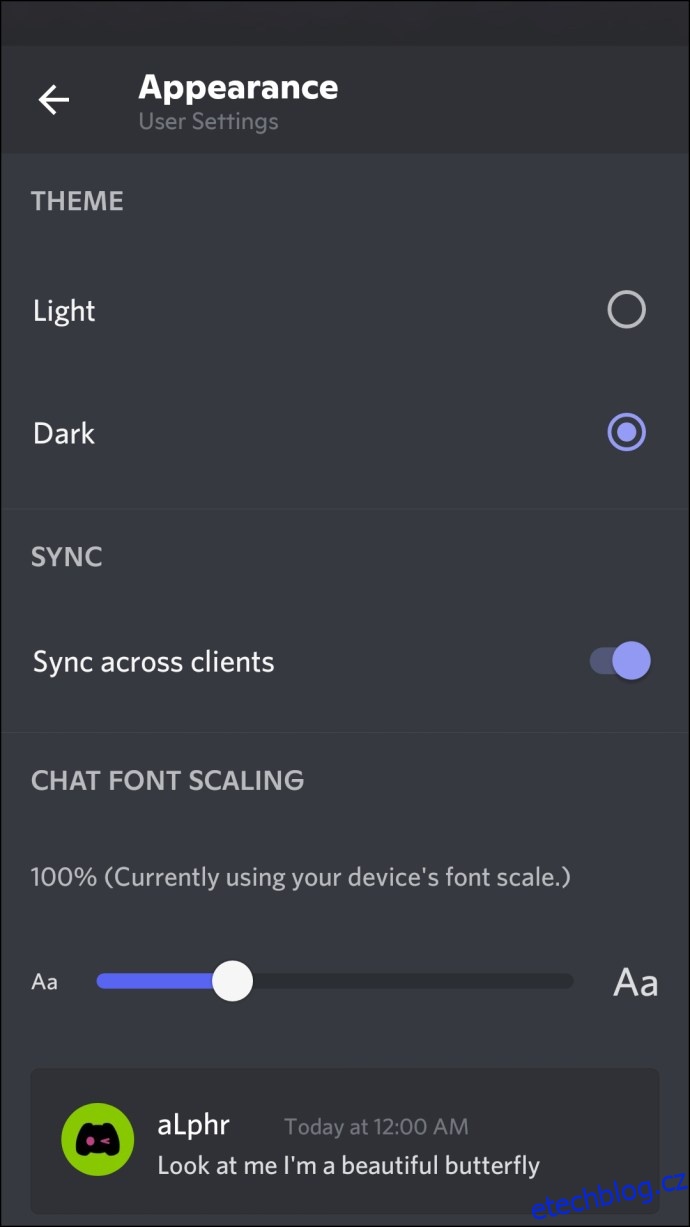
Nyní se zobrazí vaše volba.
Jak změnit pozadí ve videu Discord?
Chcete-li během videohovorů Discord zobrazit virtuální pozadí, vybavte svůj počítač následující konfigurací:
- GPU: NVIDIA GEFORCE RTX 2060, Quadro RTX 3000, TITAN RTX nebo vyšší.
- RAM: 8 GB RAM.
- CPU: Doporučeno Intel Core i5 8600, AMD Ryzen r5 2060 a vyšší.
- Ovladač: NVIDIA Display Driver verze 456.38 a vyšší.
- OS: Windows 10 64-bit.
- Stabilní připojení k internetu.
- „Rozostření pozadí“ rozmaže oblast za vámi.
- „Výměna pozadí“ vám umožňuje zobrazit virtuální obrázek na pozadí. Tato možnost a „rozostření pozadí“ nevyžadují ke svému fungování zelenou obrazovku.
- „Odstranění pozadí“ použije černé pozadí, které lze ponechat tak, jak je, nebo můžete něco zobrazit, například svou hru.
- „Auto-frame“ vycentruje kameru kolem vaší hlavy bez ohledu na to, kde se pohybujete.
Po nastavení můžete přepínat mezi různými typy pozadí prostřednictvím aplikace NVIDIA Broadcast.
Transformace vašeho Discord tématu
Výchozí téma Discordu nemusí vyhovovat vkusu každého nebo může být po chvíli nudné.
Naštěstí Discord nabízí několik skvělých možností, jak změnit vzhled vašeho rozhraní. Instalací aplikace BetterDiscord navíc získáte ještě větší tvůrčí svobodu.
Které vestavěné pozadí nebo motiv preferujete a proč? Nainstalovali jste BetterDiscord? Pokud ano, jaké téma jste zvolili? Řekněte nám to v sekci komentářů níže.