Zrychlete tempo sledování na Netflixu
Stává se vám, že u sledování seriálu nebo filmu na Netflixu máte pocit, že se to vleče? Někdy je řešením prostě zrychlit přehrávání. Netflix vám umožňuje upravit rychlost sledování, takže si můžete tempo přizpůsobit svým potřebám. Zde je podrobný návod, jak na to.
Nejprve navštivte oficiální web Netflixu na svém počítači. Přihlaste se ke svému uživatelskému účtu a vyberte si film nebo seriál, který chcete sledovat.
Po spuštění videa pohybem myši zobrazte ovládací prvky přehrávače, které se nacházejí ve spodní části okna.
Najeďte myší na ikonu, která připomíná tachometr, a nachází se v pravém dolním rohu.
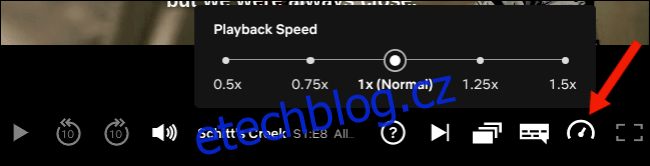
Po kliknutí na tuto ikonu se objeví nové menu „Rychlost přehrávání“. Zde si můžete vybrat z pěti různých nastavení, která vám umožní snadno zrychlit nebo zpomalit tempo přehrávání.
Tato funkce je standardně dostupná a není třeba měnit žádná nastavení. Pokud byste ji přesto neměli k dispozici, může to být způsobeno tím, že ve vaší zemi ještě není implementována. V takovém případě zkuste odhlásit a znovu se přihlásit ke svému účtu.
Důležité je, že toto nastavení je specifické pro jednotlivé relace sledování a není trvalé. Pokud tedy chcete sledovat video s upravenou rychlostí, budete muset tuto úpravu provést při každém přehrávání.
Titulky se automaticky přizpůsobí nové rychlosti přehrávání. Proto se nemusíte obávat, že by vám unikl dialog, pokud se spoléháte na titulky.
Zrychlení přehrávání na mobilu
Funkce úpravy rychlosti přehrávání je dostupná i na vašem mobilním telefonu. Nejprve zkontrolujte, zda máte nainstalovanou nejnovější verzi aplikace Netflix pro Android, iPhone, nebo iPad.
Spusťte aplikaci Netflix a vyberte film nebo epizodu seriálu. V levém dolním rohu klepněte na tlačítko „Rychlost“, čímž zobrazíte možnosti nastavení rychlosti přehrávání.
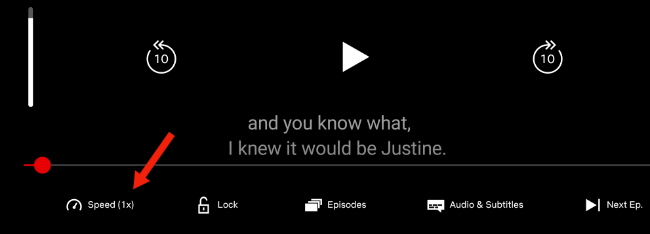
Nyní můžete jednoduše zrychlit nebo zpomalit tempo přehrávání podle vašich preferencí.

Kromě úpravy rychlosti přehrávání si můžete také přizpůsobit vzhled titulků a ovládat přehrávání pomocí klávesnice.