Upozornění: Některé odkazy na tomto webu mohou být affiliate. Nicméně, naše redakční rozhodnutí to nijak neovlivňuje.
Při surfování internetem se občas stane, že narazíte na obsah, který není ve vaší zemi nebo oblasti dostupný. Může se stát, že chcete zkrátka skrýt svou skutečnou polohu před kybernetickými hrozbami. V těchto situacích se jeví VPN jako ideální řešení.
V následujícím textu vám krok za krokem ukážeme, jak používat VPN, konkrétně ExpressVPN. Tato služba je kompatibilní s mnoha platformami a nezaznamenává žádné údaje o vašem online provozu.
Jak změnit vaši polohu v Google Chrome na počítači s Windows
Pokud používáte Windows 7 nebo novější, instalace ExpressVPN je velmi snadná. Instalační program se o vše postará sám. Níže najdete podrobný návod, jak změnit svou polohu ve Windows.
Speciální nabídka: Získejte 3 měsíce ZDARMA!
- Stáhněte si aplikaci pro Windows.
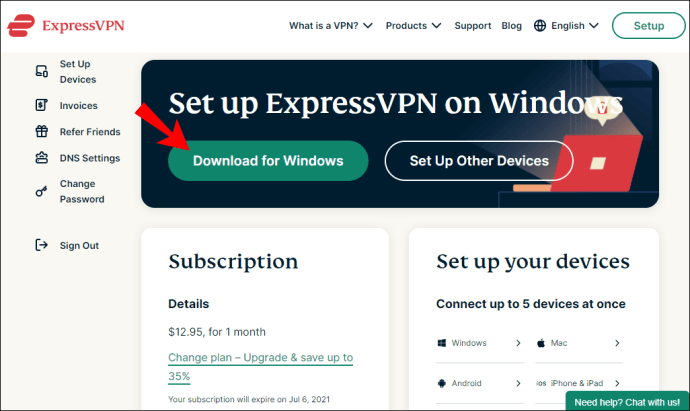
- Získejte aktivační klíč.
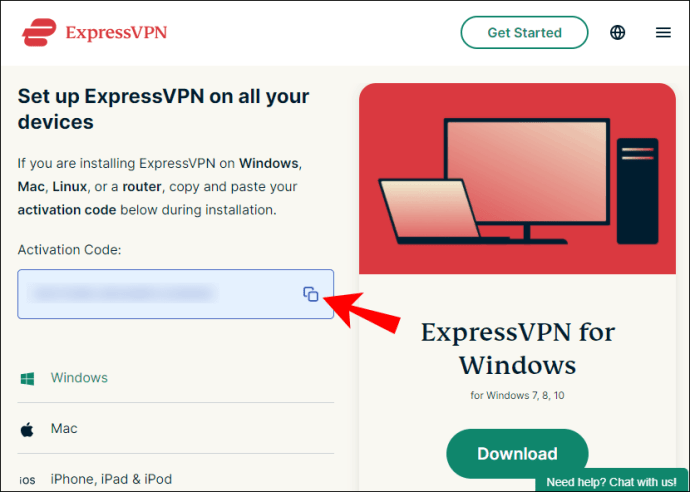
- Nainstalujte aplikaci.
- Přihlaste se a zadejte váš aktivační klíč.
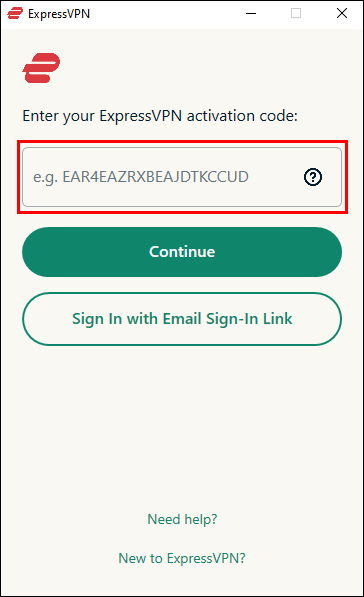
- Spusťte ExpressVPN.
- Klikněte na tlačítko „Zapnout“, které se nachází uprostřed okna.
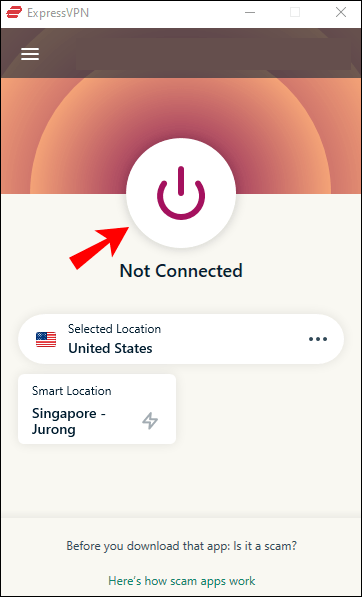
- Pod tlačítkem si můžete vybrat konkrétní server a lokaci, ke které se chcete připojit.
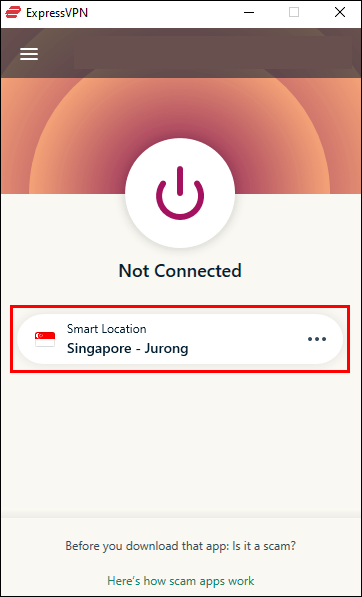
- Spusťte Google Chrome.
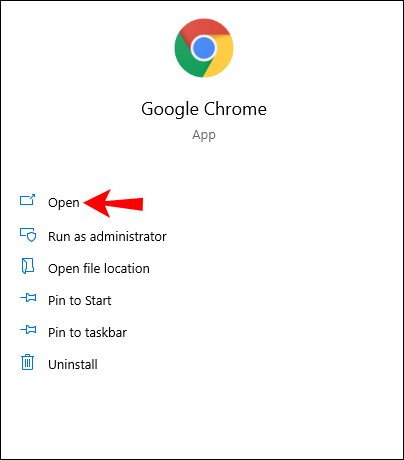
- Nyní byste měli být schopni surfovat na internetu anonymně.
Pokud nechcete zadávat aktivační klíč, můžete se přihlásit prostřednictvím odkazu zaslaného na váš e-mail. Po otevření e-mailu na jakémkoli zařízení se automaticky spustí aplikace Express VPN.
Pro ještě větší pohodlí si můžete nainstalovat rozšíření pro prohlížeč Express VPN. Můžete si ho dokonce nastavit tak, aby se spouštělo automaticky při startu Chrome.
Jak změnit polohu pomocí rozšíření VPN pro Google Chrome
- Přejděte do nastavení ExpressVPN.
- Přihlaste se.
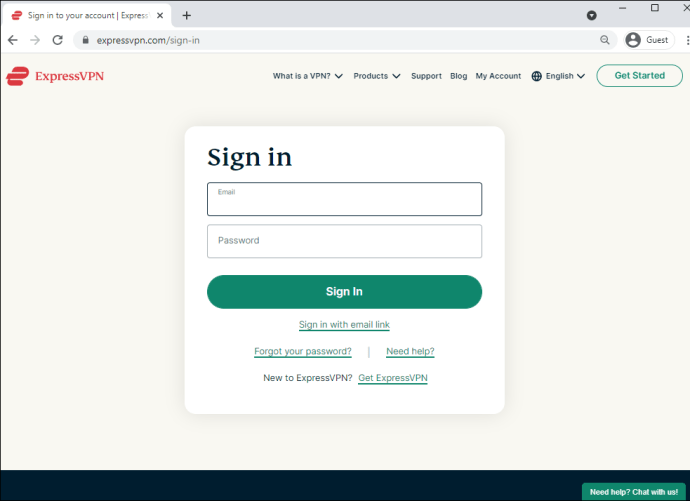
- Získejte ověřovací kód.
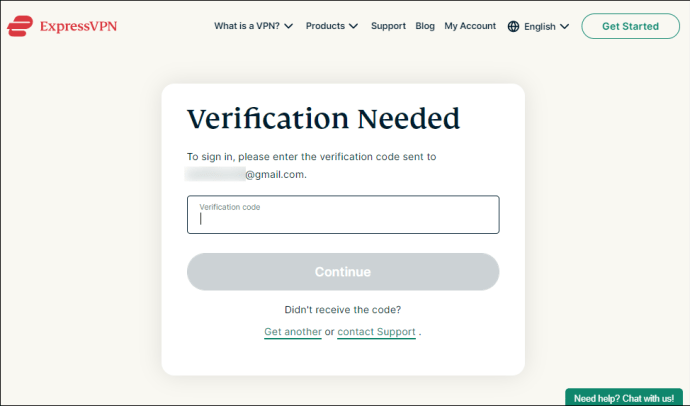
- V levé části vyberte Google Chrome.
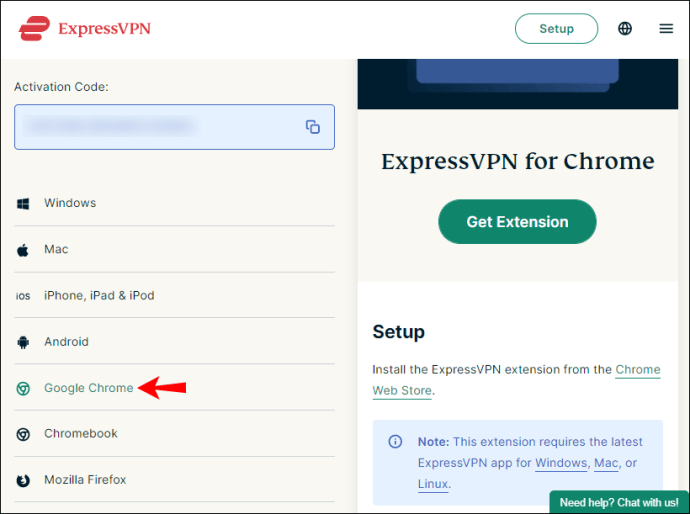
- Vyberte možnost „Získat rozšíření“.
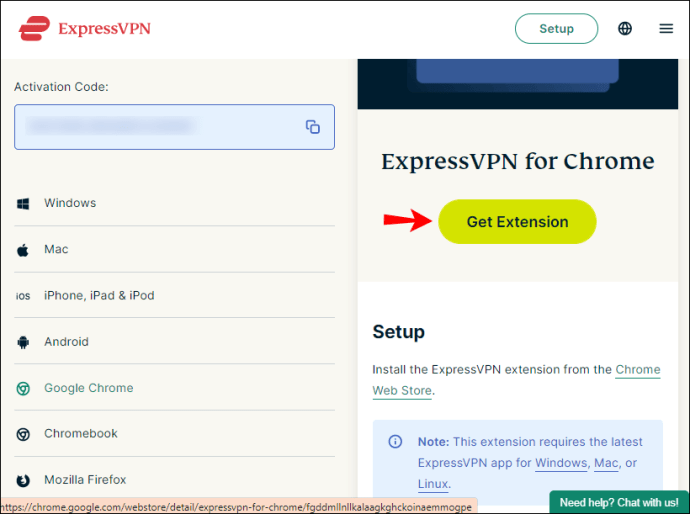
- Klikněte na tlačítko „Zapnuto“.
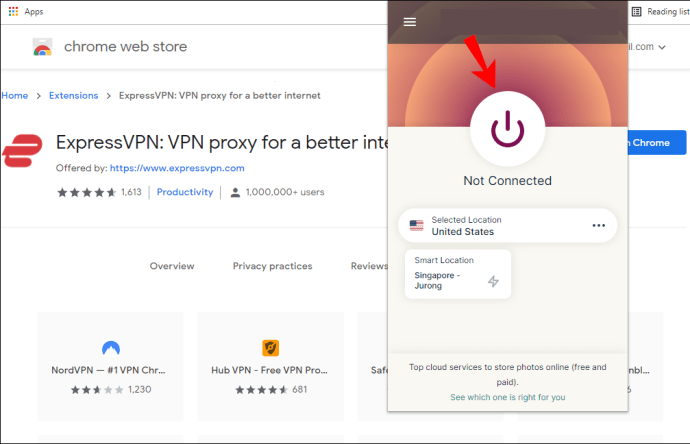
- Pod tlačítkem si můžete vybrat konkrétní server a lokalitu, ke které se chcete připojit.
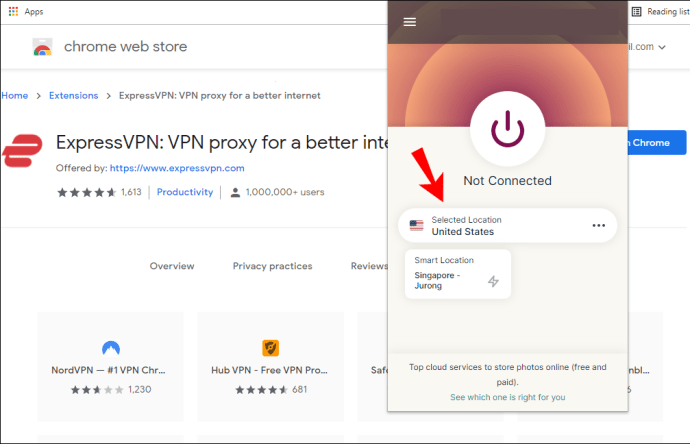
V závislosti na tom, zda používáte aplikaci nebo rozšíření Chrome, máte k dispozici další možnosti. Mezi ně patří například spoofing, blokování WebRTC a připojení k HTTPS, kdykoli je to možné.
Speciální nabídka: Získejte 3 měsíce ZDARMA!
Jak změnit vaši polohu v Google Chrome na počítači Mac
ExpressVPN je dostupná i pro počítače Mac a změna polohy je s ní velmi snadná. Pojďme se podívat, jak na to. Tento postup je určen pro Mac OS X 10.10 a novější.
- Stáhněte si aplikaci pro Mac.
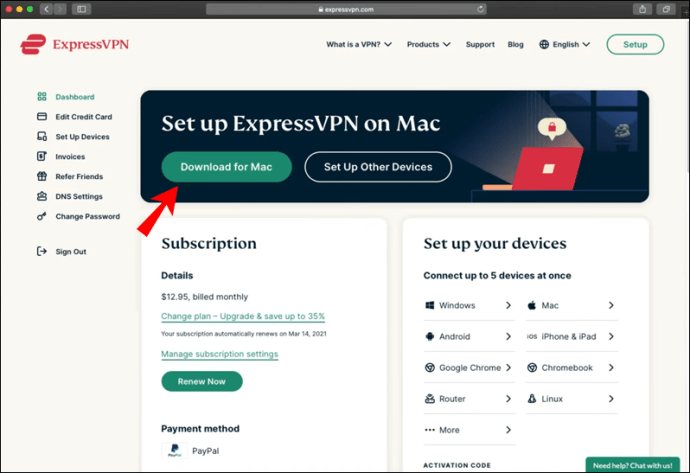
- Získejte aktivační kód.
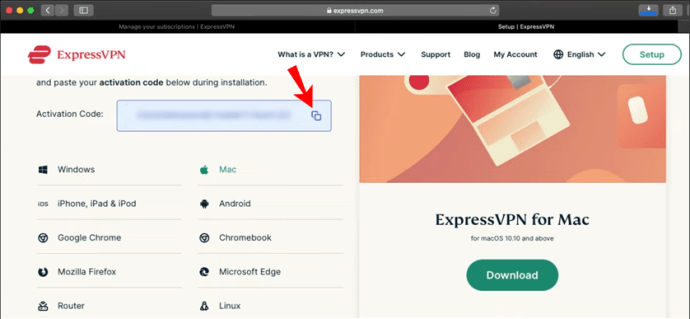
- Nainstalujte ExpressVPN.
- Přihlaste se a zadejte svůj aktivační kód.
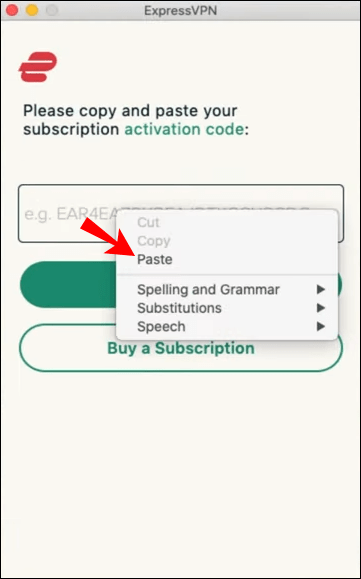
- Pokud se zobrazí výzva k povolení ExpressVPN IKEv2, vyberte „Povolit“.
- Spusťte ExpressVPN.
- Klikněte na tlačítko „Zapnout“ uprostřed okna.
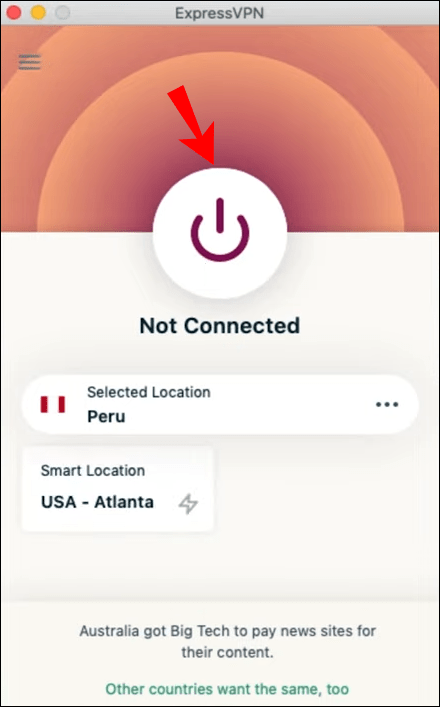
- Pod tlačítkem si vyberte konkrétní servery a místa, ke kterým se chcete připojit.
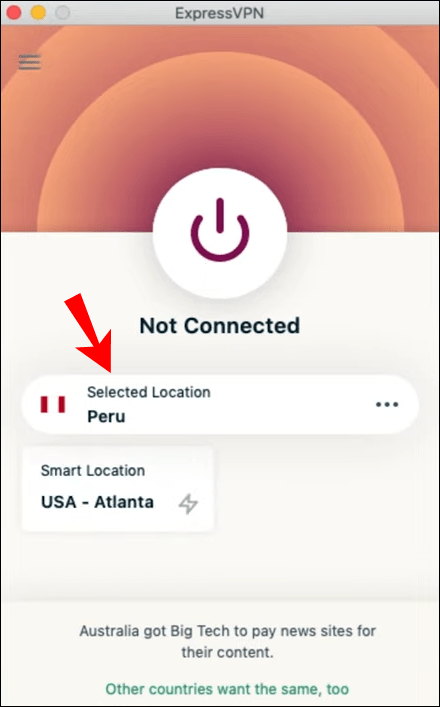
- Spusťte Google Chrome.
- Nyní byste měli být schopni anonymně surfovat na internetu.
Můžete si také nainstalovat rozšíření prohlížeče Google Chrome pro ExpressVPN na Mac. Funguje stejně jako na Windows.
- Přejděte do nastavení ExpressVPN.
- Přihlaste se.
- Získejte ověřovací kód.
- V levé části vyberte Google Chrome.
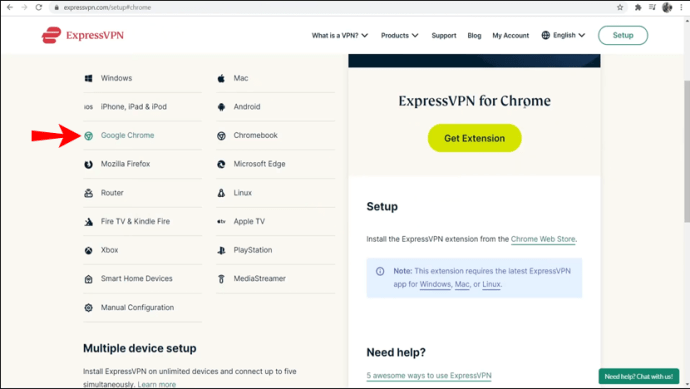
- Vyberte možnost „Získat rozšíření“.
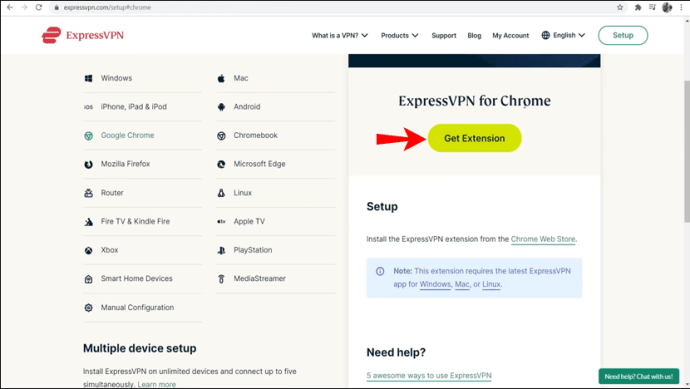
- Klikněte na tlačítko „Zapnuto“.
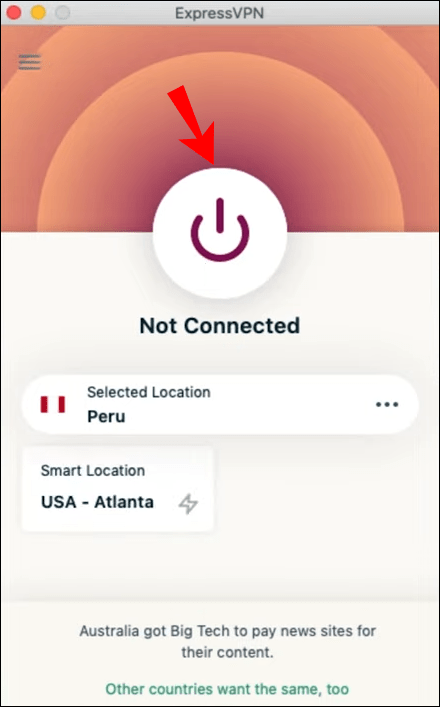
- Pod tlačítkem si můžete vybrat konkrétní server a lokalitu, ke které se chcete připojit.
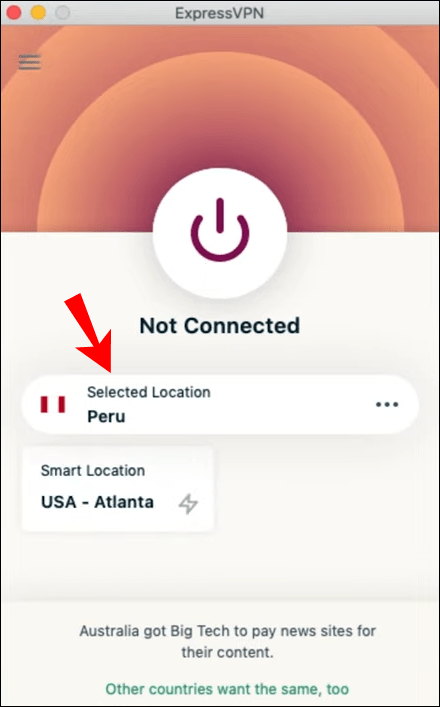
Jak změnit polohu v prohlížeči Google Chrome na Chromebooku
Vzhledem k tomu, že Chromebook běží na Chrome OS, můžete si aplikaci stáhnout z obchodu Google Play. Je to velmi pohodlné a proces je podobný instalaci aplikace do mobilního telefonu.
Speciální nabídka: Získejte 3 měsíce ZDARMA!
- Spusťte na vašem Chromebooku Obchod Google Play.
- Vyhledejte a stáhněte si aplikaci ExpressVPN.
- Spusťte aplikaci.
- Přihlaste se pomocí vašich přihlašovacích údajů.
- Udělte oprávnění ExpressVPN pro nastavení připojení VPN.
- Klikněte na tlačítko „Zapnout“.
- Pod tlačítkem můžete vybrat konkrétní servery a umístění, ke kterým se chcete připojit.
Chromebooky jsou obzvlášť zranitelné vůči hackerům a dalším hrozbám, proto je vhodné změnit vaši polohu. I když se Chrome OS nemusí obávat trojských koní jako PC, není imunní vůči webovým stránkám, které narušují vaše soukromí.
Pro Chromebooky neexistuje možnost, jak získat rozšíření prohlížeče. Musíte použít aplikaci z obchodu Play.
Jak změnit vaši polohu v Google Chrome na iPhonu
ExpressVPN si můžete jednoduše stáhnout a nainstalovat na váš iPhone. Proces na mobilních zařízeních je obvykle mnohem jednodušší. Následující kroky vás provedou instalací ExpressVPN a změnou vaší polohy.
- Spusťte na vašem iPhonu App Store.
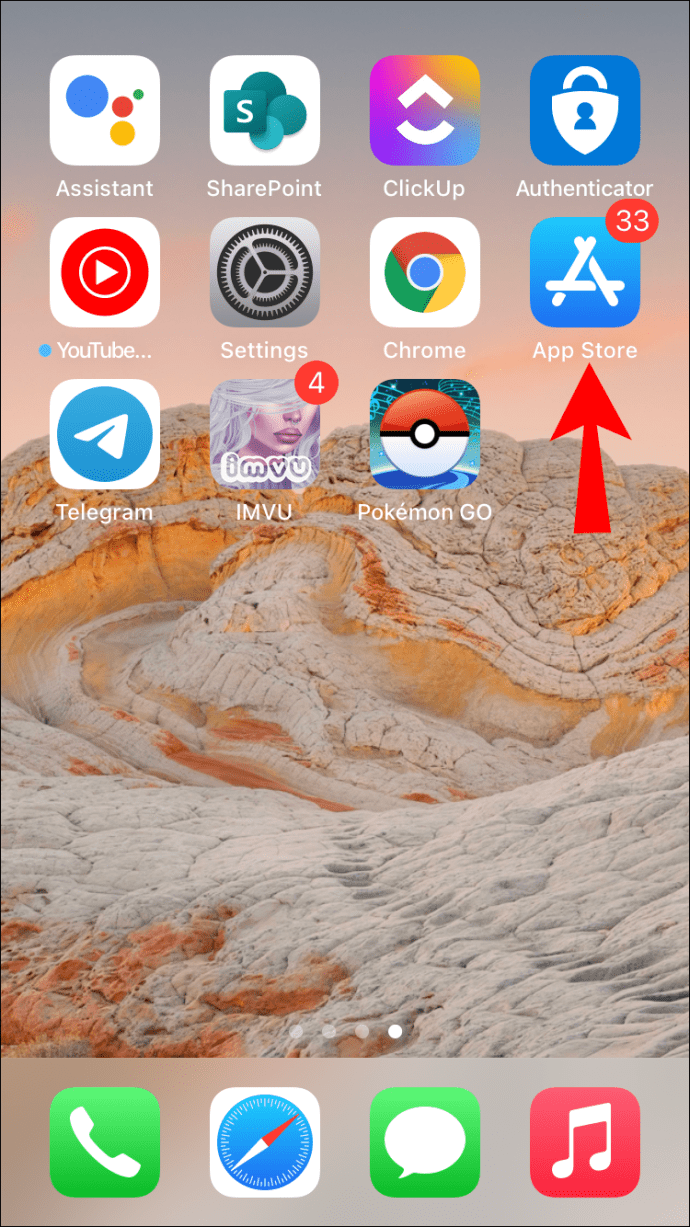
- Vyhledejte a stáhněte si aplikaci ExpressVPN.
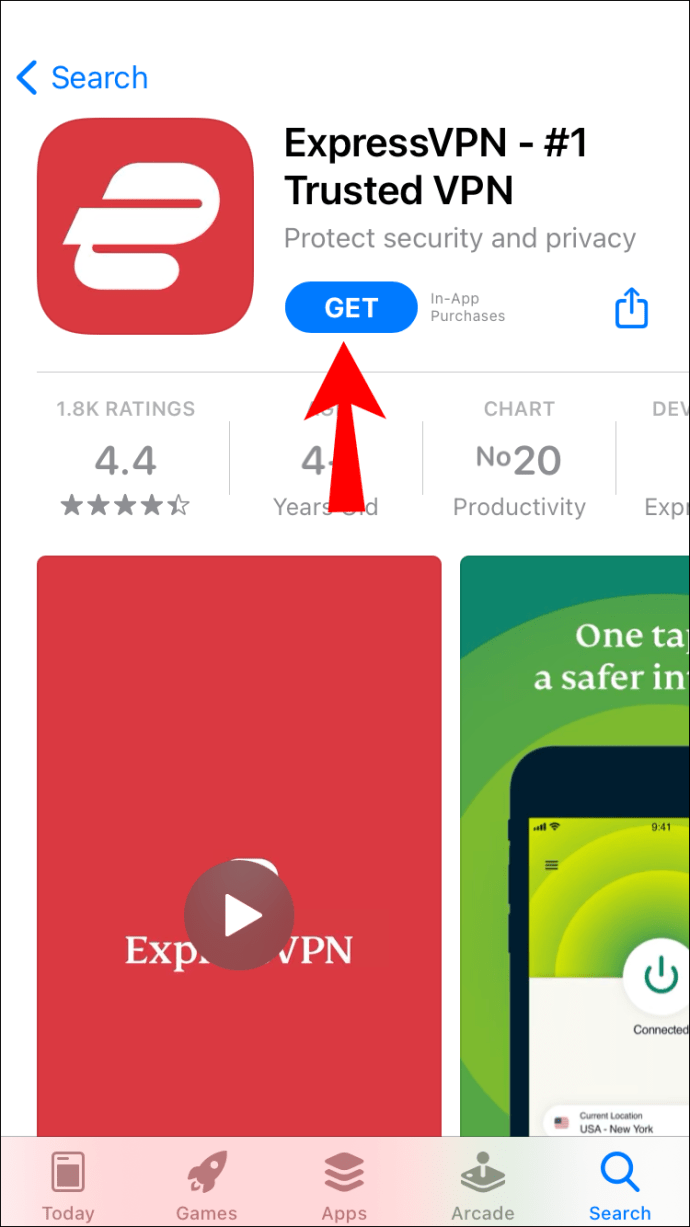
- Spusťte aplikaci.
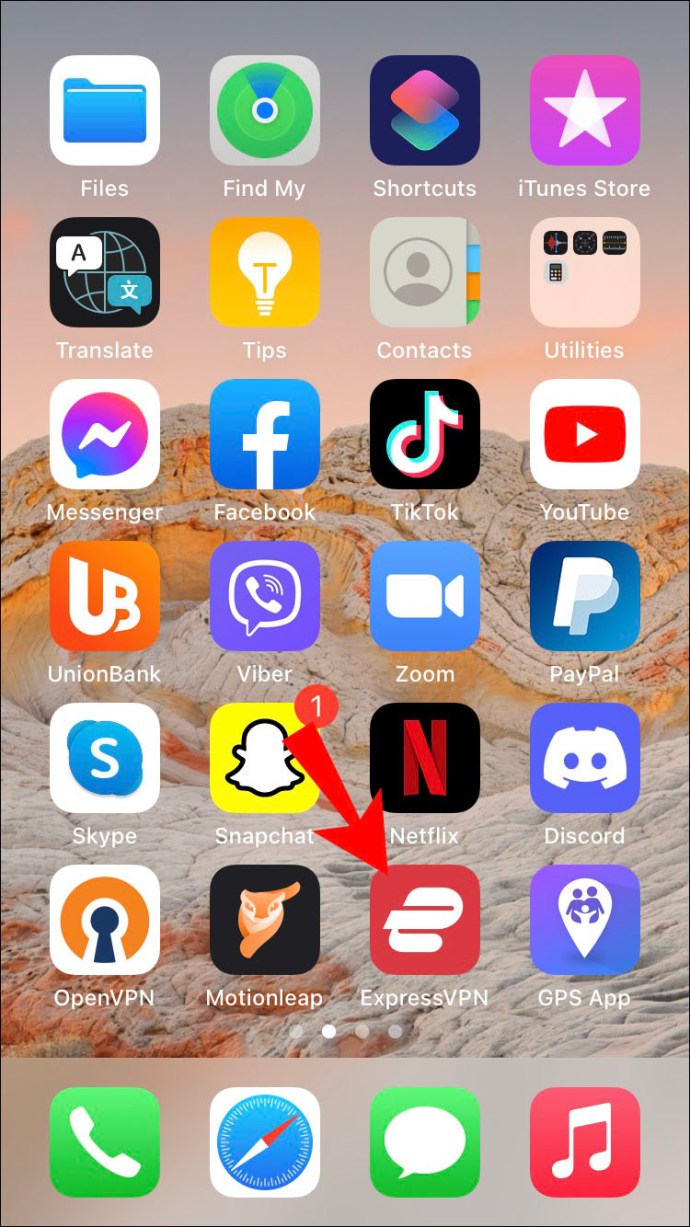
- Přihlaste se pomocí vašich přihlašovacích údajů.
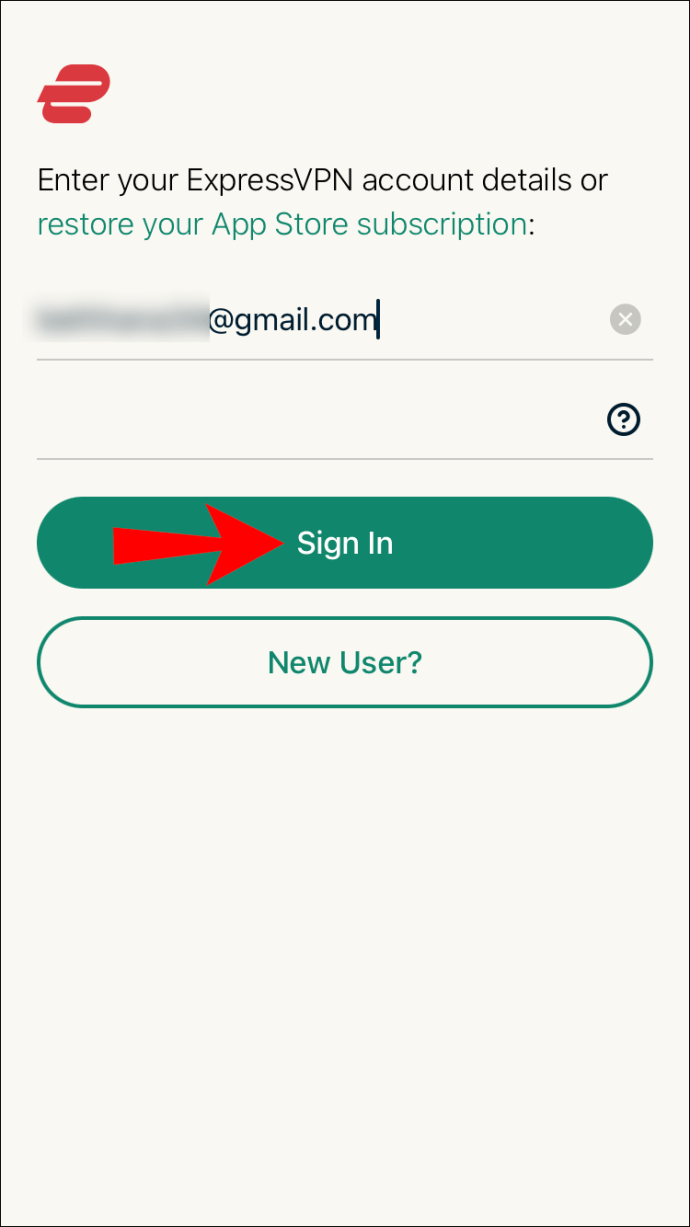
- Souhlas s podmínkami ochrany osobních údajů.
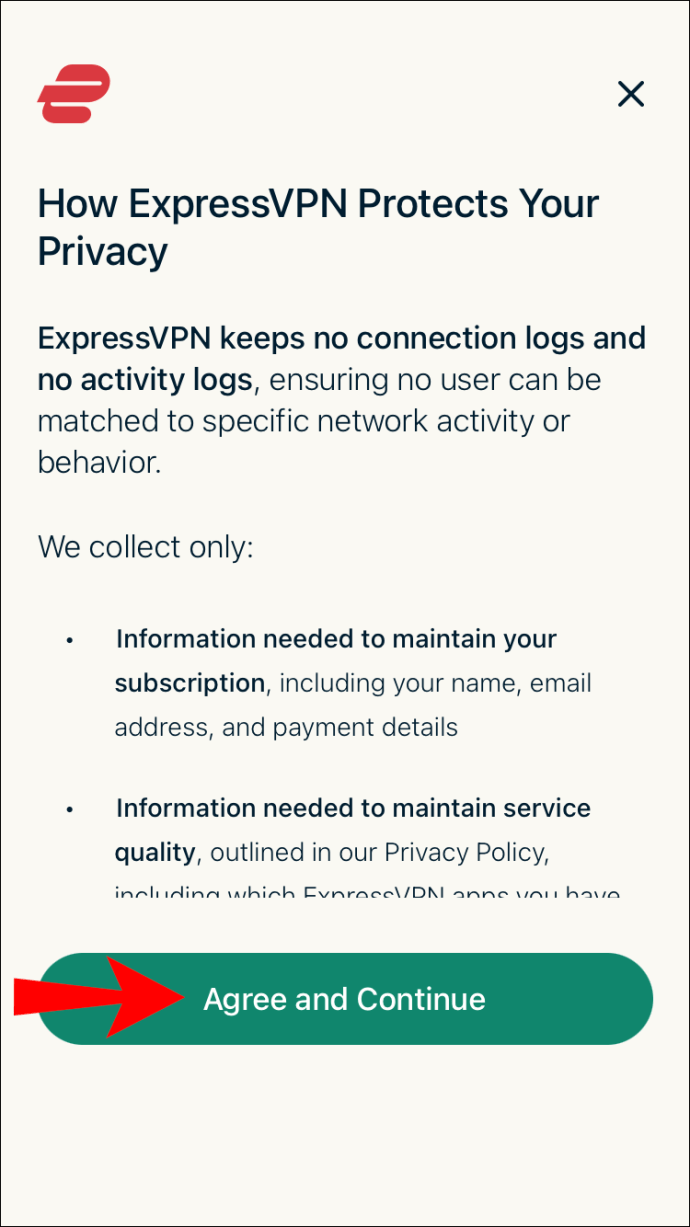
- Udělte oprávnění ExpressVPN pro nastavení VPN zadáním hesla nebo pomocí TouchID.
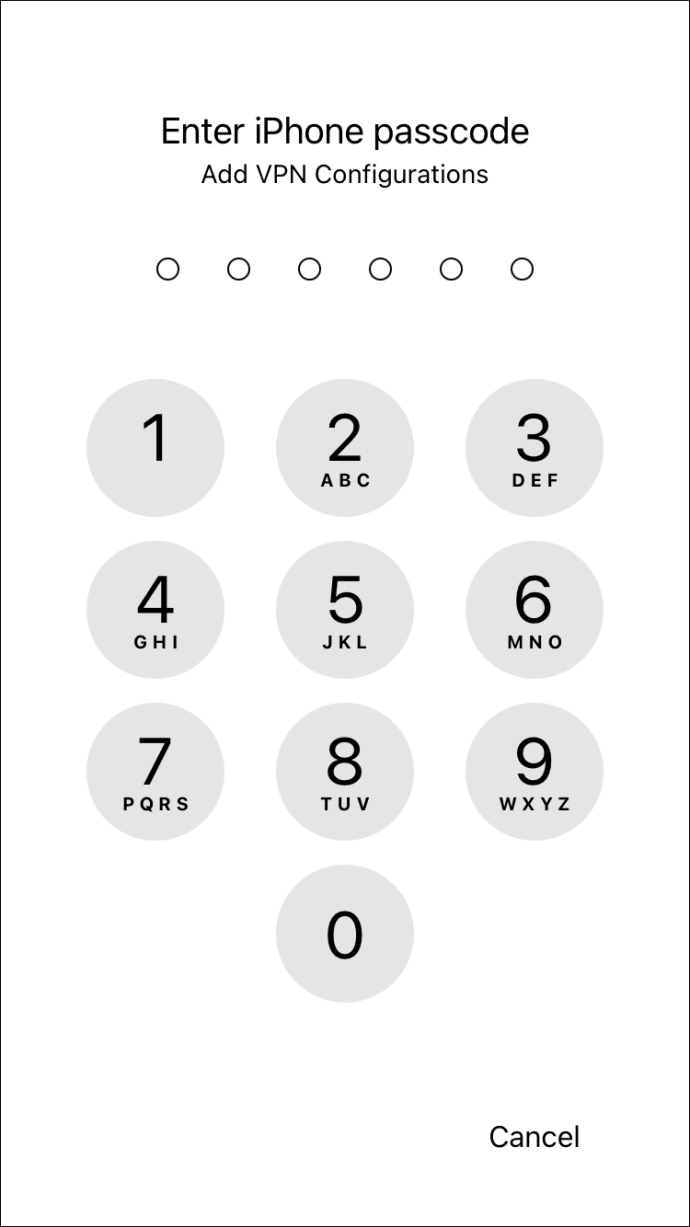
- Vyberte, zda chcete dostávat upozornění z ExpressVPN.
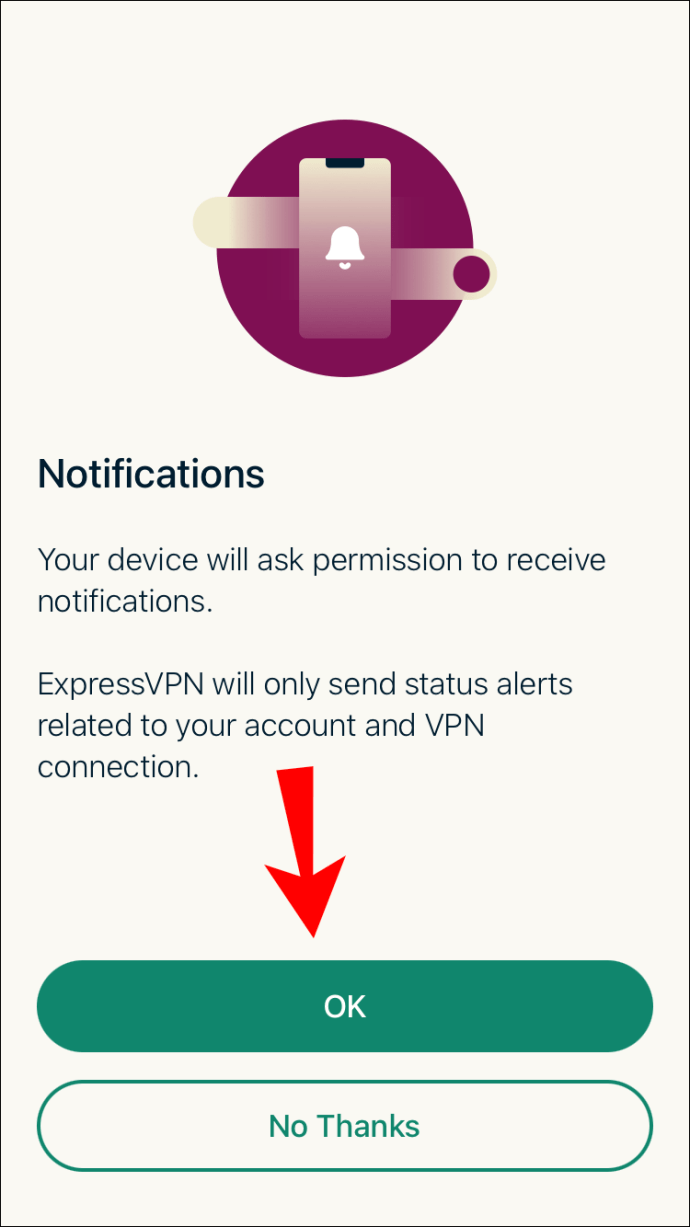
- Spusťte ExpressVPN.
- Klikněte na tlačítko „Zapnout“.
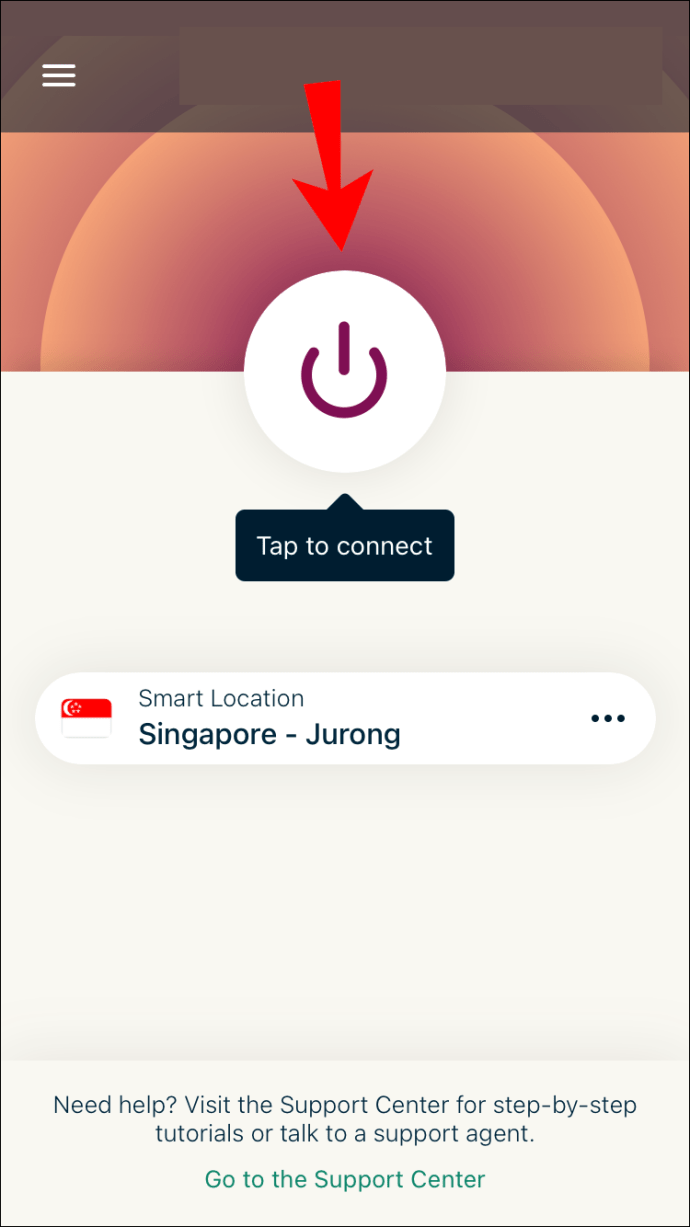
- Pod tlačítkem si vyberte konkrétní servery a místa, ke kterým se chcete připojit.
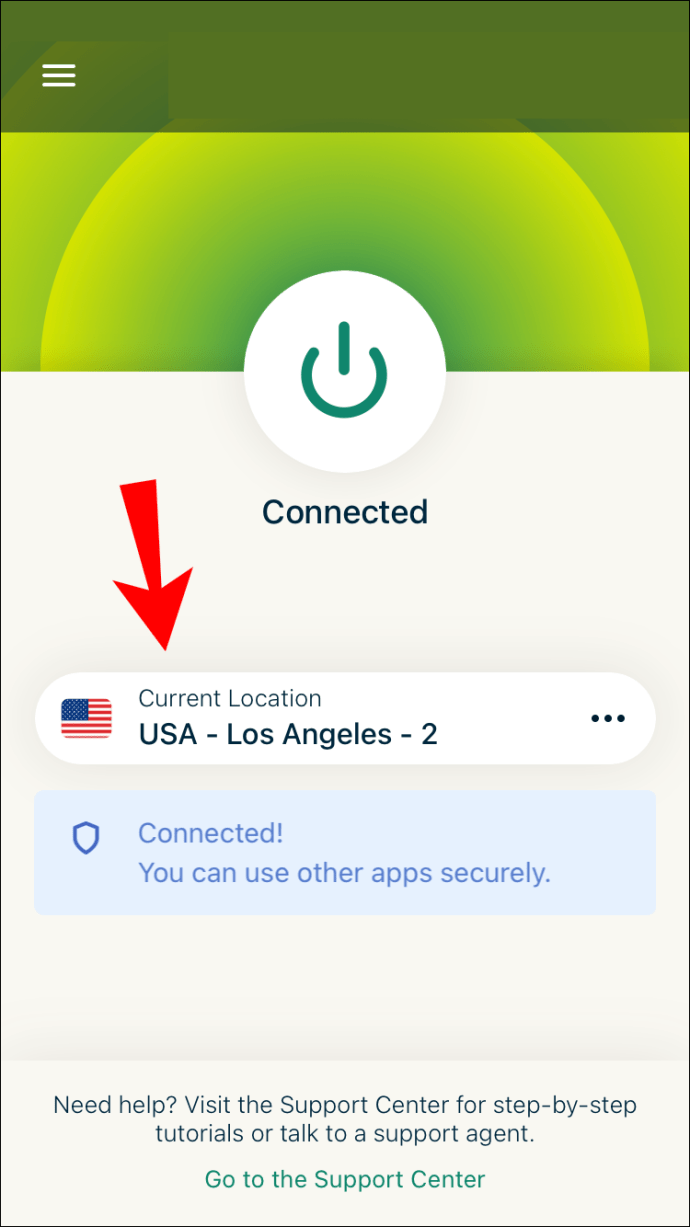
V systému iOS budete muset potvrdit několik dalších oprávnění. Tato nastavení závisí na vašich preferencích. Můžete se rozhodnout, zda chcete dostávat oznámení či nikoli.
Podobně jako u ExpressVPN na PC a Mac máte možnost rozhodnout se, zda chcete sdílet informace se společností. Toto rozhodnutí je na vás. Odeslání informací však může společnosti ExpressVPN pomoci s vývojem kvalitnějších produktů.
V momentě, kdy změníte svou polohu pomocí ExpressVPN, bude to mít dopad i na Google Chrome. S prohlížečem Chrome není třeba dělat nic víc, než jen surfovat po internetu. Nyní byste měli mít přístup i k webovým stránkám, které byly dříve nedostupné.
Tyto kroky by měly být podobné těm, které byste použili pro iPady a iPody. I když může operační systém vypadat mírně odlišně, jedná se o produkty společnosti Apple. Instalace ExpressVPN na tato zařízení by měla být snadná.
Jak změnit vaši polohu v Google Chrome na zařízení Android
Jak pro Android, tak pro iOS je vyžadováno stažení aplikace z příslušného obchodu. Následující kroky můžete použít pro Android 5.0 a novější. Pro ruční instalaci APK souborů, se podívejte níže.
- Spusťte na vašem zařízení Android Obchod Google Play.
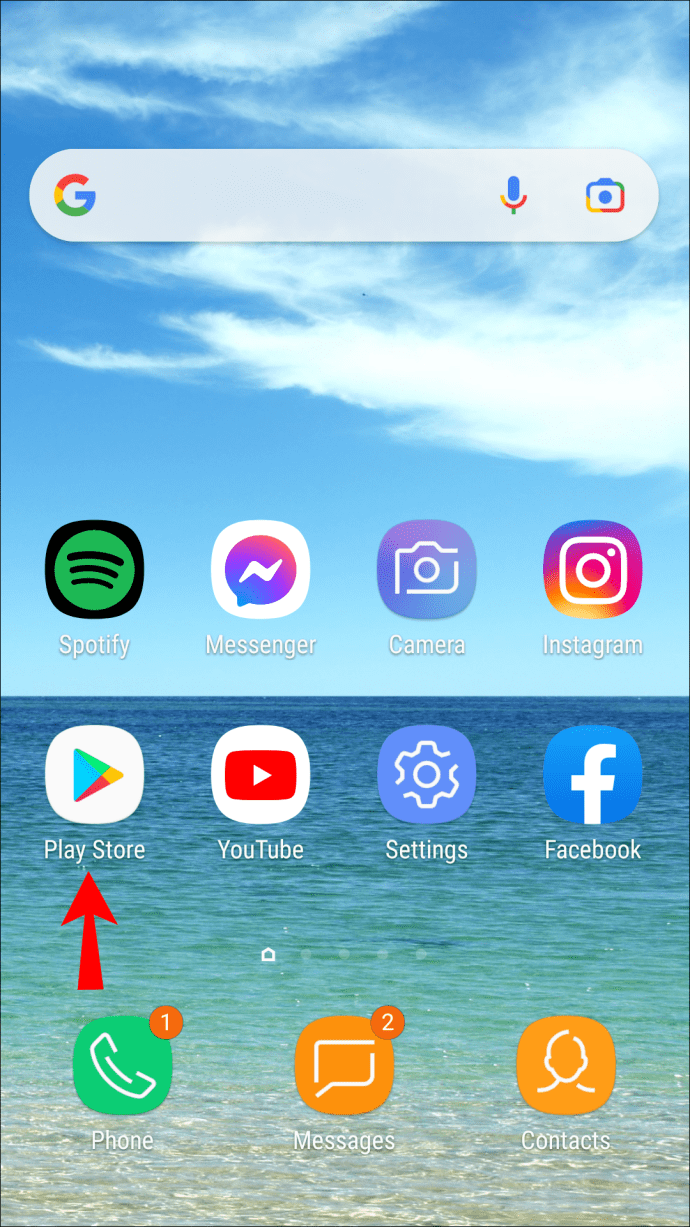
- Vyhledejte a stáhněte ExpressVPN.
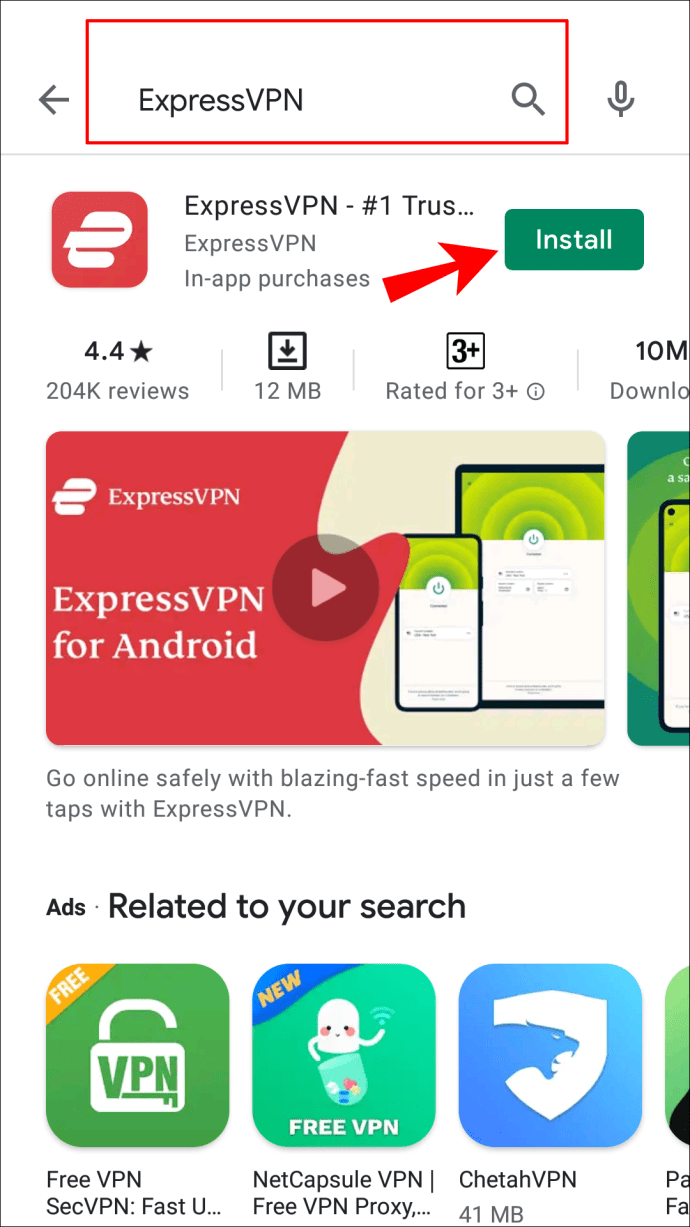
- Přihlaste se pomocí vašich přihlašovacích údajů.
- Vyberte, zda chcete společnosti odesílat data, nebo odmítnout.
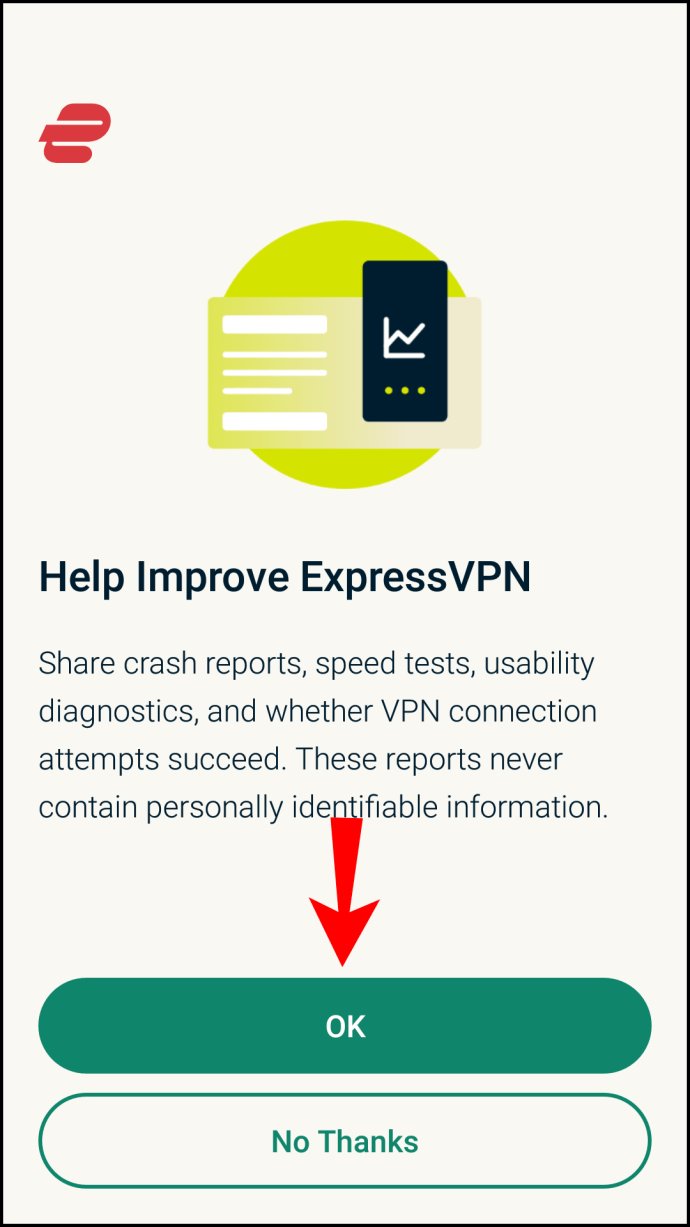
- Udělte oprávnění ExpressVPN výběrem možnosti „OK“.
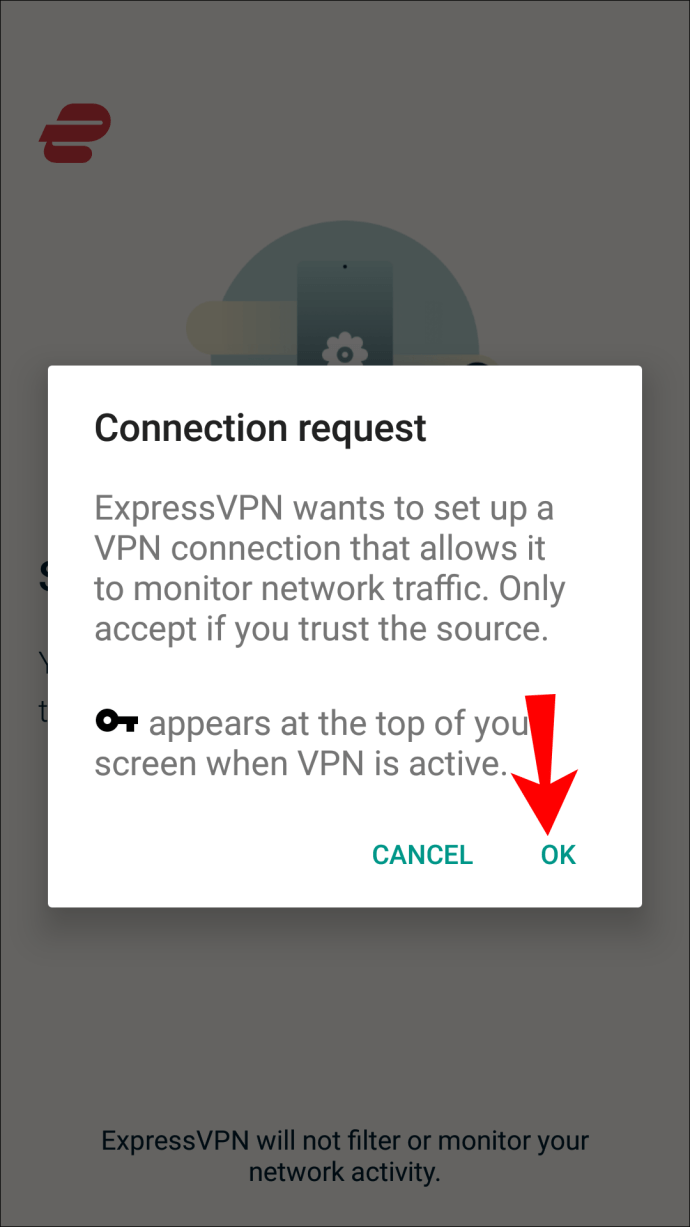
- Spusťte ExpressVPN.
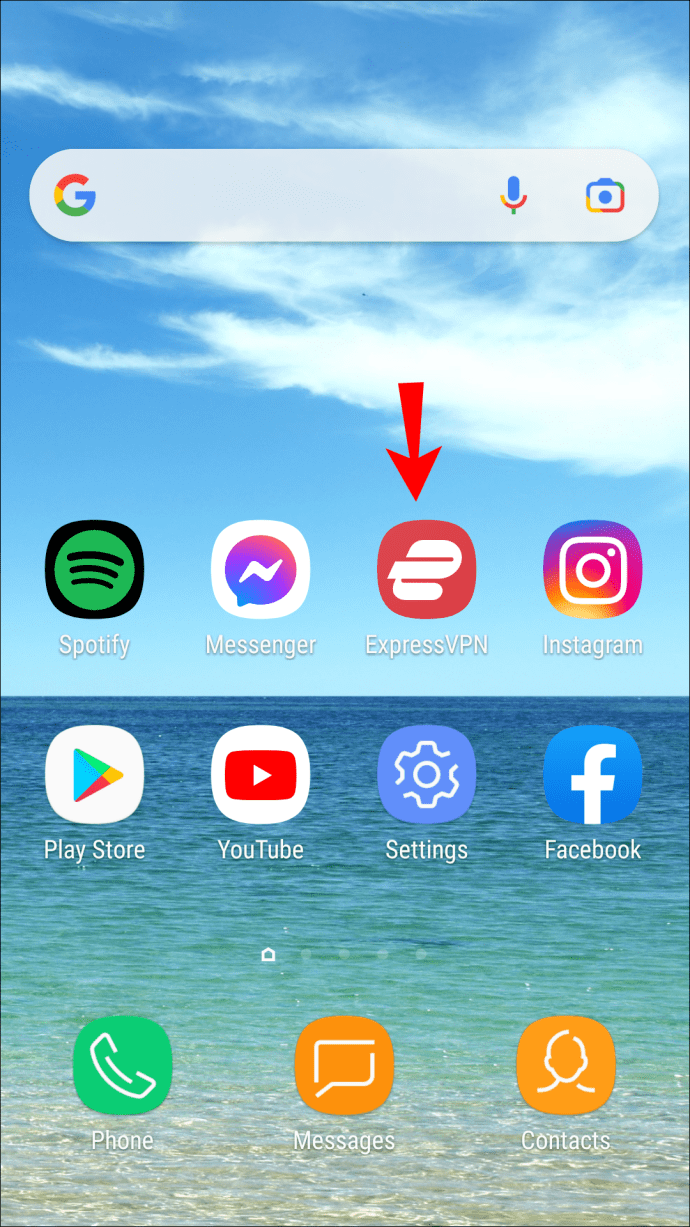
- Klikněte na tlačítko „Zapnout“.
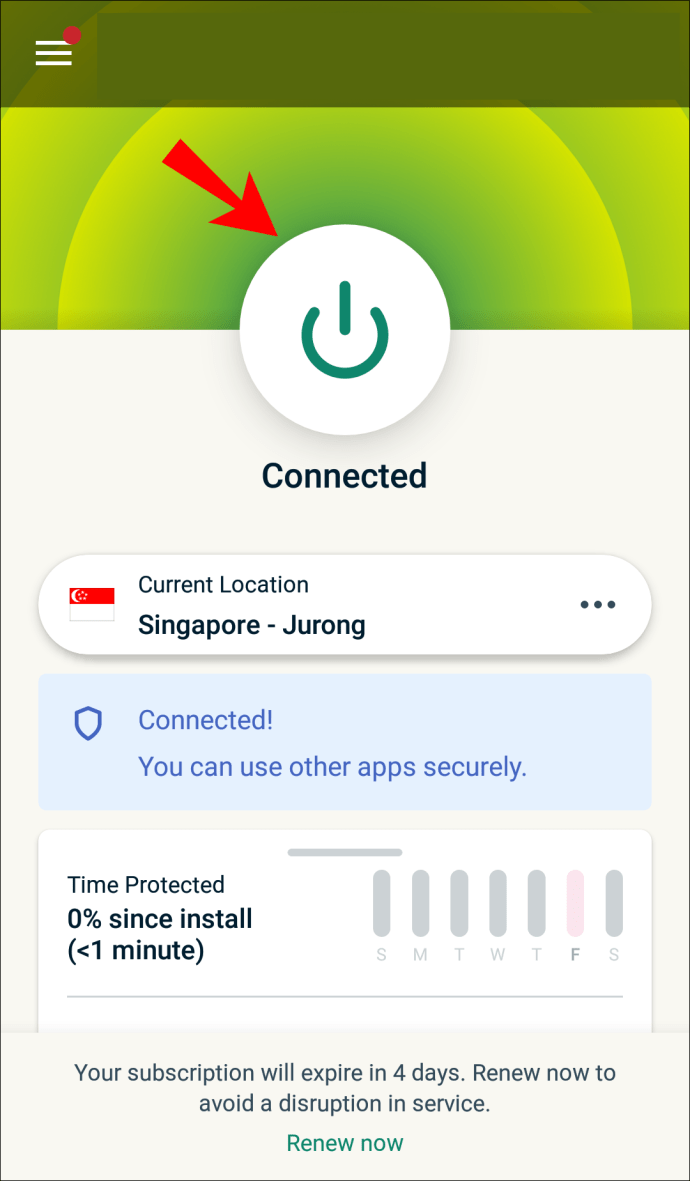
- Pod tlačítkem si vyberte konkrétní servery a místa, ke kterým se chcete připojit.
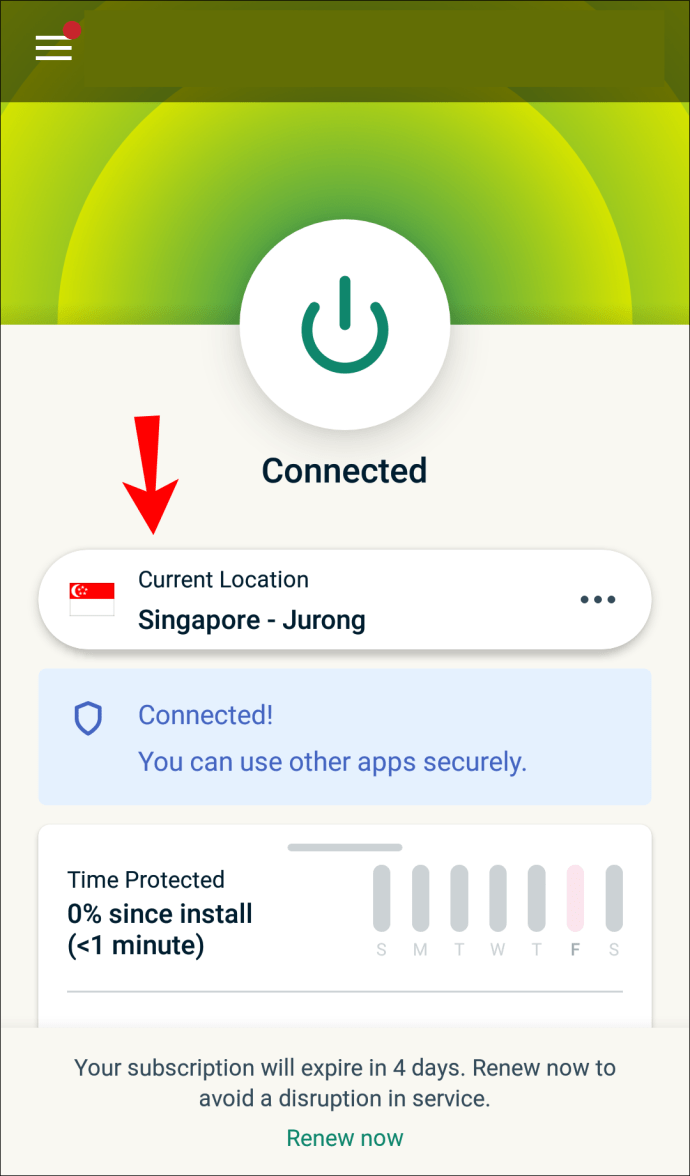
Případně si můžete stáhnout verzi APK po přihlášení se na stránce s nastavením. Po zadání ověřovacího kódu si můžete aplikaci stáhnout a nainstalovat manuálně. Další kroky by měly být od kroku 3 stejné.
Povolení instalací APK
Android 4.1 nebo novější nemusí ve výchozím nastavení povolit instalaci APK souborů, proto je potřeba povolit je v nastavení vašeho zařízení.
Pro telefony od jiných výrobců než Samsung, postupujte následovně:
- Přejděte do „Nastavení“.
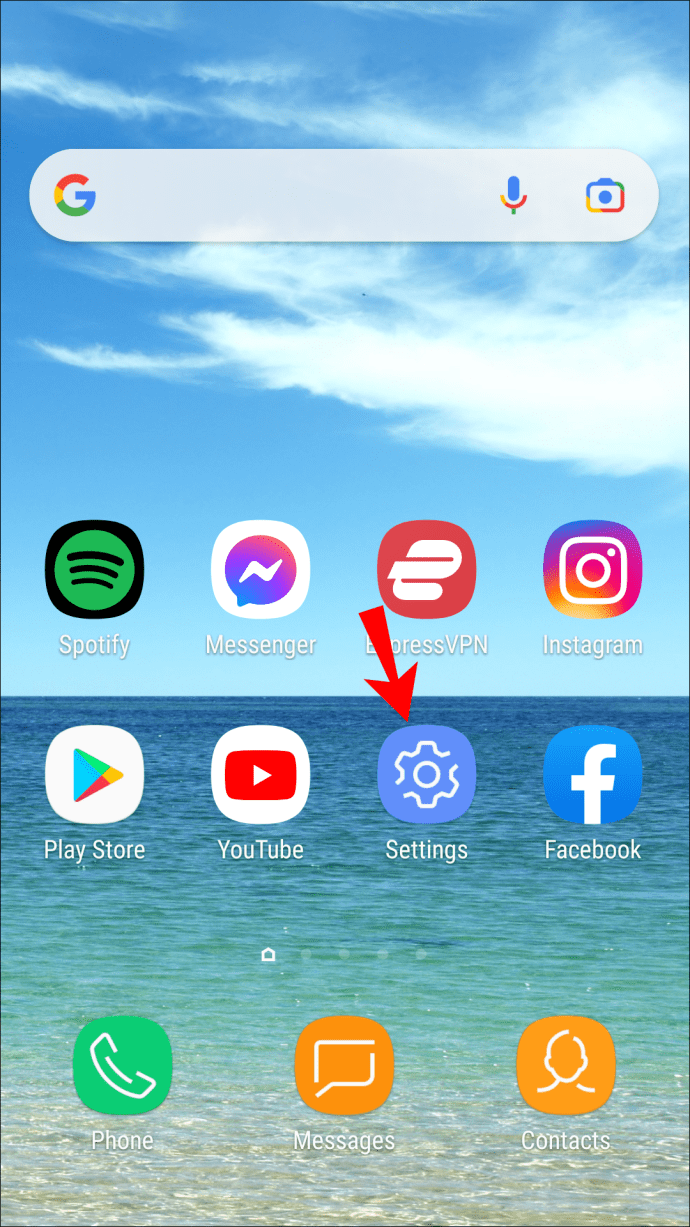
- Vyberte možnost „Zabezpečení a soukromí“.
- Dále přejděte na „Další nastavení“.
- Nakonec vyberte „Instalovat aplikace z externích zdrojů“.
Pro zařízení Samsung postupujte podle následujících kroků:
- Přejděte do „Nastavení“.
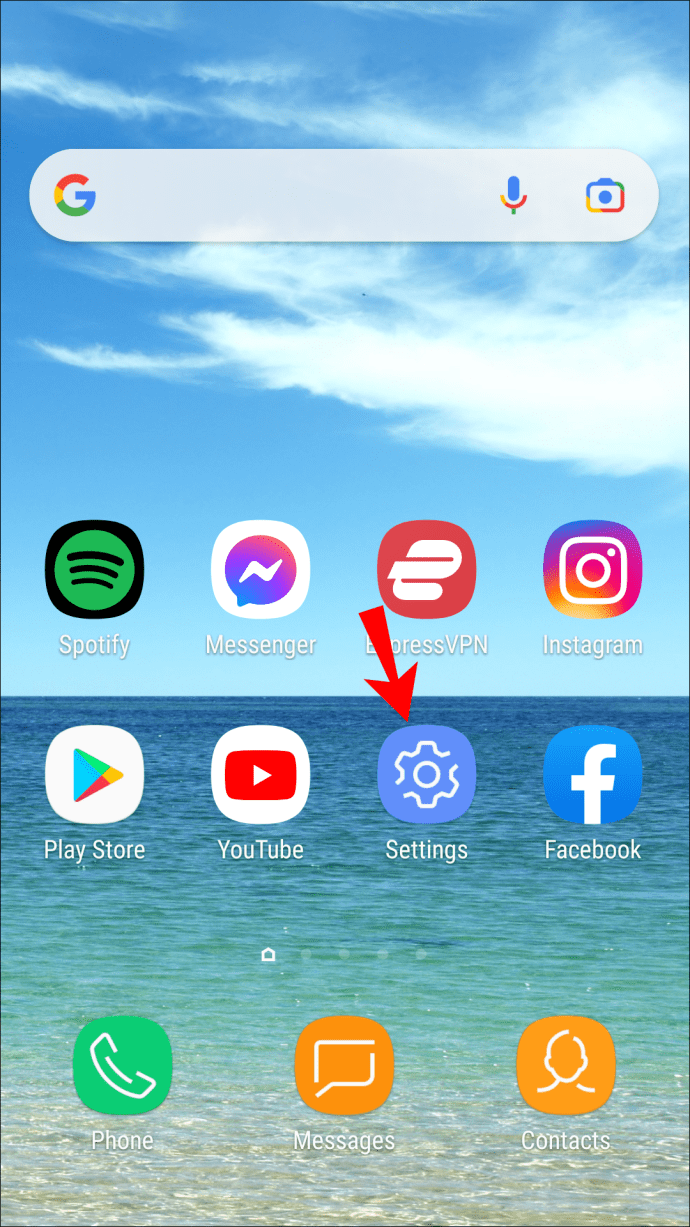
- „Biometrie a zabezpečení“
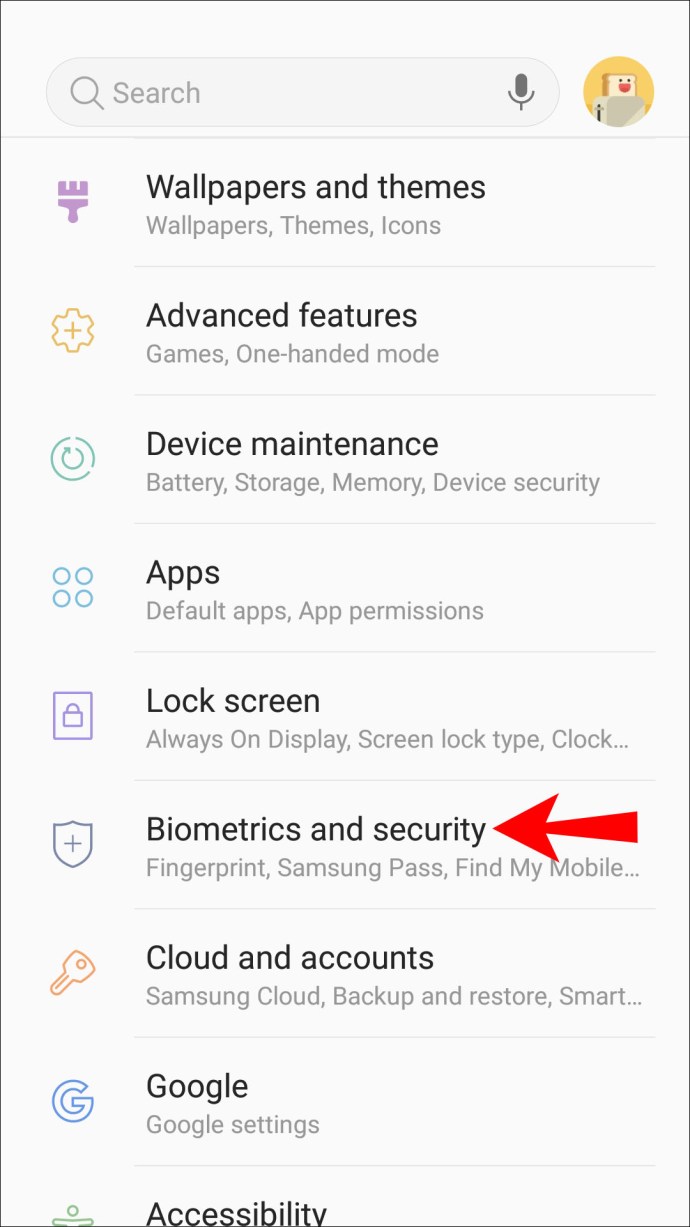
- „Instalovat neznámé aplikace“
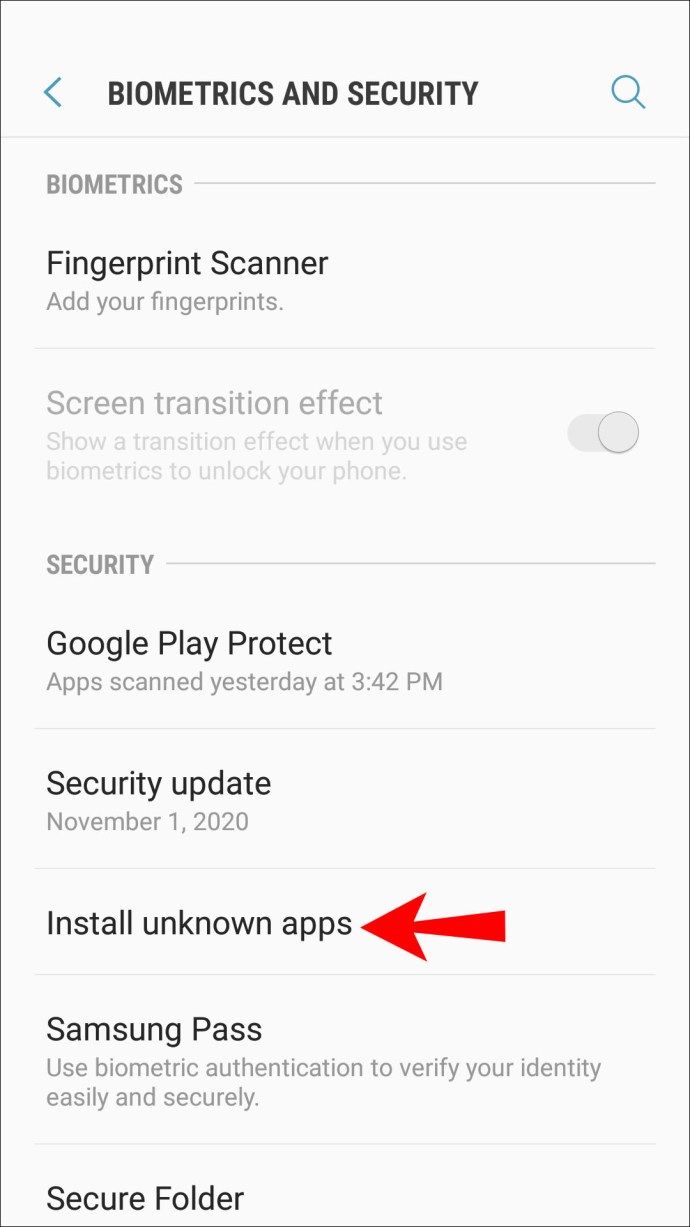
- Vyberte Google Chrome nebo jiný prohlížeč.
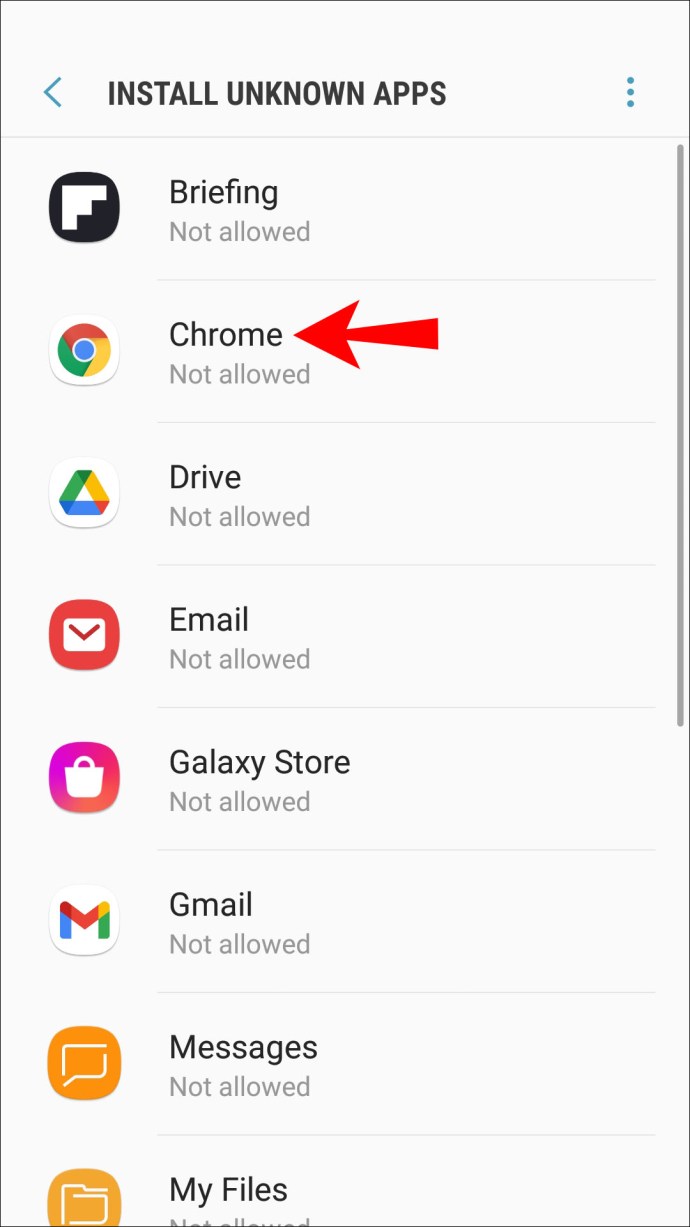
- Zapněte možnost „Povolit instalaci aplikací“.
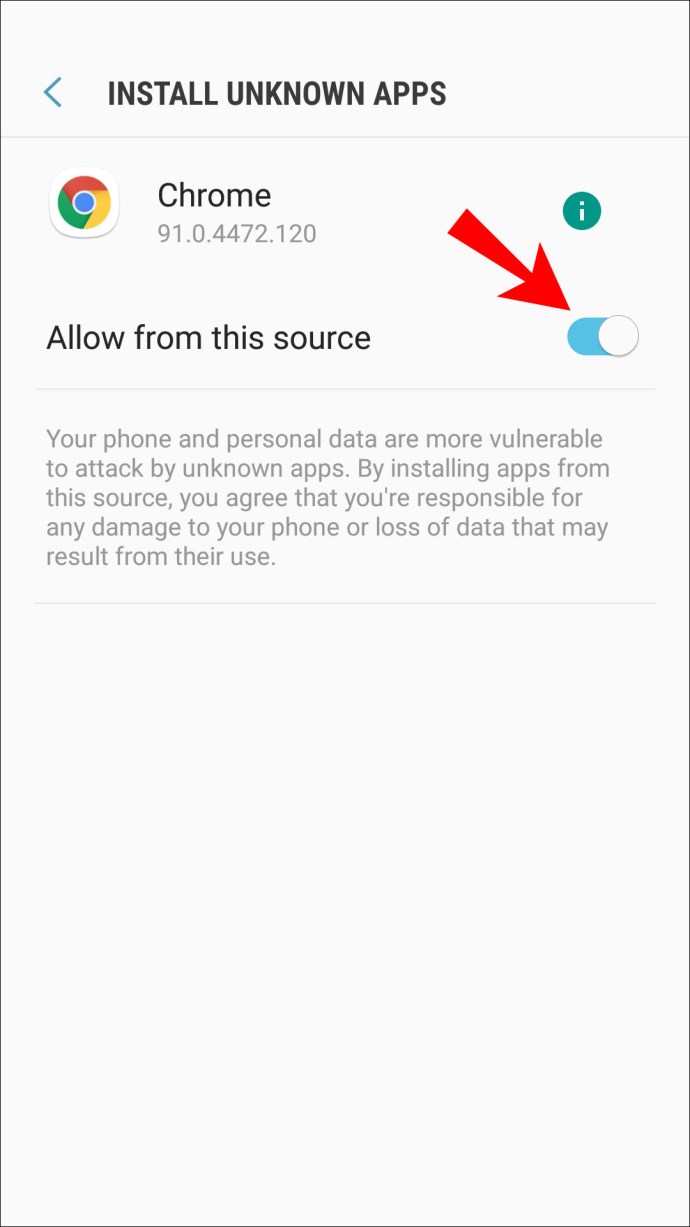
Pokud je vaše verze Androidu starší než 8.0, jsou možnosti označené mírně odlišně. Postup je následující:
- Přejděte do „Nastavení“.
- Vyberte možnost „Zabezpečení“.
- Najděte „Správa zařízení“.
- Zapněte „Neznámé zdroje“.
Nyní byste měli být schopni manuálně nainstalovat soubor APK ExpressVPN. Tyto kroky vám také umožní instalovat aplikace třetích stran, které nejsou dostupné v Obchodu Google Play. Nicméně, takové aplikace používáte na vlastní nebezpečí!
Někteří uživatelé nechtějí nechávat toto nastavení neustále zapnuté. Pokud si jej přejete vypnout, jednoduše se vraťte na dané umístění a deaktivujte jej.
Pokud chcete pouze skrýt svou polohu v Google Chrome
Ne každý chce používat VPN. Samotný Google Chrome vám umožňuje skrýt vaši polohu před webovými stránkami. Po aktivaci tohoto nastavení se vás Chrome zeptá, zda povolíte webovým stránkám přístup k informacím o vaší poloze. Vždy můžete kliknout na „Ne“.
Zde je postup, jak skrýt svou polohu před Google Chrome:
- Přejděte do nastavení Google Chrome.
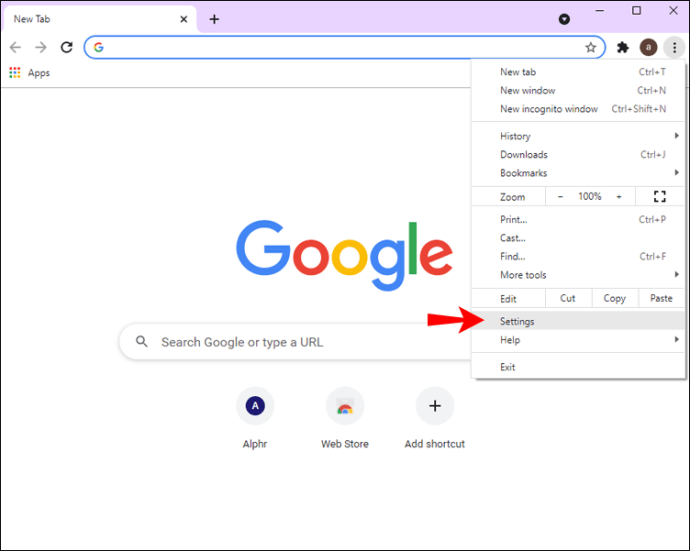
- Vyhledejte možnost „Ochrana osobních údajů a zabezpečení“ v levé části.
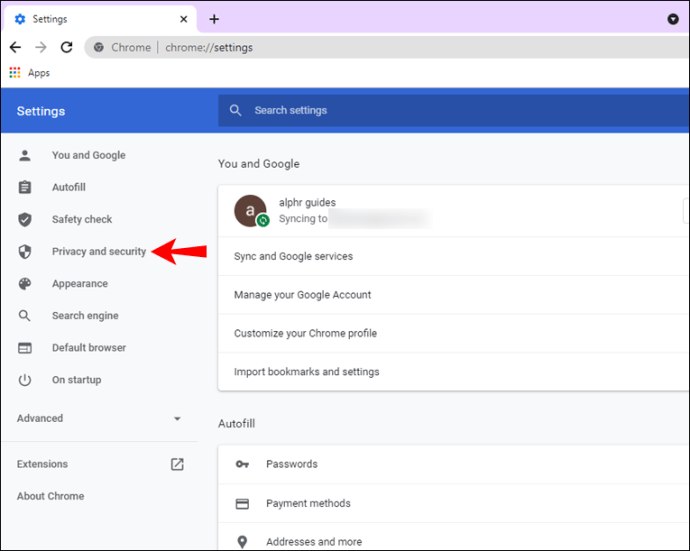
- Vyberte „Nastavení webu“.
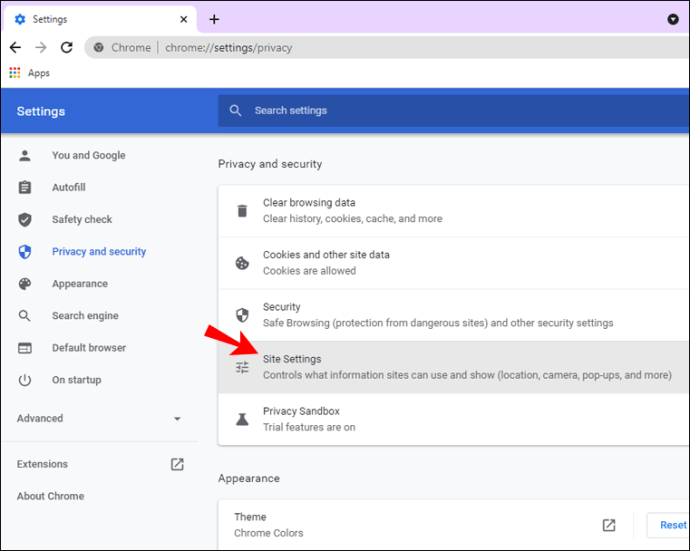
- Zapněte možnost „Zeptat se před přístupem“.
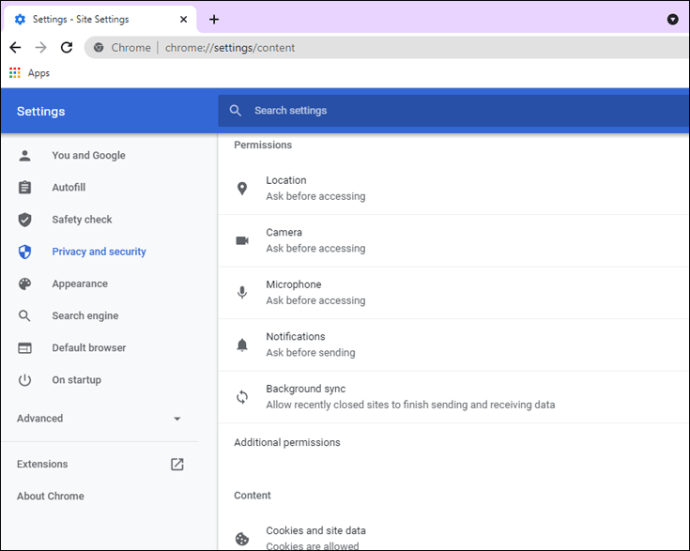
Může se stát, že některé webové stránky mají povolený přístup k vaší poloze. Chcete-li jim odebrat toto oprávnění, klikněte na ikonu koše, která se nachází vedle názvu webu. Od této chvíle webová stránka nebude mít přístup k informacím o vaší poloze.
Při opětovné návštěvě těchto stránek se znovu zobrazí možnost povolit přístup. Budete muset pokaždé vybrat možnost „Ne“.
Další často kladené dotazy
Změní aktualizace polohy mou IP adresu?
Ano, při aktualizaci polohy se změní i vaše IP adresa. Pokud používáte wi-fi v hotelu, bude se lišit od IP adresy, kterou máte doma.
Pokud jste doma a nechcete, aby vás někdo sledoval, jednoduše zapněte VPN. Tím se změní i vaše IP adresa. Díky VPN kyberzločinci nebudou schopni snadno zjistit vaši skutečnou polohu.
Aktualizace polohy změní město i zemi?
Ano, pokud máte povolené služby určování polohy. Pokud používáte VPN, Google bude předpokládat, že se nacházíte v lokalitě, kterou jste si vybrali ve vaší VPN. Pokud vyhledáváte „kavárna v okolí“, Google vám zobrazí výsledky z vybrané lokality.
Jak Google Chrome zjistí moji polohu?
Google Chrome obvykle sleduje vaši polohu prostřednictvím IP adresy. Pokud používáte mobilní zařízení, Chrome může ke sledování vaší polohy použít i GPS, zejména pomocí Map Google. Jinými slovy, bez jakýchkoli opatření, bude Google Chrome vědět, kde se nacházíte.
Jak změním svou polohu ve Vyhledávání Google?
K manuální změně polohy můžete využít režim pro vývojáře. Případně se to provede automaticky pomocí VPN. Níže naleznete návod, jak manuálně změnit polohu a v případě rozšíření také polohu ve Vyhledávání Google.
1. Najděte souřadnice lokace, kterou chcete použít a zkopírujte si je.
2. Spusťte Google Chrome.
3. Stiskněte klávesovou zkratku „Ctrl + Shift + I“.
4. Stiskněte klávesu „Esc“.
5. Vyberte „Sensors“.
6. Najděte možnost „Geolocation“ a vyberte „Choose Custom Location“.
7. Vložte dříve zkopírované souřadnice.
8. Obnovte stránku.
Nyní zjistíte, že namísto google.com.tw se zobrazí například google.com.sa. Ruční úpravou nastavení geolokace můžete změnit svou polohu.
Chraňte se před kybernetickými útoky
Nyní, když víte, jak změnit svou polohu v Google Chrome prostřednictvím ExpressVPN, můžete bezpečně surfovat po internetu. Veškerý blokovaný obsah by měl být také přístupný, pokud je vaše VPN aktivní. Případně můžete polohu změnit manuálně pomocí režimu pro vývojáře.
Používáte VPN doma a v práci? Jaká VPN služba je vaše oblíbená? Dejte nám vědět v komentářích níže.