Widgety hrají důležitou roli v Oznamovacím centru na počítačích Mac s operačním systémem macOS 11 Big Sur a novějším. Najdete je přímo ve spodní části nabídky. Chcete, aby se vámi vybraný widget zobrazoval bez nutnosti posouvání? V tomto článku se dozvíte, jak si widgety v Oznamovacím centru na Macu uspořádat podle svých preferencí.
Na rozdíl od widgetů na iPhone je přemístění widgetů v Oznamovacím centru na Macu velmi intuitivní a snadné – není nutné spouštět žádný speciální editační režim.
Více informací o přidávání a odstraňování widgetů na iPhonu naleznete zde: Jak přidávat a odebírat widgety z domovské obrazovky na iPhone.
Úprava rozmístění widgetů je stejně jednoduchá jako jejich přetahování. Pro otevření Oznamovacího centra stačí kliknout na oblast s časem a datem v pravém horním rohu panelu nabídek (je umístěna vedle ikony Ovládacího centra).

V Oznamovacím centru se v horní části zobrazí vaše nepřečtená upozornění (pokud nějaká máte) a zbývající prostor vyplňují widgety. Posouváním dolů zobrazíte všechny dostupné widgety.
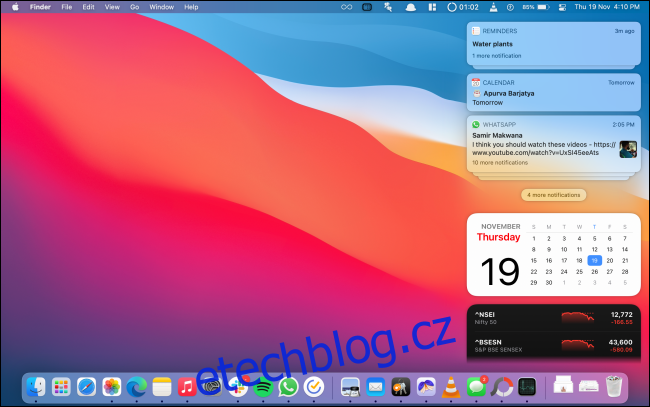
Chcete-li změnit uspořádání widgetů, jednoduše je přetáhněte na požadované místo. Nejprve klikněte a podržte widget, který chcete přesunout.
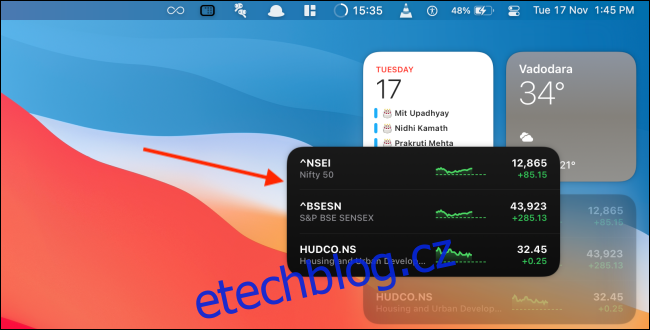
Poté přesuňte kurzor na nové umístění widgetu.
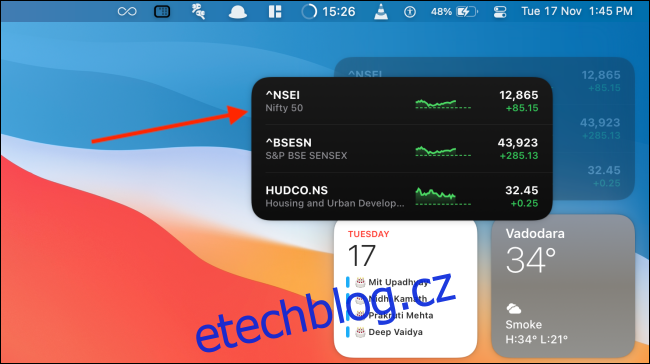
Uvolněte tlačítko myši nebo touchpadu. Widget se přesune na nové místo.
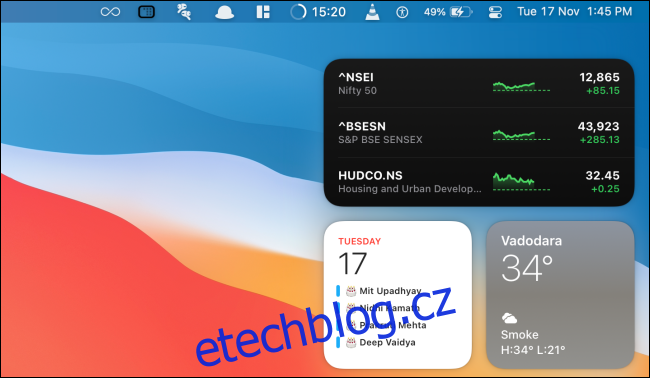
Přeskládání widgetů je tak snadné. Tento postup můžete opakovat pro všechny widgety, které chcete přesunout. Stejným způsobem to funguje i v režimu úprav widgetů. Do tohoto režimu se dostanete tak, že sjedete do spodní části Oznamovacího centra a kliknete na tlačítko „Upravit widgety“.
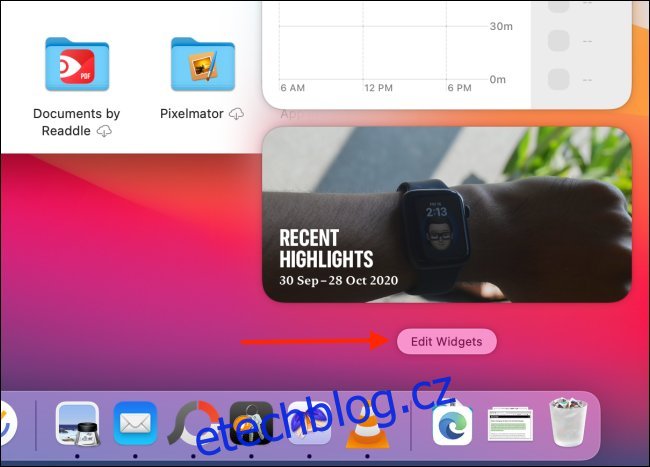
Nyní se zobrazí třípanelové rozhraní pro přidávání, odebírání, přizpůsobování a samozřejmě přesouvání widgetů.
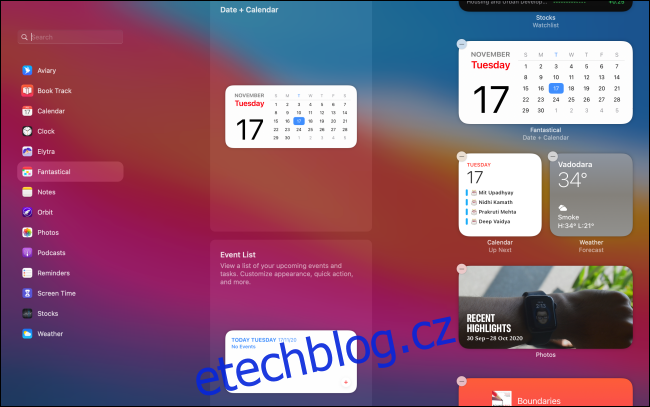
Zde můžete přetahovat nové widgety na požadované pozice. Stejně tak můžete přesouvat existující widgety z pravého panelu a měnit jejich pořadí v seznamu.
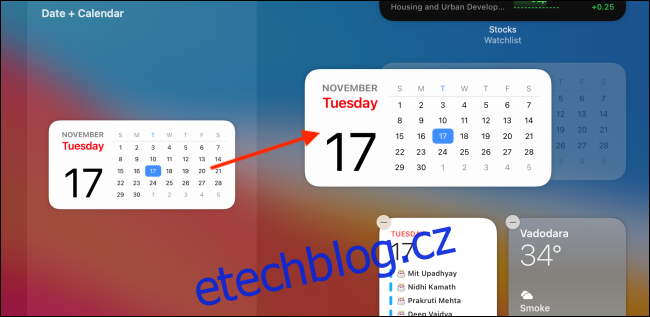
Vedle ikony Oznamovacího centra naleznete v panelu nabídek také ikonu Ovládacího centra. Pokud si nejste jisti, k čemu slouží, přečtěte si návod: Jak používat Ovládací centrum na Macu.