PowerPoint nabízí rozmanité nástroje pro formátování a prezentaci obsahu vašich prezentací. Pokud máte potřebu tisknout nebo promítat snímky v jiných rozměrech, než jsou standardní, máte možnost přizpůsobit jejich velikost vašim potřebám.
Jak změnit velikost snímků v PowerPointu
PowerPoint standardně nabízí dvě základní proporce snímků. Formát 4:3 se hodí pro starší zobrazovací zařízení, zatímco formát 16:9 je ideální pro moderní projektory a monitory.
Ve výchozím nastavení PowerPoint používá formát 16:9. Pro tisk snímků v plné velikosti, jeden na stránku, je však často nutné použít vlastní rozměry.
Změna formátu je jednoduchá. Nejprve otevřete prezentaci v PowerPointu a přejděte na kartu „Návrh“ na hlavním panelu.
V sekci „Přizpůsobit“ na kartě „Návrh“ klikněte na tlačítko „Velikost snímku“. Objeví se rozbalovací nabídka s dvěma standardními formáty.
Kliknutím na „Standardní (4:3)“ nebo „Širokoúhlý (16:9)“ změníte formát všech snímků v prezentaci.
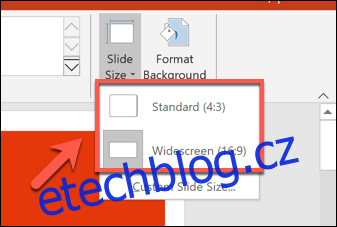
Bohužel, v rámci jedné prezentace nelze použít více formátů snímků. Stejně tak, pokud byste tvořili svislé snímky, všechny provedené změny velikostí se aplikují na celou prezentaci.
Nastavení vlastní velikosti snímku
Pokud vám standardní poměry stran 4:3 nebo 16:9 nevyhovují, můžete si v PowerPointu definovat vlastní rozměry snímku. Toto je užitečné například při tisku snímků v plné velikosti na papír s nestandardním rozvržením.
Pro nastavení vlastního formátu klikněte na Návrh > Velikost snímku > Vlastní velikost snímku. Otevře se nabídka „Velikost snímku“.
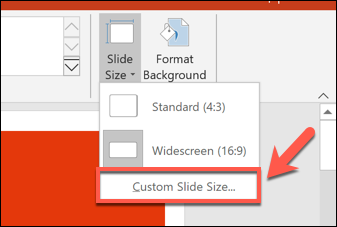
V rozbalovacím menu „Velikost snímku pro“ najdete přednastavené velikosti, jako jsou rozměry papíru A3 nebo A4.
Můžete vybrat jednu z přednastavených možností, nebo ručně zadat šířku a výšku snímku v polích „Šířka“ a „Výška“. Poté klikněte na „OK“ pro uložení změn.
Při zmenšování velikosti snímku PowerPoint zobrazí dotaz, jak má naložit s obsahem snímku.
Zvolte „Maximalizovat“, pokud chcete zachovat relativní měřítko obsahu, ale riskujete oříznutí části. Nebo klikněte na „Zajistit přizpůsobení“ pro zmenšení celého obsahu tak, aby se vešel do nového formátu bez ztráty informací.
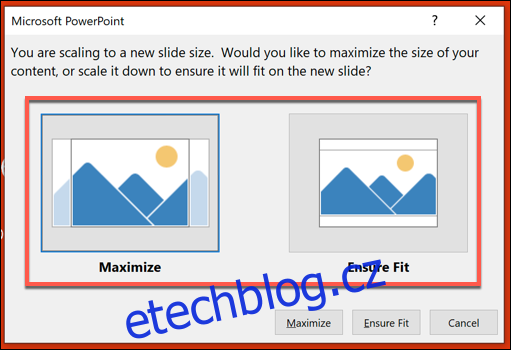
Po uložení se nová velikost snímku aplikuje na všechny snímky vaší prezentace. Obsah se automaticky upraví nebo ořízne tak, aby odpovídal novým rozměrům.