Služba Dokumenty Google má přednastavené výchozí formátování textu, které zahrnuje konkrétní typ písma a nastavení řádkování. Pokud vám toto výchozí nastavení nevyhovuje, tento návod vám ukáže, jak si jej upravit, abyste nemuseli při každém novém dokumentu měnit tyto parametry ručně.
Standardně Dokumenty Google používají písmo Arial o velikosti 11 bodů s řádkováním 1,15. Nicméně, pokud preferujete například písmo Calibri o velikosti 10 bodů s dvojitým řádkováním, můžete si toto nastavení uložit jako výchozí pro všechny nové dokumenty.
Provedení této změny vyžaduje nejprve vytvoření (nebo úpravu stávajícího) textu s požadovaným formátováním. Následně lze tento styl uložit a nastavit jako výchozí.
Úprava písma a řádkování
Otevřete Dokumenty Google, buď existující dokument, nebo vytvořte nový. Napište libovolný text s požadovaným písmem a řádkováním. Celý text označte kliknutím na jeho začátek nebo konec a tažením myší přes celý text.
S označeným textem přejděte na záložku „Formát“ v horním menu. Z rozbalovací nabídky vyberte „Styly odstavce“ a poté „Normální text“.

V zobrazené nabídce zvolte možnost „Aktualizovat ‚Normální text‘ tak, aby odpovídala“.

Opět klikněte na „Formát“ a „Styly odstavců“, tentokrát však ve spodní části nabídky vyberte „Možnosti“. V dalším okně zvolte „Uložit jako mé výchozí styly“.

Úprava výchozího nadpisu
Otevřete existující Dokument Google nebo si vytvořte nový. Vytvořte si nadpis s požadovaným písmem a velikostí. Označte celý text nadpisu kliknutím na jeho začátek nebo konec a tažením myší.

S označeným nadpisem klikněte v horním menu na „Formát“. V rozbalovací nabídce zvolte „Styly odstavce“ a vyberte požadovanou úroveň nadpisu, například „Nadpis 1“, „Nadpis 2“ atd. Pro tento příklad použijeme „Název“.
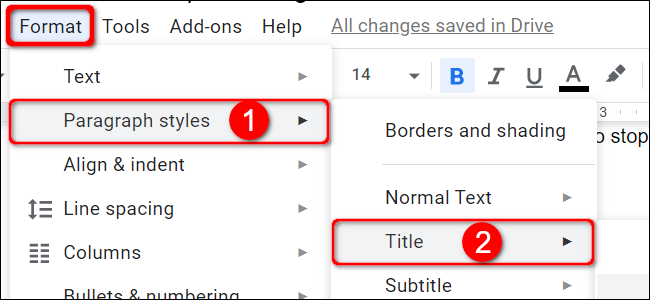
V zobrazené nabídce vyberte „Aktualizovat [Vámi vybraná úroveň nadpisu] tak, aby odpovídala“.

Znovu přejděte na „Formát“ a „Styly odstavců“, tentokrát zvolte „Možnosti“ ve spodní části nabídky. Nakonec vyberte „Uložit jako mé výchozí styly“.

Od této chvíle, každý nový dokument, který v Dokumentech Google vytvoříte, bude automaticky používat vámi nastavené formátování.