Pokud na svém počítači s Windows 10 používáte aplikaci pro správu schránky, možná ji po aktualizaci na verzi z října 2018 nebudete potřebovat.
Tato aktualizace přináší funkci ukládání historie schránky, díky které si můžete snadno zobrazit dříve zkopírovaný obsah pomocí klávesové zkratky. Následující text vám ukáže, jak si tuto historii prohlédnout.
Přístup k historii schránky ve Windows 10
Nejprve zkontrolujte, zda máte nainstalovánu verzi z října 2018. Do pole pro spuštění zadejte „winver“. Zobrazí se okno, kde byste měli vidět číslo verze 1809.
Než začnete s historií schránky pracovat, je nutné tuto funkci aktivovat. Otevřete Nastavení, přejděte do sekce „Systém“ a klikněte na „Schránka“. Zde zapněte funkci historie schránky.
Od tohoto momentu se vám bude ukládat historie schránky. Obsah, který jste zkopírovali před zapnutím této funkce, se v historii neobjeví.
Jak zobrazit obsah schránky?
Pro zobrazení historie schránky stiskněte klávesovou zkratku Windows + V. Otevře se okno se seznamem textů a obrázků, které jste do schránky zkopírovali. Procházejte si položky a kliknutím na vybranou ji můžete vložit.
U každé položky si můžete všimnout malé ikony špendlíku. Pokud na ni kliknete, položka se připne a při mazání historie schránky se nesmaže.
Historii schránky můžete vymazat kliknutím na tlačítko „Vymazat vše“ v okně historie. Stejnou operaci provedete i v nastavení schránky v aplikaci Nastavení.
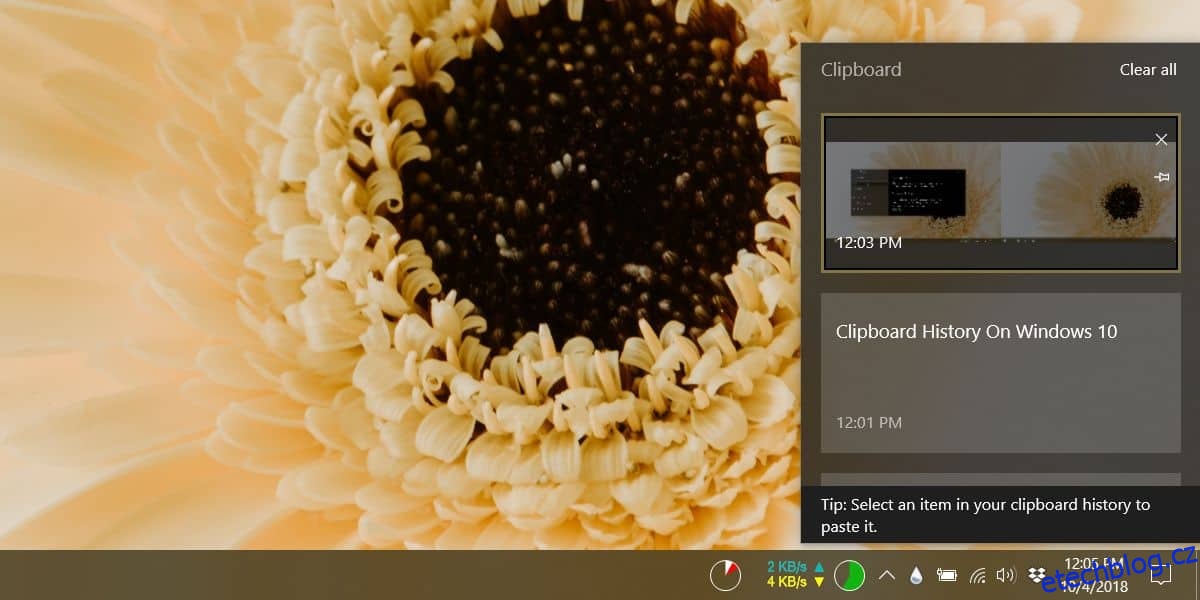
Schránku je také možné synchronizovat mezi zařízeními. Tato funkce je však ve výchozím stavu vypnutá.
Důležité upozornění ohledně historie schránky
Často se stává, že uživatelé do schránky kopírují citlivé údaje, jako jsou přihlašovací údaje, hesla nebo údaje z bankovních účtů.
To není bezpečné, ale před aktualizací z října 2018 to nebyl tak velký problém, protože Windows ukládaly pouze poslední položku ve schránce.
Pokud používáte historii schránky ve Windows 10, měli byste být opatrní a do schránky nekopírovat citlivé informace. Pokud se vám to stane, ihned po zkopírování je ze schránky smažte. Jednotlivé položky lze z historie odstraňovat.
Závěrem
Historie schránky zůstává uložena i po restartu počítače, proto je důležité pravidelně ji pročišťovat.
Citlivá data by se do schránky neměla vůbec dostat, ale pro jistotu byste měli položky ve schránce pravidelně mazat a ponechat si jen ty důležité.
Zdá se, že neexistuje žádný limit na počet uložených položek, ale protože se jedná o součást systému Windows 10, můžete očekávat, že si pamatuje poměrně velké množství dat.
Často kladené dotazy o schránce Windows 10
Jak aktivuji historii schránky?
Stiskněte klávesu s logem Windows + V a klikněte na tlačítko „Zapnout“.
Jak mohu synchronizovat položky schránky mezi zařízeními?
Jděte do Start > Nastavení > Systém > Schránka. V sekci „Synchronizace mezi zařízeními“ zvolte možnost „Zapnuto“.
Jak vymažu historii schránky?
Jděte do Start > Nastavení > Systém > Schránka > „Vymazat data schránky“ > „Vymazat“. Tímto se smaže historie v zařízení i v cloudu (kromě připnutých položek).
Alternativně můžete stisknout klávesu s logem Windows + V a v horní části okna kliknout na „Vymazat vše“. Tím se vymaže historie schránky v daném zařízení.
Jak odebrat jednu položku z historie?
Stiskněte klávesu s logem Windows + V a vedle položky, kterou chcete smazat, klikněte na „Odstranit“.
Lze synchronizovat schránku s telefonem?
Prozatím bohužel nelze synchronizovat historii schránky s telefonem. Tato funkce by měla být přidána v budoucnu.