Pokud vás zajímá, jak váš Mac využívá procesor (CPU) nebo grafický čip (GPU), máte možnost aktivovat v aplikaci Sledování aktivity méně známé panely s informacemi o výkonu. Tyto panely se zobrazují nad všemi ostatními okny, což vám umožňuje mít neustálý přehled o aktuálním stavu systému.
Pro jejich zobrazení použijte klávesovou zkratku Command + Mezerník, nebo klikněte na ikonu lupy v horní liště, čímž spustíte Spotlight. Následně zadejte „Monitor aktivity“ a potvrďte stisknutím Enter.
V horní části obrazovky klikněte na položku „Okno“. V této nabídce se vám zobrazí možnosti jako „Využití CPU“, „Historie CPU“ a „Historie GPU“. Každá z těchto voleb otevře plovoucí panel, který vám v reálném čase poskytne požadované údaje.
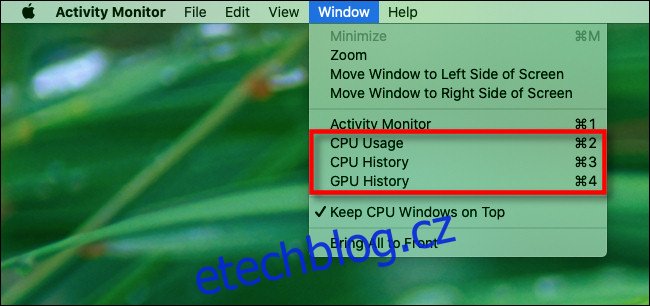
Pojďme se nyní podrobněji podívat na to, jak jednotlivé panely fungují.
Plovoucí panel Využití CPU
Po kliknutí na „Využití CPU“ v menu „Okno“ (nebo po stisknutí Command+2) se objeví malé okno s 10dílným indikátorem pro každé jádro procesoru.
Každý indikátor ukazuje, jak velká zátěž je na dané jádro procesoru aktuálně vyvíjena. Například pokud svítí pět segmentů, znamená to, že dané jádro je vytíženo na 50 procent svého výkonu.
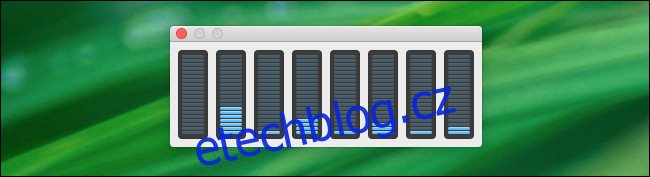
Plovoucí panel Historie CPU
Kliknutím na možnost „Historie CPU“ v menu „Okno“ (nebo stisknutím Command+3) zobrazíte okno rozdělené do několika sekcí. Každá sekce odpovídá jednomu jádru procesoru a graficky znázorňuje jeho aktivitu v čase, posouvající se zprava doleva.
Výška bodů v každém sloupci odráží aktuální zatížení daného jádra CPU. Červené obdélníky symbolizují aktivitu procesoru způsobenou systémovými procesy, zatímco zelené obdélníky označují aktivitu způsobenou uživatelskými procesy.
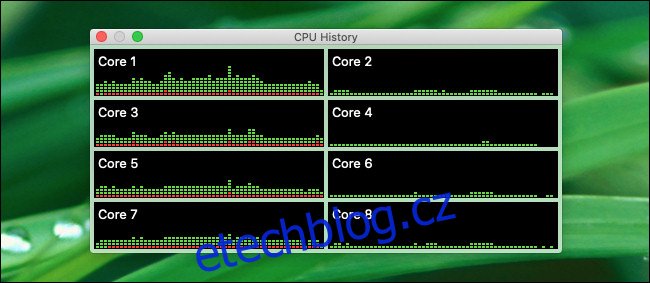
Plovoucí panel Historie GPU
Volbou „Historie GPU“ z menu „Okno“ (nebo stisknutím Command+4) se zobrazí graf zobrazující historické využití grafického procesoru (GPU) vašeho Macu. Čím je grafický procesor aktivnější, tím více modrých bodů se objeví v grafu při každé aktualizaci, jak se graf posouvá zprava doleva.
Přesný význam modrých čtverečků v grafu není zcela jednoznačný (ani oficiální dokumentace společnosti Apple neposkytuje detailní vysvětlení). Nicméně, graf nabízí užitečný vizuální odhad toho, jak moc je grafický hardware aktuálně zatížen.

Úprava frekvence aktualizace panelů výkonu
Ve výchozím nastavení se panely výkonu aktualizují každých pět sekund. Pokud chcete tuto frekvenci změnit, klikněte na položku „Zobrazit“ > „Frekvence aktualizace“ v horní liště. V podnabídce si můžete vybrat mezi „Velmi často (1 s)“, „Často (2 s)“ nebo „Normálně (5 s)“.
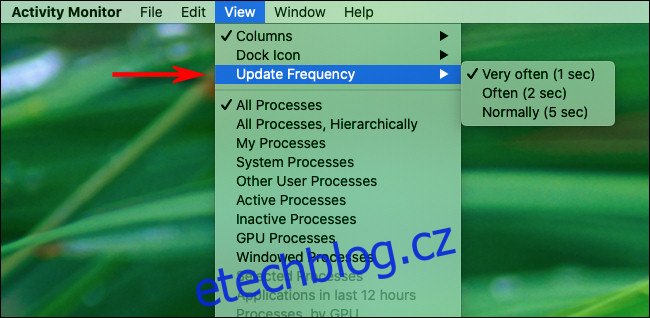
U starších systémů může častější aktualizace grafů mírně snížit celkový výkon systému. Nicméně, u většiny moderních Maců by tento dopad měl být zanedbatelný.
Zobrazení panelů výkonu nad ostatními okny
Pokud si přejete mít jeden nebo více panelů s informacemi o výkonu procesoru (CPU) nebo grafické karty (GPU) neustále na očích, můžete je nastavit tak, aby se zobrazovaly nad všemi ostatními okny. Pro aktivaci této funkce klikněte na „Okno“ > „Ponechat okna CPU nahoře“ v horní liště.
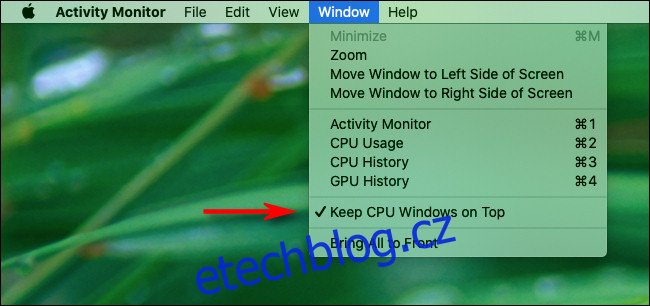
Pokud nechcete, aby se zobrazovalo hlavní okno „Monitor aktivity“, můžete jej jednoduše zavřít kliknutím na červené „X“. Pokud ho budete chtít později znovu otevřít, stačí kliknout na „Okno“ > „Monitor aktivity“ v horní liště nebo stisknout Command + 1.
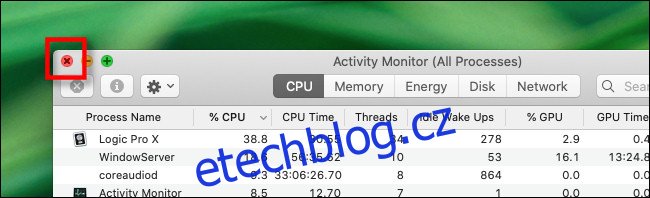
Monitor aktivity nabízí mnohem více funkcí, než si většina uživatelů uvědomuje. Pokud se hlouběji ponoříte do jeho možností, získáte cenné informace o tom, jak váš Mac funguje. Můžete například využít ikonu Monitoru aktivity v Docku jako monitor CPU!