Systémové události v operačním systému Windows 10 aktivují takzvaná „toastová oznámení“. Tato upozornění mohou rovněž odesílat aplikace, například s cílem vás informovat o nové e-mailové zprávě. Vývojáři mají možnost implementovat podporu pro tyto notifikace. Jsou poměrně užitečné, avšak spouštějí se výhradně na základě systémových událostí nebo akcí aplikací. Standardně není možné nakonfigurovat zobrazení oznámení v reakci na spuštění naplánované úlohy. Chybí zde integrované uživatelské rozhraní, které by to umožnilo. Nicméně, je zde dobrá zpráva – zobrazení vlastních toastových upozornění v prostředí Windows 10 není složité. Vše, co potřebujete, je jednoduchý skript v PowerShell.
Tento návod je určen pro Windows 10. Vyžaduje se PowerShell verze 5 nebo novější a uživatelská oprávnění administrátora.
Ověření verze PowerShellu
Spusťte PowerShell. V nabídce hledání Windows zadejte „PowerShell“, klikněte pravým tlačítkem myši na nalezený výsledek a z kontextového menu vyberte možnost „Spustit jako správce“. V okně PowerShellu zadejte následující příkaz:
Get-Host
Nyní se podívejte na výstup v řádku s označením „Version“ a zkontrolujte, jakou verzi PowerShellu používáte. Pokud máte nejnovější verzi Windows 10, tedy Fall Creators Update, pravděpodobně máte nainstalovanou verzi PowerShell v5 nebo novější.
Instalace modulu BurntToast
Ujistěte se, že máte spuštěný PowerShell s administrátorskými právy. Abyste mohli zobrazovat vlastní toastová oznámení v systému Windows 10, je nezbytné instalovat modul BurntToast. Tento modul vám umožní vytvářet vlastní notifikace s minimálním úsilím a bez nutnosti pokročilých znalostí programování.
Do PowerShellu zadejte následující příkaz:
Install-Module -Name BurntToast
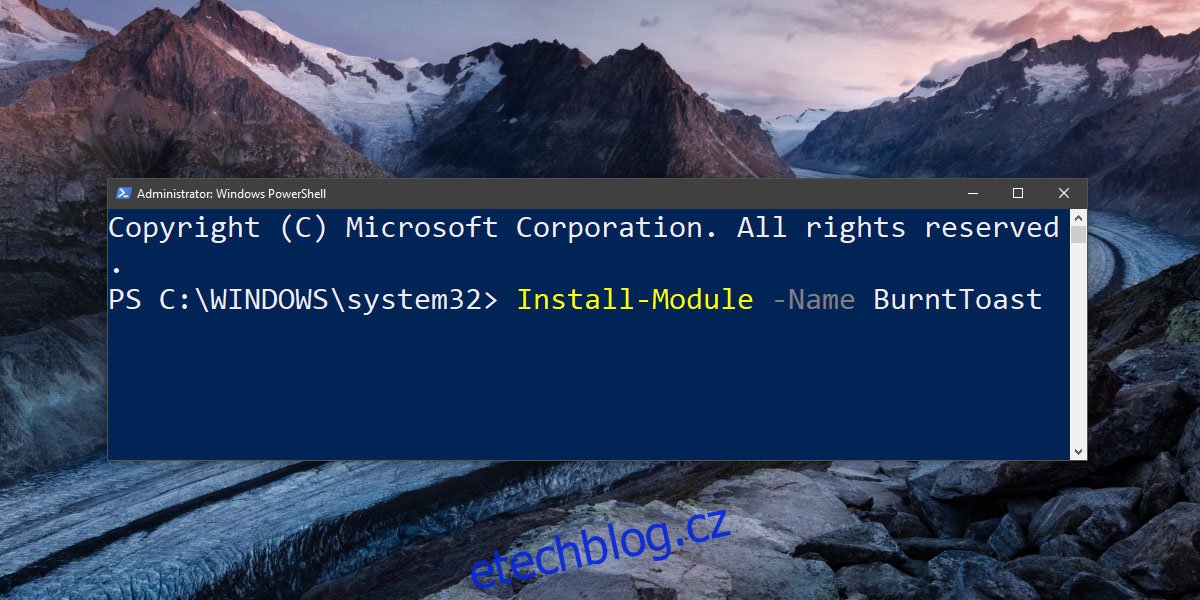
Je pravděpodobné, že se zobrazí zpráva s informací o potřebě instalace poskytovatele NuGet. Pokud se tak stane, zadejte „Y“ a stiskněte Enter. PowerShell se postará o zbytek. Po dokončení instalace znovu spusťte předchozí příkaz.
Tentokrát se pravděpodobně zobrazí upozornění, že se snažíte instalovat modul z nedůvěryhodného zdroje. Opět zadejte „Y“ a pokračujte. Modul by se měl bez problémů nainstalovat.
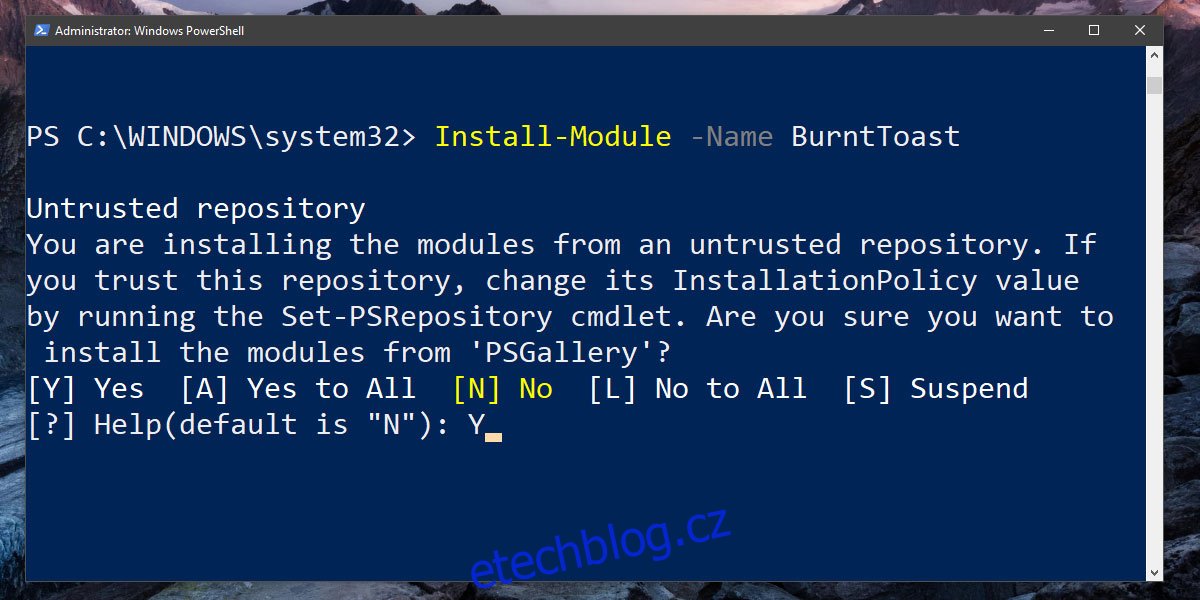
Tvorba vlastního toastového oznámení
Po úspěšné instalaci modulu můžete začít s vytvářením vlastních upozornění. Vlastní toastová oznámení v systému Windows 10 se skládají ze tří základních prvků:
- Nadpis
- Text zprávy
- Ikona
Vyberte si vhodný obrázek ve formátu JPG nebo PNG, který poslouží jako ikona. Tato ikona se zobrazí v notifikaci. Protože všechna oznámení budou pocházet z PowerShellu, je vhodné zvolit ikonu, která vám pomůže identifikovat zdroj oznámení.
Otevřete si Poznámkový blok a vložte do něj následující kód:
New-BurntToastNotification -Text "Název oznámení", 'Text oznámení' -AppLogo cesta k souboru s ikonou
Nahraďte text „Název oznámení“ a ‚Text oznámení‘ vlastním obsahem. Neodstraňujte apostrofy a uvozovky. Uložte soubor s příponou .ps1.
Zde je příklad vlastního toastového oznámení, které jsme vytvořili pomocí modulu BurntToast:
New-BurntToastNotification -Text "Připojeno/Odpojeno napájení", 'Zdroj napájení se změnil' -AppLogo C:UsersfatiwDesktoppower-plug-png-image-69656.png
Po spuštění tohoto PS1 souboru (pomocí PowerShellu) se na obrazovce objeví toastové oznámení.
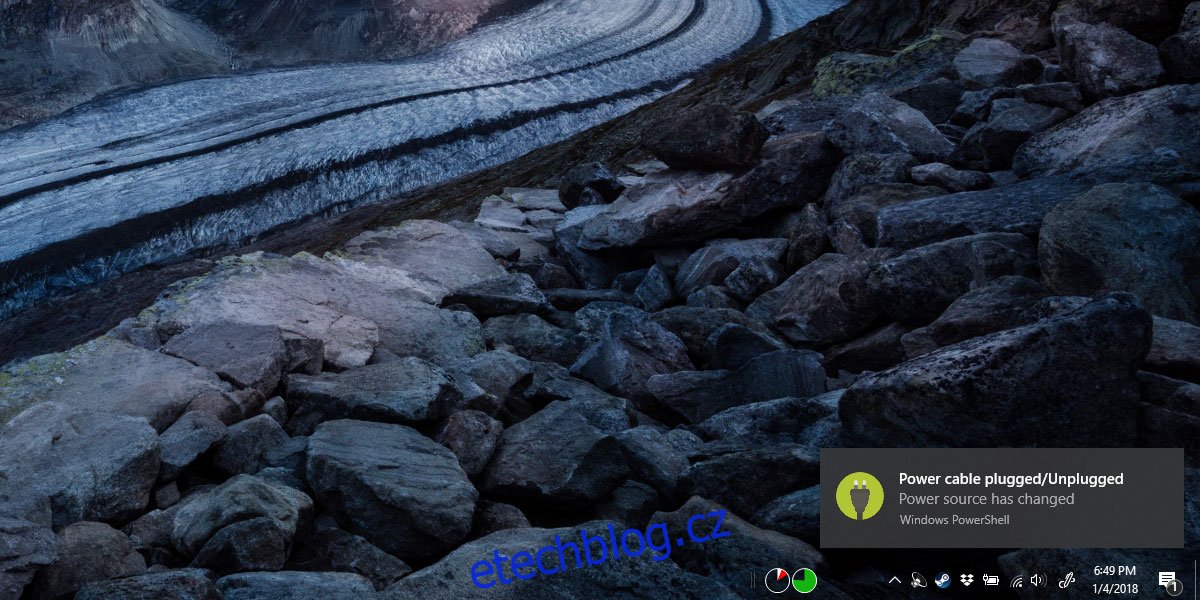
Oznámení můžete zavřít stejně jako jakékoli jiné upozornění systému Windows 10. Všechna tato oznámení se objeví v Centru akcí v sekci PowerShell. Velikost oznámení není možné měnit. Barva pozadí se vždy bude shodovat s barvou zvýraznění, kterou jste si vybrali v nastavení Windows 10. Oznámení se budou vizuálně shodovat s výchozím nastavením pro notifikace v systému Windows 10. Po spuštění skriptu se na krátkou chvíli objeví okno PowerShellu a automaticky se zavře. To je normální a nemusíte se toho obávat.
Pro automatické spouštění oznámení můžete využít funkci Plánovač úloh.