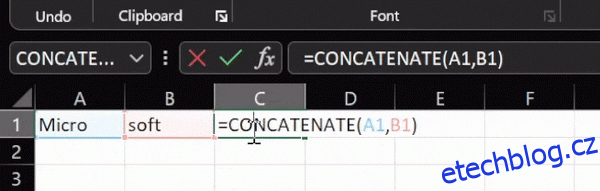Concatenate v Excelu je zastaralý, ale stále funguje pro zpětnou kompatibilitu. Pojďme to zkontrolovat, jeho aktualizovanou náhradu, použitelnou syntaxi a mnoho dalšího.
Funkce Excelu existují, aby to usnadnily. Zřetězení je jedna taková textová funkce, která primárně zobrazuje více hodnot buněk v jedné.
Concatenate však pomalu zastarává a byl nahrazen Concatem od Excelu 2016. Přesto funguje dobře a uživatel zatím nevidí žádný rozdíl.
Stále však existují určité výhody Concat oproti zastaralému Concatenate, které konečně uvidíme. Kromě toho se podíváme na Textjoin jako alternativu k oběma.
Pojďme si to tedy rozebrat, abychom viděli, jak to funguje.
Table of Contents
Zřetězení v Excelu
Zřetězení můžete použít podobně jako jakýkoli jiný vzorec.
Stiskněte = na výstupní buňce a zadejte Concatenate. Poté vložte buňky do závorek se správnou syntaxí a stisknutím klávesy Enter získáte výsledek.
Například, jeden použije =Concatenate (A1, B1) ke spojení buňky A1 (Micro) s B1 (soft) a vytvoří Microsoft.
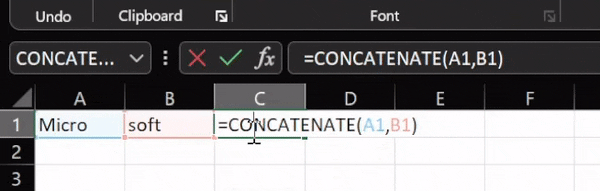
Je pozoruhodné, že nelze vybrat buňky předmětu přetažením myši, protože to vrátí =Concatenate (A1: B1), vytvoří dva sloupce a nedá požadovaný výsledek v jedné jediné buňce.
Alternativně můžete použít ‚&‘, operátor výpočtu, abyste získali stejný výsledek, =A1&B1.
Toto byl nejjednodušší případ bez mezer nebo oddělovačů. Ergo, pojďme se podívat na některé varianty.
Spojte čárkami, mezerami, pomlčkami atd.
Toto je praktičtější, kde kombinujete více řetězcových hodnot pomocí čárek, mezer, pomlček nebo náhodného textu.
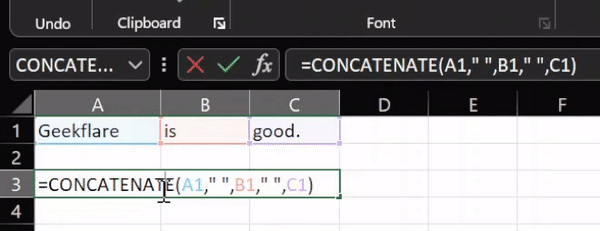
Takže jsem měl tři hodnoty řetězce: etechblog.cz (A1), is (B1) a dobrý (C1). A co fungovalo, je =Concatenate(A1,” “,B1,” “,C1).
Opět to lze provést také pomocí znaku „&“. Vzorec se však stává trochu nepřátelským: =A1&” “&B1&” “&C1.
Mezera mezi slovy byla vložena pomocí dvojitých uvozovek „ “. Podobně lze použít čárku („,“), pomlčku („-“), text (např. „abc“) nebo číslo (např. „12“).
Můžete například použít textový argument, jak je znázorněno na daném obrázku:
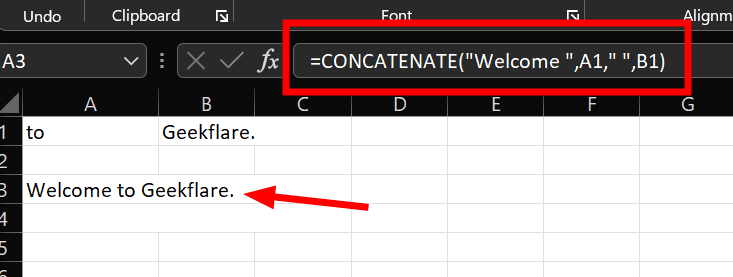
Zde jsem přidal ‚Welcome‘ spolu s hodnotami řetězce ‚to‘ a ‚etechblog.cz‘. Vezměte prosím na vědomí, že jsem přidal mezeru k samotnému textu: =Concatenate(“Vítejte “,A1,” “,B1). Alternativně by =Concatenate(„Vítejte“, „,A1,“ „,B1) fungovalo stejně.
Další části jsou o některých rozdílech v podobných funkcích.
CONCAT vs. CONCATENATE
Důležité je, že Concat je kompatibilní s rozsahy (A1:B1), zatímco Concatenate nikoliv.
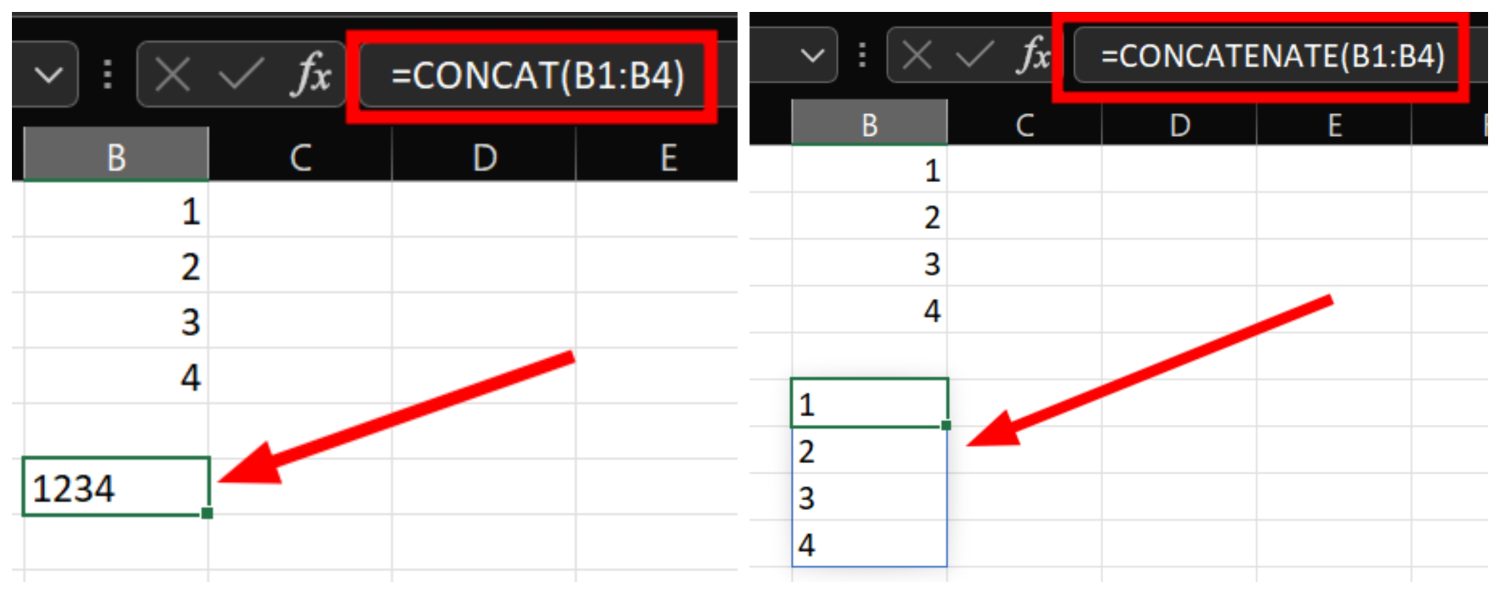
Použití argumentu range vám však poskytne výsledek bez mezer, což omezí jeho skutečné případy použití.
Kromě toho se to lépe pamatuje, píše a je to aktualizovaná verze, kterou bychom měli následovat.
TEXTJOIN vs CONCATENATE
Textjoin je pokročilejší funkce pro zřetězení. Můžete to použít ke kombinování rozsahů, ignorování prázdných buněk a zahrnutí oddělovačů, takže je ideální pro excelové listy s velkým množstvím dat.
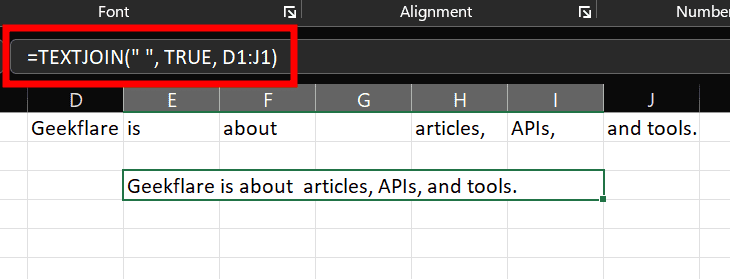
Funkce použitá na obrázku výše byla =TEXTJOIN(” “, TRUE, D1:J1).
První část, oddělovač, je objekt vstřikovaný po každé hodnotě. Zde jsme použili mezeru (“ “), něco, co jsme nemohli udělat s Concat nebo Concatenate. Podobně lze použít čárky, pomlčky nebo cokoliv jiného.
Dále argument pro ignorování prázdných buněk, True. Kdyby to bylo False, měli bychom místo navíc pro buňku G1.
A poslední je rozsah použití funkce, D1 až J1.
Kde zaostává za Concat, nelze jej použít k zahrnutí textu nebo čísla, které již není součástí excelového listu.
Závěrečné myšlenky
V případech s načtením dat by to byl Textjoin, který by jeden preferoval před ostatními dvěma. Zřetězení v Excelu však dává smysl zkombinovat několik sloupců nebo pokud chcete zahrnout společný textový argument.
PS: Nejen tyto, máme mnoho dalších excelových tipů a triků, které vám usnadní život.