Během video hovorů v aplikaci Google Meet, dříve známé jako Hangouts Meet, se občas stává, že zvuky od ostatních účastníků jsou příliš hlasité nebo rušivé. Může to být způsobeno například tím, že se snaží ztišit štěkajícího psa, nebo prostě narušují průběh konference. V takových situacích je užitečné vědět, jak ztlumit jejich mikrofony. Následující text vám ukáže, jak na to.
Pravidla pro ztlumování účastníků v Google Meet
Ztlumování ostatních účastníků v Google Meet by se mělo používat s rozvahou. Je důležité znát pravidla a fungování této funkce. Zde je několik zásad:
- Každý účastník konference Google Meet má možnost ztlumit mikrofon jakéhokoli jiného účastníka.
- Pokud někoho ztlumíte, jeho hlas nebude slyšet žádný z ostatních účastníků.
- O ztlumení konkrétního uživatele jsou informováni všichni v daném hovoru.
- Po ztlumení uživatele nemůžete jeho mikrofon sami odblokovat. Ztlumený uživatel si musí mikrofon zapnout sám. Google toto opatření zavedl z důvodu ochrany soukromí.
Jak ztlumit mikrofon účastníka v Google Meet
Pokud jste seznámeni s potenciálními riziky a i tak se rozhodnete někoho ztlumit, postup je následující. Tento postup funguje stejně na počítačích (Mac, PC), tabletech iPad i zařízeních s Androidem.
Nejprve klikněte (nebo klepněte) na ikonu „Lidé“, kterou najdete v pravém horním rohu okna Google Meet.
Následně se na pravé straně obrazovky objeví nabídka se seznamem všech účastníků hovoru. Klikněte (nebo klepněte) na jméno osoby, kterou si přejete ztlumit.
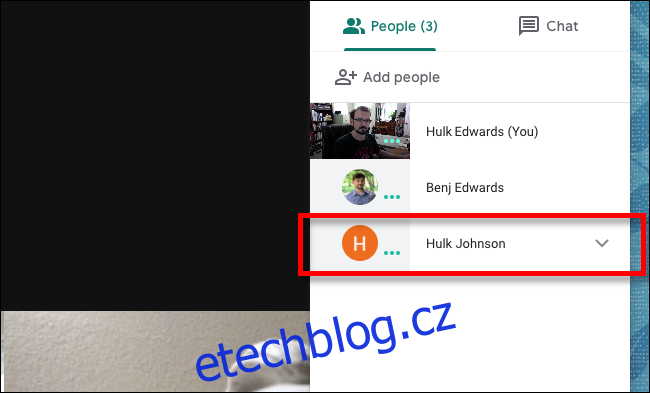
Pod jménem dané osoby se objeví tři ikony. Vyberte prostřední ikonu, která má tvar mikrofonu.
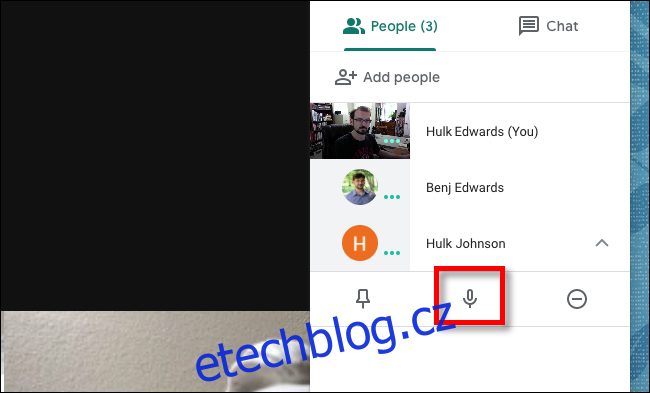
Objeví se upozornění, které vám připomene, že tímto krokem ztlumíte mikrofon dané osoby pro všechny účastníky konference a že pouze ona si může mikrofon znovu zapnout.
Pokud jste si jisti, že chcete osobu ztlumit, klikněte (nebo klepněte) na tlačítko „Ztlumit“.
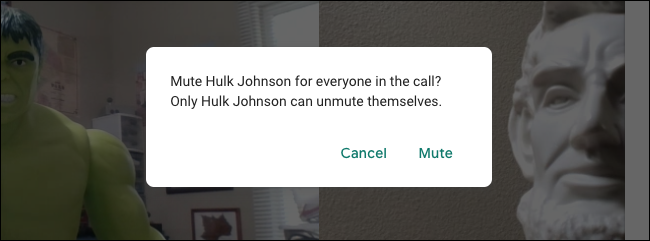
Mikrofon dané osoby bude ztlumen a všichni účastníci hovoru o tom budou informováni. Mějte na paměti, že ztlumený uživatel si musí mikrofon aktivovat sám.
Co dělat, když vám někdo ztlumí mikrofon v Google Meet
Pokud vám jiný účastník hovoru ztlumí mikrofon, ostatní vás neuslyší a ikona mikrofonu bude zobrazena červeně nebo s přeškrtnutím. Chcete-li mikrofon znovu zapnout, stačí kliknout (nebo klepnout) na ikonu mikrofonu na dolní liště nástrojů.
(Pokud lišta není viditelná, najeďte kurzorem nebo klepněte na spodní okraj okna Google Meet, čímž se lišta zobrazí.)
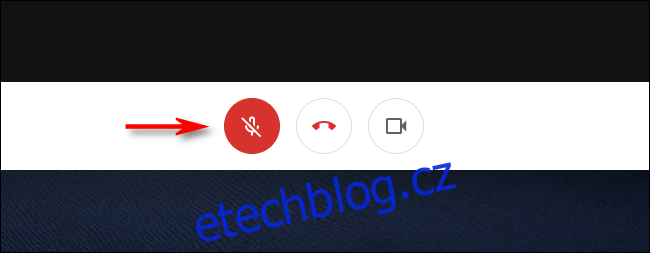
Nyní můžete opět mluvit, zpívat nebo hrát na ukulele a všichni vás znovu uslyší.