Zásadní informace
- Klávesa Command na klávesnici Mac se v prostředí Windows chová jako klávesa Windows.
- Pokud jste přešli ze systému macOS na Windows, klávesa Ctrl nahrazuje mnohé funkce klávesy Command.
- Nástroj Microsoft PowerToys umožňuje přemapovat modifikační klávesy klávesnice Mac pro dosažení rozložení odpovídajícímu klávesnici Windows.
Pokud připojíte klávesnici Mac k počítači s Windows, nebo přecházíte mezi macOS a Windows, zjistíte, že modifikační klávesy se v obou systémech chovají odlišně. V následujících odstavcích se dozvíte, jak funguje klávesa Command v systému Windows.
Rozdíly mezi klávesnicí Windows a Mac: Funkce klávesy Command
Při použití klávesnice Mac v systému Windows se stisknutím klávesy Command (CMD) aktivuje funkce klávesy Windows. Hlavním úkolem klávesy Windows je otevírat nabídku Start a provádět různé klávesové zkratky usnadňující orientaci v systému Windows.
Následující populární zkratky s klávesou Windows budou fungovat, když použijete klávesu Command na Windows:
| Zkratka | Akce |
|---|---|
| Command + S | Otevře vyhledávání Windows |
| Command + E | Otevře Průzkumníka souborů |
| Command + R | Otevře dialog Spustit |
| Command + I | Otevře Nastavení |
| Command + D | Zobrazí plochu |
Pro uživatele, kteří přešli z Macu na Windows, je důležité porozumět funkci klávesy Command v macOS. Protože je to modifikační klávesa pro klávesové zkratky jako kopírování, vyjímání, vkládání, výběr, vrácení a ukládání, její nejbližší obdobou ve Windows je klávesa Ctrl.
I když se ne všechny zkratky shodují, většina běžných editačních, navigačních a okenních zkratek bude fungovat obdobně. Následuje srovnání:
| Mac | Windows | Akce |
|---|---|---|
| Command + C | Ctrl + C | Kopírovat |
| Command + V | Ctrl + V | Vložit |
| Command + X | Ctrl + X | Vyjmout |
| Command + A | Ctrl + A | Vybrat vše |
| Command + S | Ctrl + S | Uložit |
| Command + Z | Ctrl + Z | Vrátit zpět |
| Command + F | Ctrl + F | Hledat |
| Command + T | Ctrl + T | Nová karta |
| Command + N | Ctrl + N | Nové okno |
| Command + W | Ctrl + W | Zavřít okno |
Klávesnice Mac má také klávesu Control, která se často používá pro funkci pravého kliknutí. Při použití klávesnice Mac v systému Windows však funguje stejně jako klávesa Ctrl.
Přemapování kláves ve Windows
Přemapování kláves je užitečné například pro výměnu kláves Command a Option na klávesnici Mac tak, aby odpovídaly pozici kláves Windows a Alt na klávesnici Windows.
K tomu budete potřebovat aplikaci Microsoft PowerToys. Po instalaci otevřete PowerToys a na postranním panelu vyberte „Správce kláves“. Poté aktivujte „Správce kláves“ a klikněte na tlačítko „Přemapovat klávesu“.
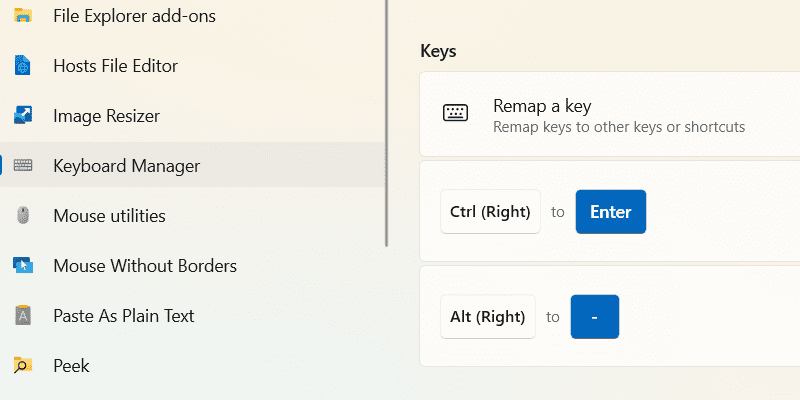
V okně „Přemapování kláves“ klikněte na plus (+) pod nadpisem „Vybrat“.
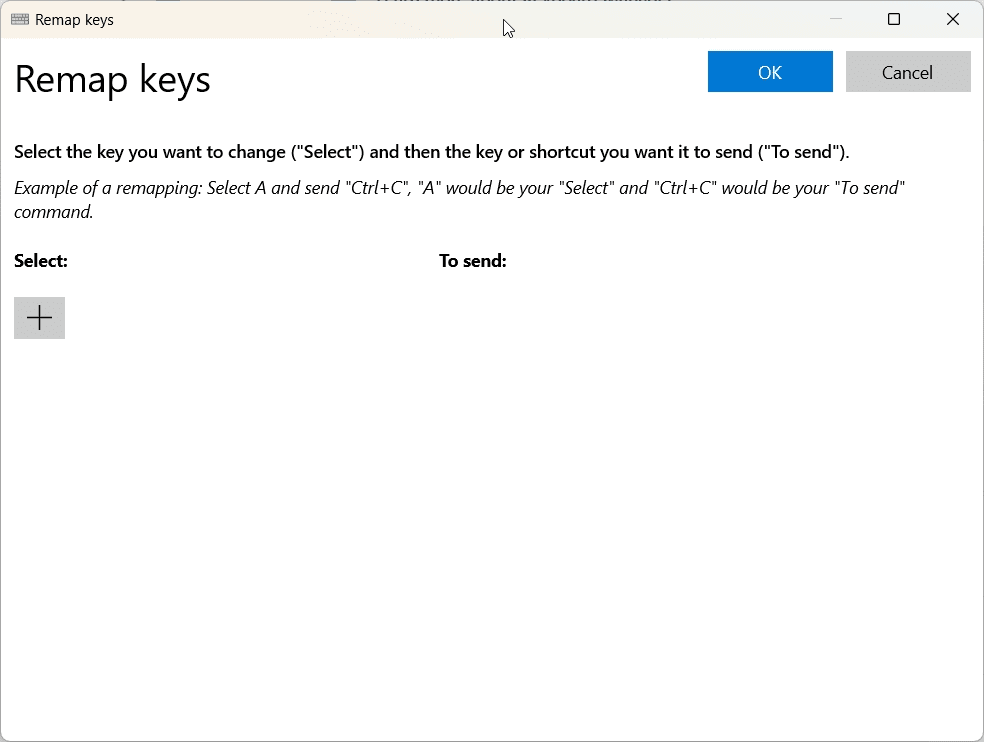
V dalším okně klikněte na „Vybrat“ na levé straně. V nově otevřeném dialogu stiskněte klávesu, kterou chcete přemapovat, a klikněte na „OK“.
Poté klikněte na tlačítko „Vybrat“ pod nadpisem „Odeslat“ vpravo. V novém okně stiskněte klávesu, na kterou chcete změnit původní funkci, a klikněte na „OK“. Zpět v okně „Přemapování kláves“ klikněte na „OK“ vpravo nahoře pro potvrzení změn.
Chcete-li obnovit původní funkci kláves, otevřete znovu okno „Přemapování kláves“, klikněte na ikonu koše vedle kláves, které chcete smazat, a stiskněte „OK“.
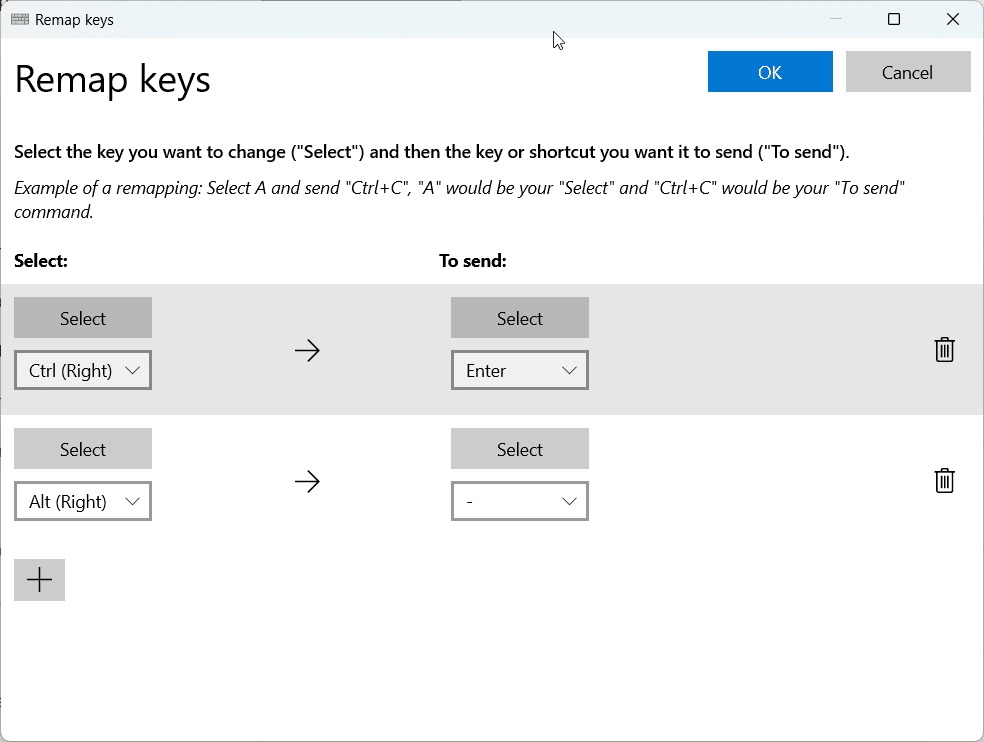
Ostatní klávesy mimo Command, Option a Control fungují na klávesnici Windows ekvivalentně. V případě nejasností si můžete vždy klávesy přemapovat a plně ovládnout klávesnici Mac v systému Windows.
Shrnutí: Klávesnice Mac v prostředí Windows může vyžadovat přizpůsobení díky odlišnému uspořádání a funkci modifikačních kláves. S pomocí Microsoft PowerToys lze zjednodušit ovládání a efektivněji pracovat na Windows. Uživatelé přecházející mezi platformami by měli pamatovat, že kromě odlišností ve zkratkách existuje i mnoho podobností, které usnadňují přesun mezi oběma systémy.