Úvod do Efektivního Filtrování Dat v Excelu
Filtrování dat v Excelu představuje klíčovou schopnost pro každého, kdo pracuje s daty. Umožňuje uživatelům rychle a efektivně analyzovat i spravovat rozsáhlé datové soubory. Excel nabízí rozmanité možnosti filtrování, které pomáhají uživatelům soustředit se na specifické informace na základě různých kritérií, jako jsou textové řetězce, číselné hodnoty či data. Bez ohledu na to, zda pracujete s menšími či rozsáhlými datovými sadami, správné filtrování vám ušetří čas a zlepší produktivitu. V tomto článku si osvojíte základy i pokročilé techniky filtrování v Excelu, včetně využití takzvaných „Slicerů“ pro snadnější interaktivní filtrování.
Klíčové Aspekty
- Pro snadné filtrování dat v Excelu můžete vytvořit filtr na základě vámi definovaných kritérií (např. textových, číselných a datových).
- Pro filtrování dat dle několika podmínek je vhodné využít pokročilé filtrování.
- Pro intuitivní a interaktivní filtrování lze s výhodou použít Slicery.
Excelové filtry selektivně zobrazují řádky, které odpovídají zadaným podmínkám, čímž usnadňují analýzu i velkých datových sad. Ukážeme si, jak na jednoduché filtrování, a jak používat pokročilé filtry a Slicery.
Postup Filtrování Dat v Oblasti Buněk
Nejprve se podíváme na filtrování v oblasti buněk (souvislý blok buněk). Označte záhlaví sloupců, které chcete filtrovat. Poté klikněte na kartu „Data“ a ve skupině „Seřadit a filtrovat“ vyberte „Filtrovat“, čímž aktivujete filtr.
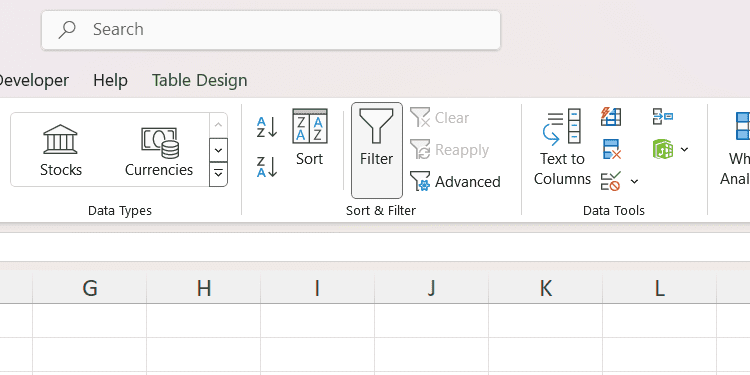
V záhlavích se objeví rozbalovací tlačítko se šipkou. Následně můžete filtrovat data podle vámi zvolených kritérií (text, čísla, data) v závislosti na typu dat ve sloupci.
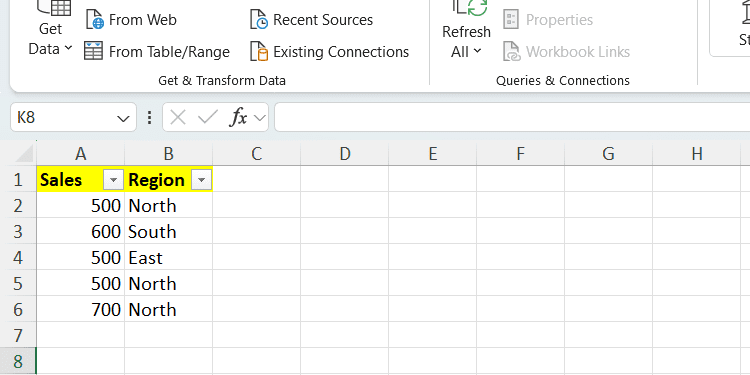
Například, chcete-li filtrovat podle čísel (sloupec A v našem příkladu), klikněte na šipku v záhlaví daného sloupce (A1) a z menu vyberte „Číselné filtry“. Z nabídky vyberte požadovaný způsob porovnání. Pro demonstraci vybereme možnost „Větší než nebo rovno“.
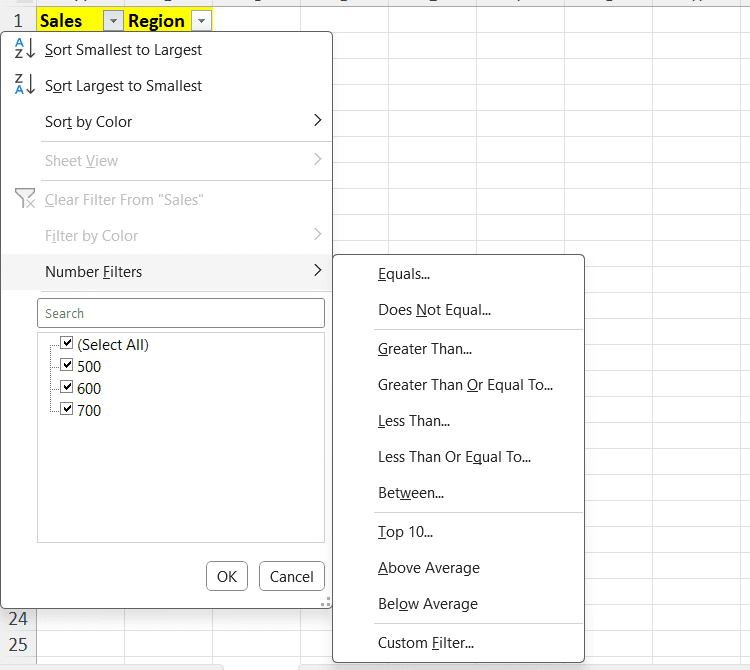
V dialogovém okně zadejte konkrétní kritéria pro filtrování dat a po zadání klikněte na „OK“.
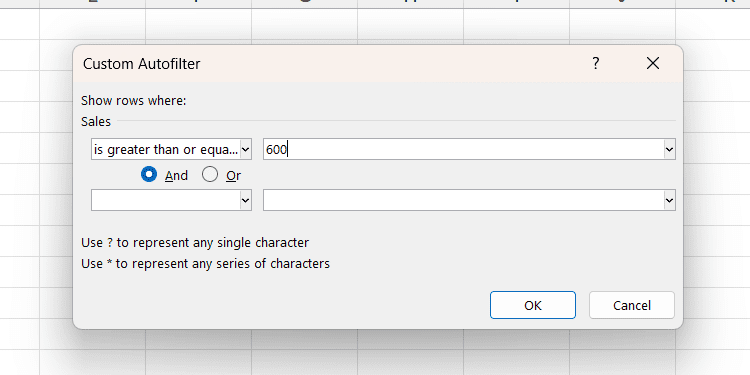
Rozsah se následně přefiltruje a zobrazí pouze řádky, které splňují definované podmínky.
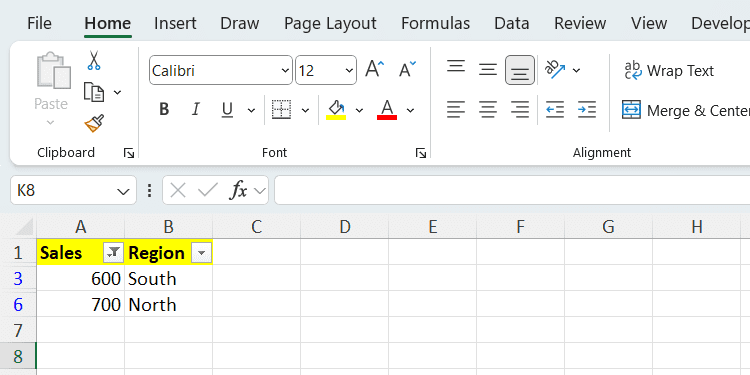
Filtrování Dat v Excelové Tabulce
Pokud data naformátujete jako tabulku, filtry se automaticky přidají do záhlaví, což celý proces zjednodušuje. Jinak je postup filtrování dat v tabulce stejný jako u oblastí buněk. Podívejme se na filtrování podle textu (sloupec B).
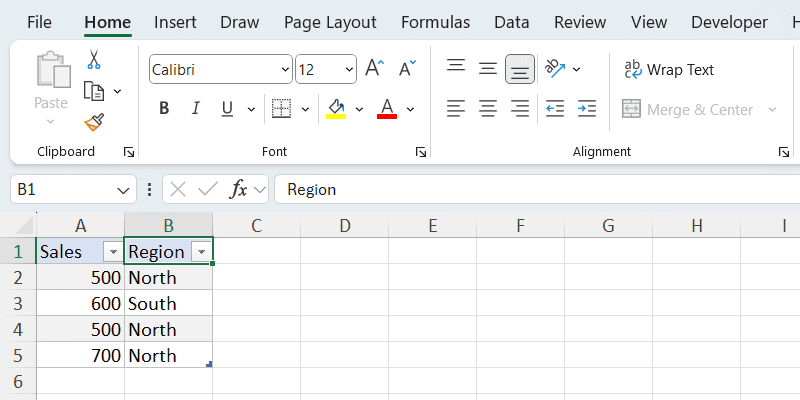
Klikněte na šipku v záhlaví sloupce, který chcete filtrovat. Poté z menu „Textové filtry“ vyberte požadovaný filtr, například „Rovná se“.
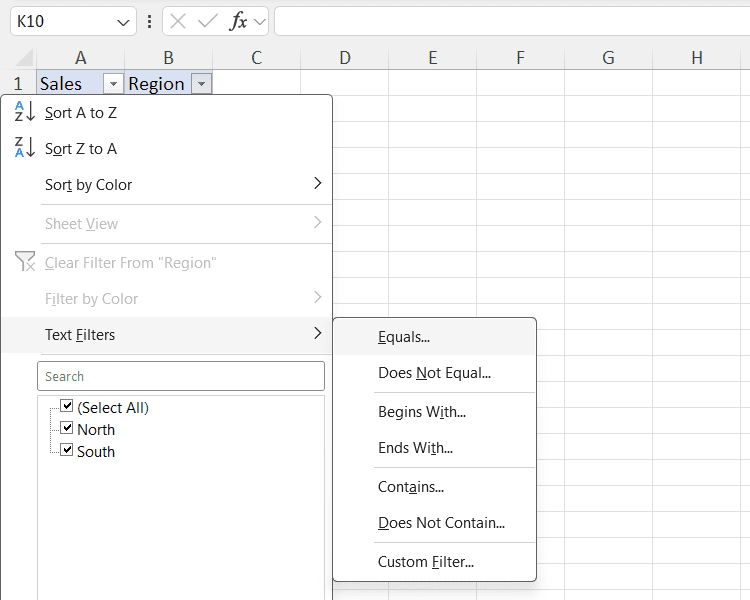
V dialogovém okně zadejte požadovaná kritéria a kliknutím na „OK“ tabulku přefiltrujte.
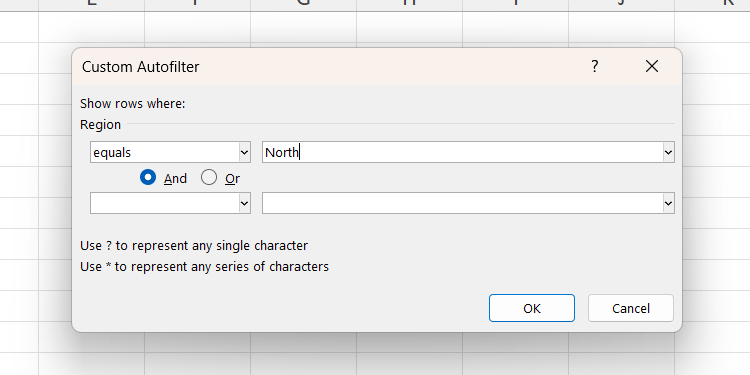
Použití Pokročilého Filtrování
Excel nabízí pokročilé filtrování, které umožňuje vytvořit složitější filtry s více kritérii. Tato funkce je užitečná, pokud potřebujete filtrovat data podle více podmínek současně.
Při kombinování kritérií můžete využít logické operátory, které Excel nabízí, viz tabulka níže:
|
Operátor |
Typ |
Popis |
|---|---|---|
|
= |
Porovnání |
Rovná se |
|
Porovnání |
Nerovná se |
|
|
> |
Porovnání |
Větší než |
|
< |
Porovnání |
Menší než |
|
A |
Logické |
Všechny podmínky musí platit (na stejném řádku) |
|
NEBO |
Logické |
Alespoň jedna podmínka musí platit (v různých řádcích) |
Provedeme filtrování níže uvedeného rozsahu, abychom zobrazili pouze osoby starší 30 let, které zároveň pracují v oddělení HR. Pro názornost si tento rozsah můžete zkopírovat a vložit od buňky A5.
|
Jméno |
Věk |
Oddělení |
|---|---|---|
|
John |
30 |
HR |
|
Sarah |
25 |
IT |
|
David |
30 |
Finance |
|
Emily |
35 |
HR |
|
Michael |
35 |
HR |
|
Jessica |
24 |
HR |
|
Jordan |
40 |
Sales |
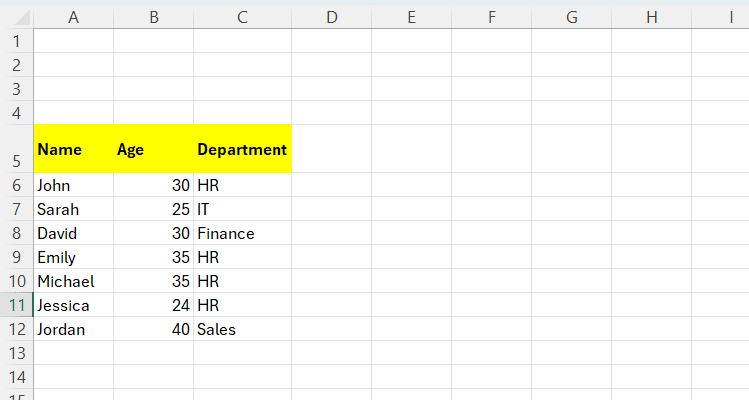
Pro použití pokročilého filtru musíte nejprve vytvořit kritéria na jiném místě v listu. Zajistěte, aby kritéria měla stejná záhlaví sloupců jako filtrovaná data. Pro názornost si kritéria umístíme nad náš počáteční rozsah, jak je zobrazeno níže.
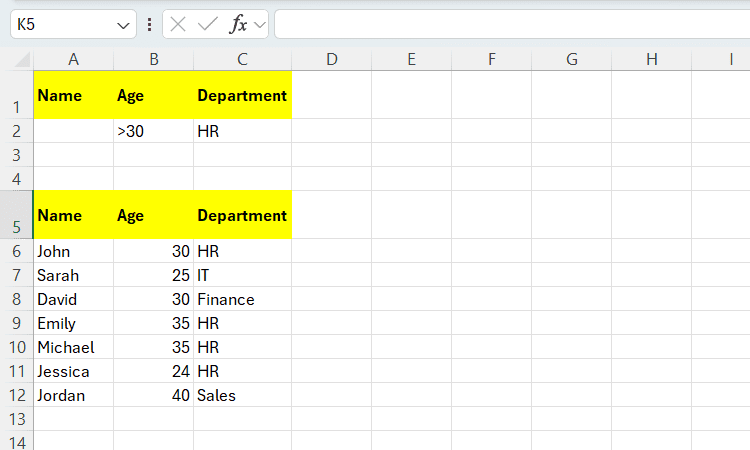
Pro názornost si níže uvedená kritéria můžete zkopírovat a vložit od buňky A1:
|
Jméno |
Věk |
Oddělení |
|---|---|---|
|
>30 |
=“HR“ |
Umístění kritérií do stejného řádku vyjadřuje logickou podmínku „A“. Pokud by byly kritéria v samostatných řádcích, vyjádřila by logickou podmínku „NEBO“.
Dále postupujte dle následujících kroků:
- Na kartě „Data“ klikněte ve skupině „Seřadit a filtrovat“ na „Pokročilé“.
- Klikněte do textového pole „Rozsah seznamu“ a označte datový rozsah (A5:C12).
- Klikněte do textového pole „Rozsah kritérií“ a označte rozsah kritérií (A1:C2).
- Filtr aplikujete kliknutím na „OK“.
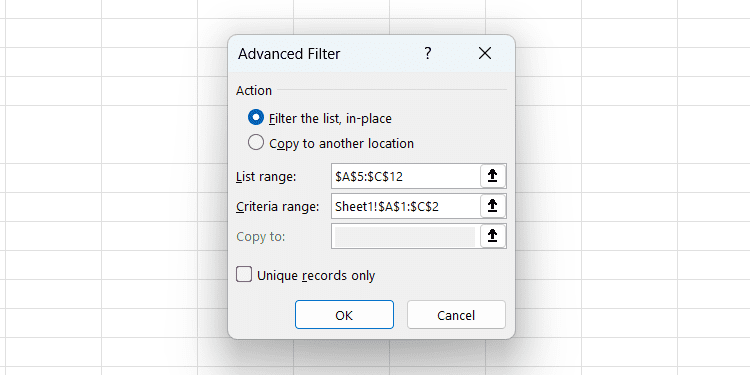
Po aplikování filtru by se měly zobrazit pouze dva řádky – osoby starší 30 let pracující v HR.
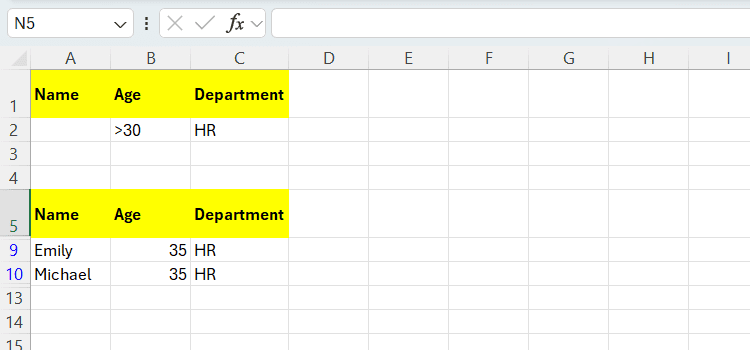
Použití Slicerů pro Interaktivní Filtrování
Do excelové tabulky můžete přidat Slicery, které umožňují interaktivní filtrování dat. Můžete tak snadno zobrazovat konkrétní podmnožiny dat bez nutnosti vytváření složitých filtrů.
Pro přidání Sliceru klikněte do tabulky, vyberte kartu „Vložení“ a klikněte na „Slicer“ ve skupině „Filtry“.
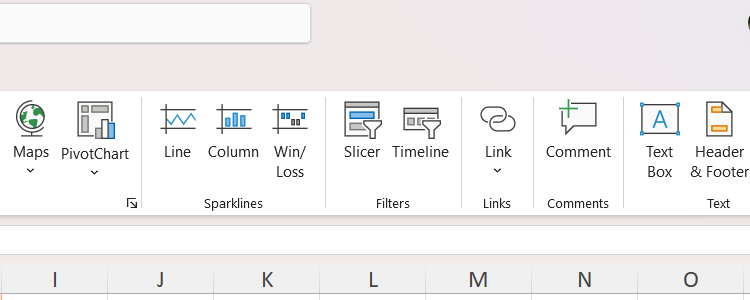
V dialogovém okně zaškrtněte záhlaví sloupců, které chcete použít pro filtrování, a klikněte na „OK“.
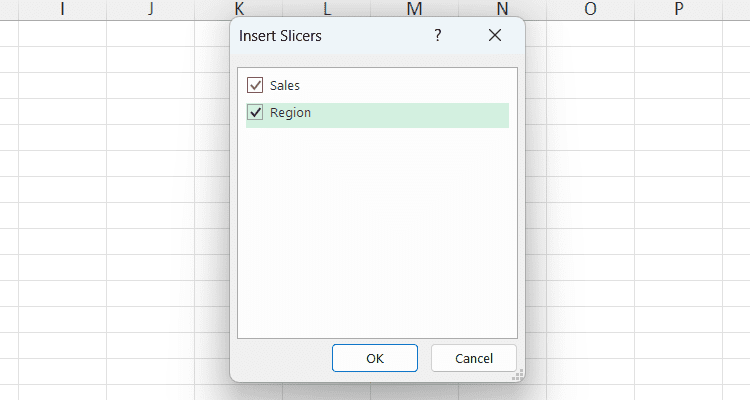
Pro každé vybrané záhlaví se vytvoří samostatný Slicer s hodnotami z daného sloupce ve formě tlačítek. Kliknutím na tlačítko v Sliceru se tabulka přefiltruje.
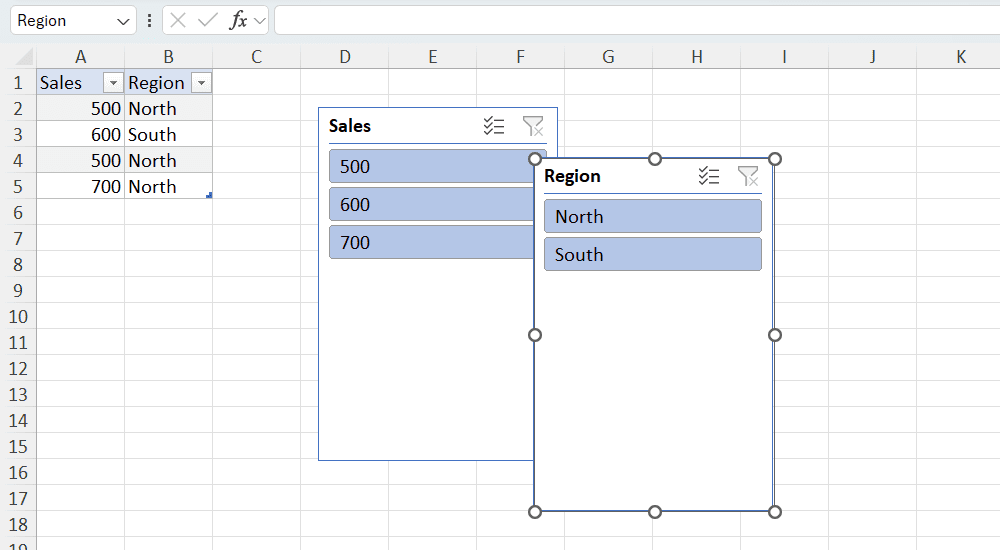
Závěrem
S těmito znalostmi byste měli být schopni efektivněji filtrovat data v Excelu. Pro ještě pokročilejší použití filtrů můžete také prozkoumat funkci FILTER, kterou Excel nabízí.